Windows 11 přináší stejný Průzkumník souborů, který znáte z předchozích verzí. Stejně jako dříve není nástroj bez problémů. Můžete zaznamenat Průzkumník souborů se zpomaluje nebo neodpovídá vašich příkazů.
Některé z problémů zahrnují menší problém s počítačem, poškození systémového souboru nebo napadení počítače virem nebo malwarem. V této příručce se podíváme na několik potenciálních řešení problému.
Restartujte Průzkumníka souborů na počítači se systémem Windows 11
Restartování Průzkumníka souborů neznamená zavření a opětovné otevření oken složek. Váš počítač vám nabídne možnost, která se zastaví proces Průzkumníka Windows a poté proces znovu spustí od začátku.
To pomůže vyřešit menší problémy s nástrojem.
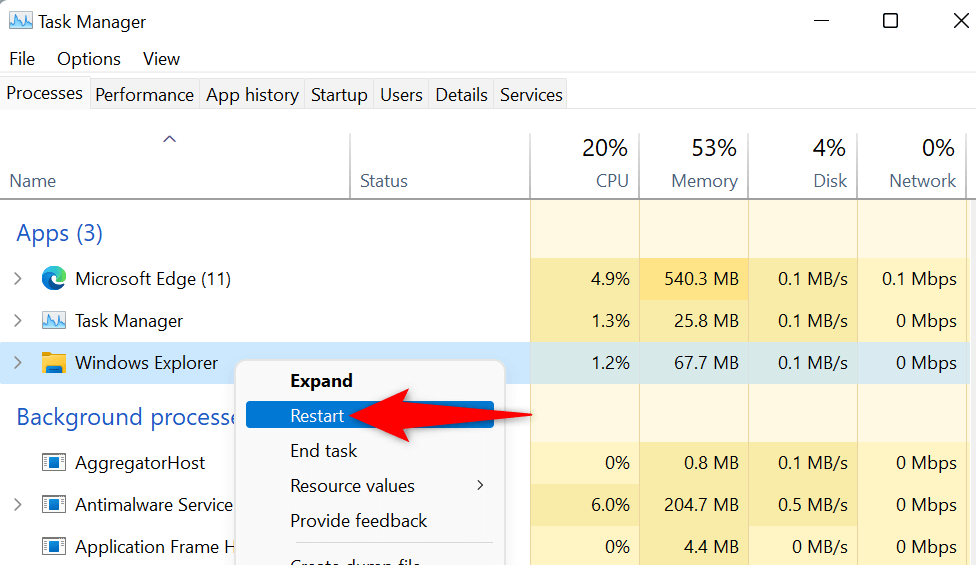
Restartujte počítač se systémem Windows 11
Pokud se problém nevyřeší ani po restartování Průzkumníka Windows, restartujte počítač a zjistěte, zda to funguje. Restartování počítače se systémem Windows 11 pomáhá opravit mnoho drobných závad, včetně těch, které způsobují, že Průzkumník souborů nefunguje správně.
Než budete pokračovat v restartování počítače, nezapomeňte uložit neuloženou práci.

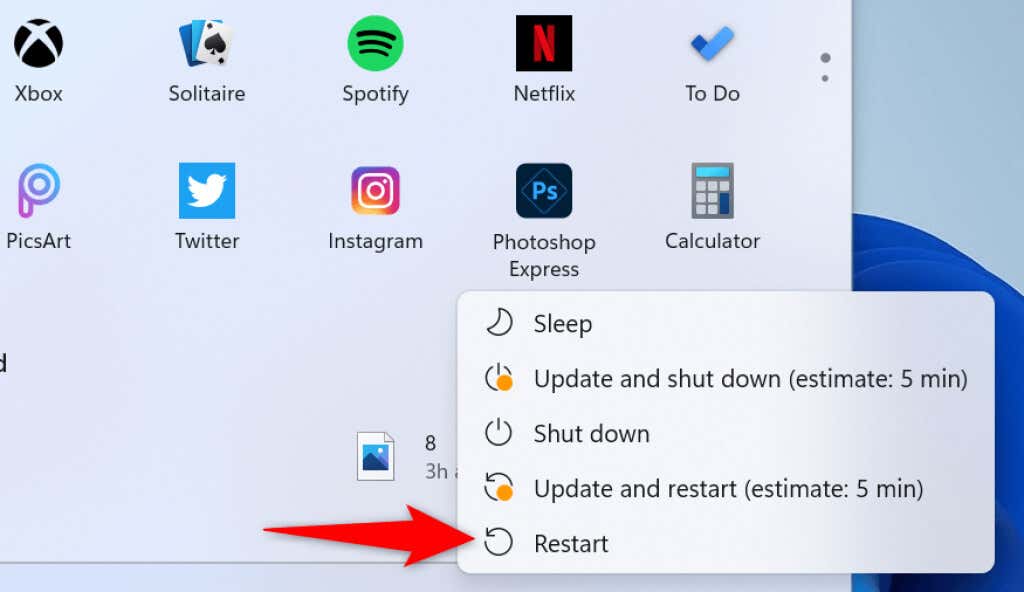
Vymažte mezipaměť Průzkumníka souborů Windows 11
Jedním z důvodů, proč váš Průzkumník souborů nefunguje podle očekávání, je to, že nástroj nashromáždil příliš mnoho souborů mezipaměti. Tyto soubory někdy zpomalí nebo způsobí, že nástroj nebude fungovat vůbec..
V tomto případě je nejlepší řešení vymažte soubory mezipaměti Průzkumníka souborů. Tím se odstraní základní data mezipaměti, takže váš problém bude možné vyřešit.


Zkontrolujte službu Windows Update
Ať už máte problémy s Průzkumníkem souborů nebo ne, důrazně doporučujeme udržovat počítač se systémem Windows aktuální. Díky tomu budete mít vždy k dispozici nejnovější zabezpečení a opravy chyb, což vede k plynulejšímu používání.
Je to rychlé, snadné a zdarma aktualizovat Microsoft Windows :
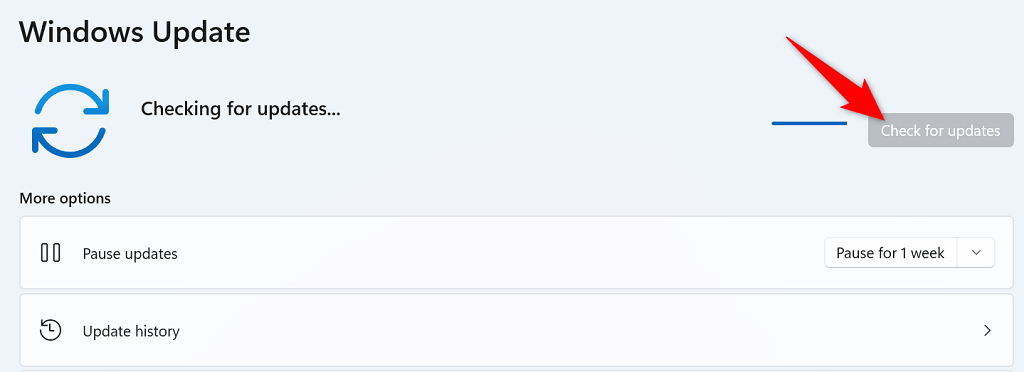
Použijte Nástroj pro údržbu systému
Windows 11 obsahuje nástroj System Maintenance, který vám pomůže skenovat váš PC pro běžné problémy. Tento nástroj byste měli spustit, když se vám Průzkumník souborů zhroutí, protože je velká šance, že pomocí tohoto nástroje své problémy vyřešíte.
Údržbu systému z Ovládacích panelů můžete spustit následovně:

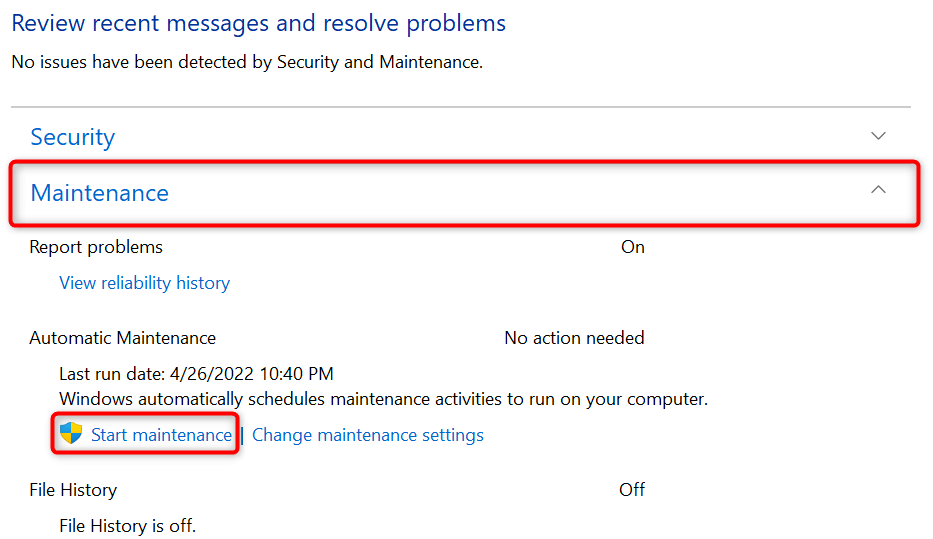
Prohledejte počítač se systémem Windows 11 na výskyt virů a malwaru .
Viry a malware mohou na počítačích se systémem Windows způsobovat různé problémy, včetně špatné funkce systémových nástrojů, jako je Průzkumník souborů. I když je to nepravděpodobné, stojí za to spuštění antivirové kontroly, abyste zjistili, zda váš počítač není infikován nějakými hrozbami.
Díky vestavěnému antiviru ve Windows 11 nemusíte ze svého počítače instalovat aplikaci třetí strany do najít a odstranit různé hrozby. Pomocí tohoto integrovaného nástroje můžete spustit kontrolu a najít a odstranit položky, které způsobují, že Průzkumník souborů nefunguje.
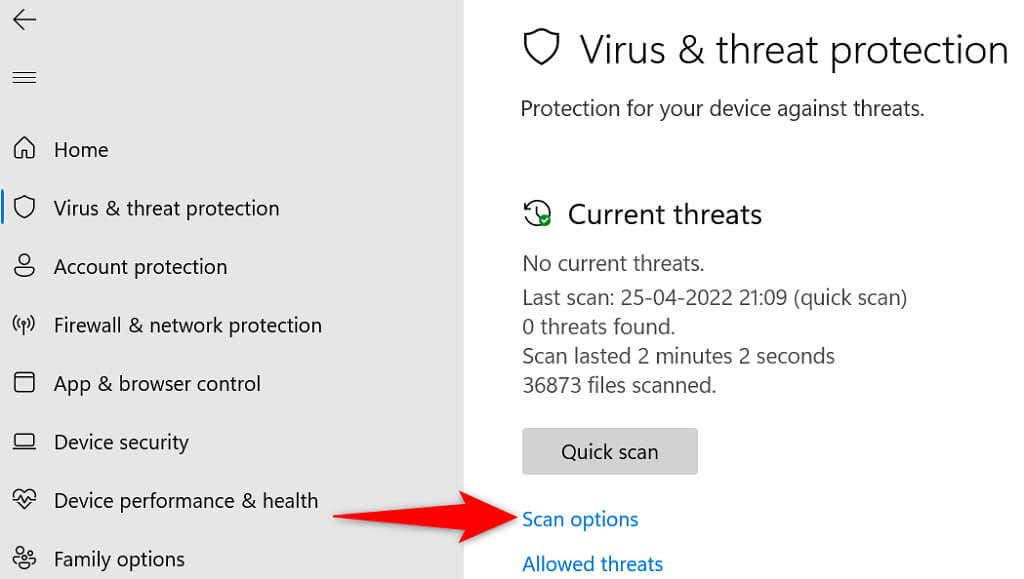
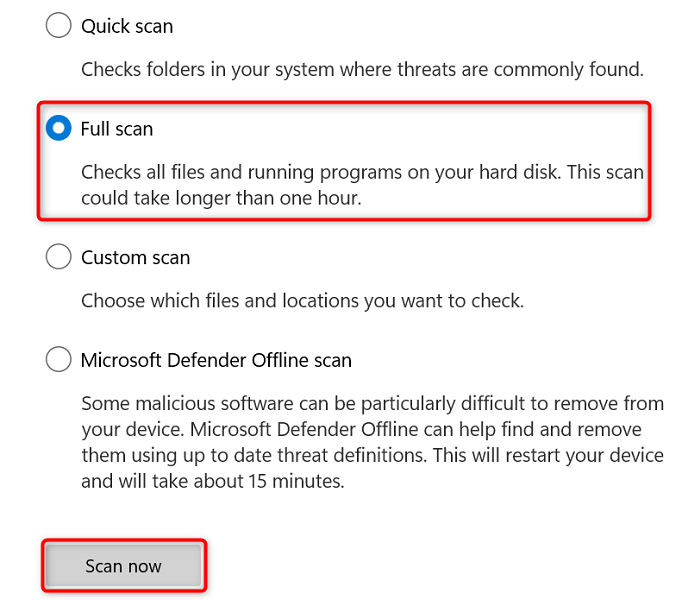
Oprava Průzkumníka souborů pomocí SFC (Kontrola systémových souborů) a DISM
Možným důvodem, proč máte problémy s Průzkumníkem souborů, je poškození systémových souborů vašeho počítače. To se může stát z různých důvodů.
Naštěstí Windows 11 obsahuje ve vašem počítači nástroj s názvem SFC (Kontrola systémových souborů) až vyhledat a opravit poškozené soubory. Tento příkaz můžete použít s DISM k získání původních základních souborů Windows a poté nahradit poškozené soubory funkčními.
Tato metoda zahrnuje spuštění několika příkazy z příkazového řádku, ale k použití této techniky nemusíte vědět vše o příkazovém řádku.
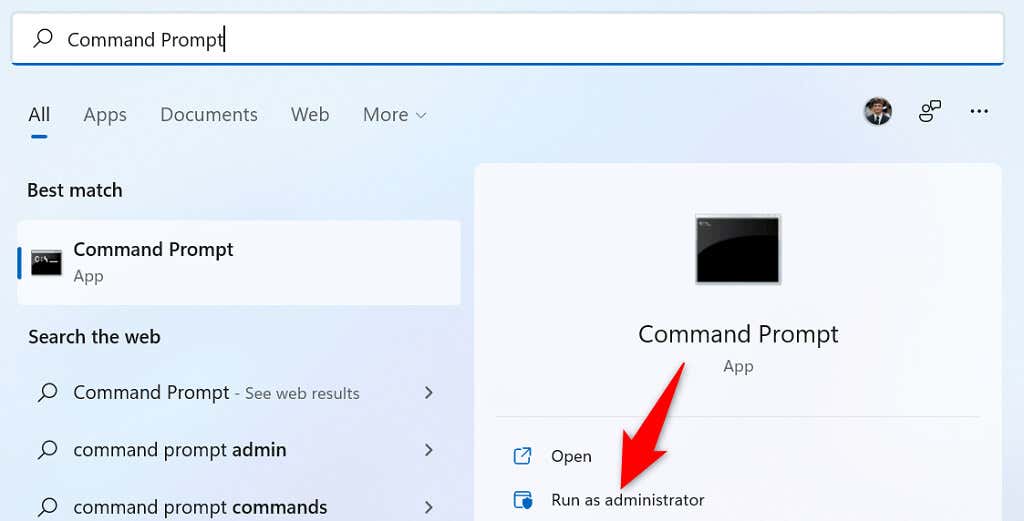
DISM.exe /Online /Cleanup-image /Restorehealth

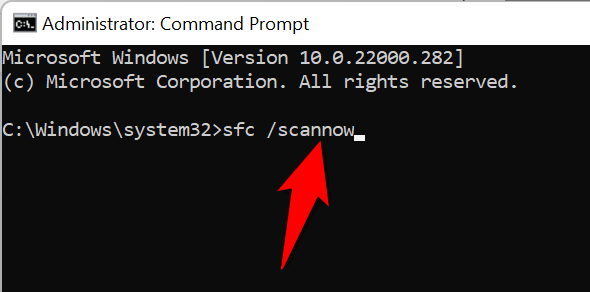
Pokud se při spouštění příkazu SFC zobrazí chybová zpráva, spusťte počítač v nouzovém režimu a zkuste příkaz spustit tímto způsobem.
Průzkumník souborů je nástroj pro správu souborů na počítačích se systémem Windows. Pokud tento nástroj někdy přestane fungovat, nebudete mít přístup ke svým souborům, což je obrovský problém. Naštěstí máte několik způsobů, jak vyřešit problémy s Průzkumníkem Windows a vrátit nástroj zpět do akce. Hodně štěstí!
.