Dnes jsou počítačem generované hlasy docela skvělé! Od příchodu Siri společnosti Apple s iPhone 4S jsme zkaženi přirozeně znějící hlasovou syntézou. To je dobré a dobré, když pracujete s jednou z mnoha digitální asistenti na dosah ruky, ale co když chcete, aby vám počítač přečetl nějaký text?
Ukázalo se, že existuje mnoho možností, díky nimž bude váš počítač mnohem hovornější, než jste zvyklí. Podíváme se na nativní řešení i řešení třetích stran pro převod textu na obrazovce na mluvené slovo, většina z nich je již na dosah ruky! Nechme váš počítač přečíst nahlas nějaký text.
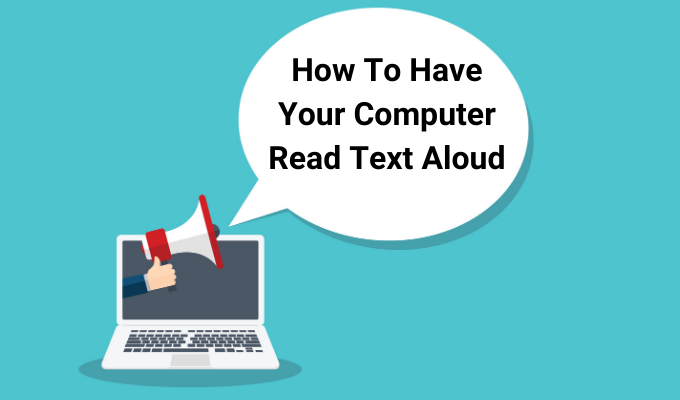
Vypravěč Windows 10
Windows 10 má vestavěnou aplikaci známou jako Předčítání. Funguje jako čtečka obrazovky i jako text nástroj pro řeč (TTS). Předčítání je aplikace pro obecné použití, která dokáže pracovat s většinou aplikací, které obsahují volitelný text.
Rovněž bude mluvit nahlas každou akci, kterou ve Windows provedete. Jak tedy pravděpodobně víte, je to nejužitečnější pro uživatele, kteří mají nějaký druh zrakového postižení, protože vám také mohou pomoci s navigací v samotném operačním systému.
Chcete-li aktivovat program Narrator, jednoduše stiskněte Ctrl + Klávesa Windows + Enter.
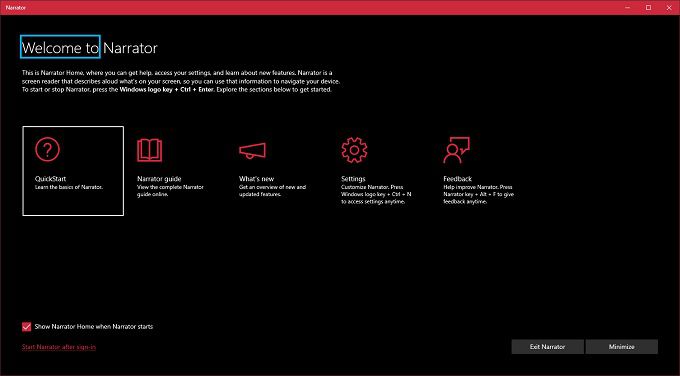
Když to poprvé uděláte, dostanete uvítací zprávu s důležitými poznámkami k nejnovější verzi Vypravěče. Poté bude hlavní okno Vypravěče otevřeno. Odtud můžete přistupovat k nastavení Předčítání a doladit přesně to, co má Předčítání číst nebo ignorovat.
In_content_1 vše: [300x250] / dfp: [640x360]- >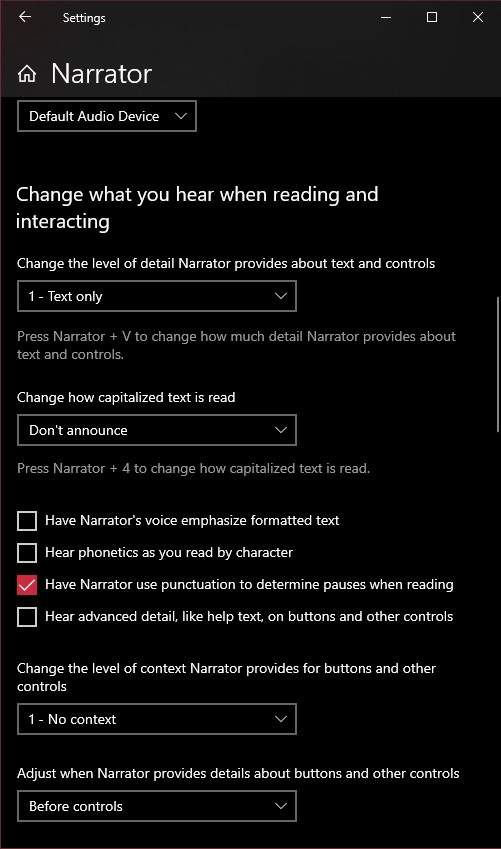
Po vybalení z krabice můžete snadno přimět software ke čtení textu na obrazovce. Například na webové stránce stačí kliknout na místo, kde by Předčítání mělo začít číst. Během čtení se kolem textu zobrazí modrý obdélník. Zastaví se na konci prvního odstavce a v tomto okamžiku můžete pomocí klávesy kurzoru dolů přejít na další odstavec. Kurzorové klávesy umožňují snadnou navigaci v textu.
Až budete hotovi , stačí znovu stisknout kombinaci kláves Narrator a zastaví se.
Příkaz Microsoft Word „Speak“
Microsoft Word je více než jen složitý nástroj pro vytvářet písemné dokumenty, ukázalo se, že můžete přimět program, aby vám tyto dokumenty přečetl. Je to také mrtvé jednoduché s možností zabudovanou přímo do panelu nástrojů aplikace Word. Postupujte takto:
1. Otevřete dokument aplikace Word s textem, který chcete přečíst nahlas
2. Zvýrazněte text, který chcete přečíst
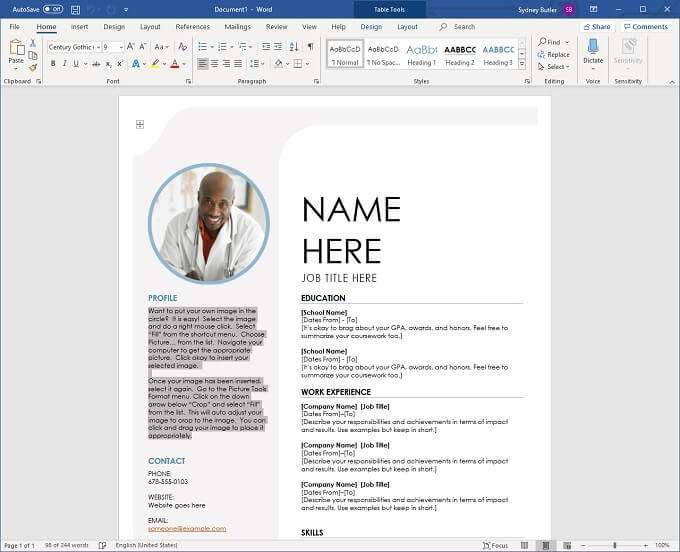
3. Přepněte na kartu Kontrolav horní části okna aplikace Word

4. Klikněte na Číst nahlas

Počítač okamžitě začne číst text nahlas. Chcete-li jej zastavit před dosažením konce vybraného textu, klikněte znovu na možnost Číst nahlas.
Funkce Adobe Acrobat Reader Read Out Loud
Adobe Acrobat je nejlepší -známý čtenář PDF na světě, což dává smysl vzhledem k tomu, že Adobe vynalezl formát! Acrobat Reader existuje již desítky let a nejnovější verze obsahuje spoustu užitečných funkcí, včetně těch, které jsou zaměřené na přístupnost.
Adobe Acrobat DC, což je nejnovější verze v době psaní tohoto článku, má funkci nazvanou „Číst nahlas“. Je to velmi jednoduchý nástroj, který se používá, a existují dva způsoby, jak k němu přistupovat.
První metoda používá nabídky aplikací.
1. Klikněte na Zobrazit
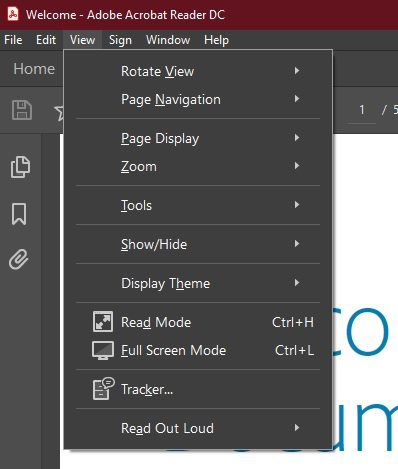
2. Přesuňte ukazatel nad Číst nahlas
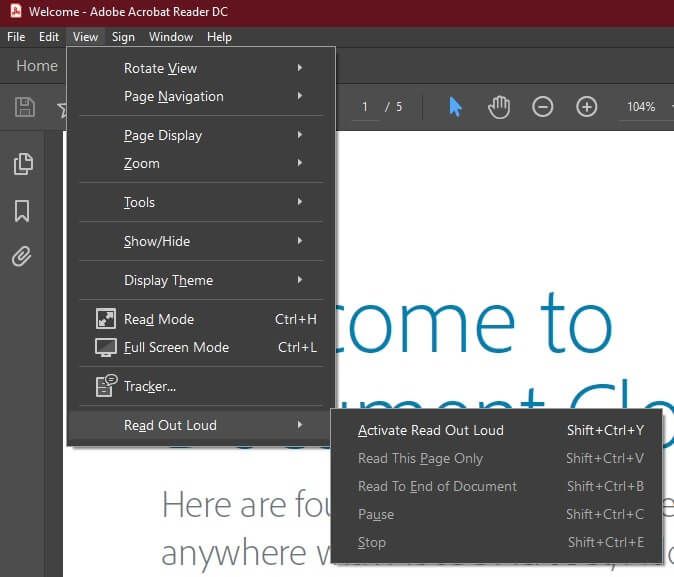
3. Klikněte na Aktivovat hlasité čtení
Nyní pomocí ve stejné nabídce můžete vybrat:
Je však mnohem jednodušší jednoduše používat klávesové zkratky:
Tímto způsobem můžete snadno ovládat čtení souboru PDF. Nezapomeňte, že Acrobat umí číst pouze digitální text. Nemůže číst text v obrázcích.
Jak váš počítač Mac přečíst nahlas
Nechceme vynechat čtenáře počítačů Mac, takže zde je nejjednodušší vestavěný způsob aby váš Mac mluvil nahlas. Je součástí funkcí usnadnění přístupu a pomocí klávesové zkratky spouští a zastavuje čtení hlasu vybraného textu. Nastavení je velmi snadné:
1. Nejprve vyberte nabídku Applea poté Předvolby systému
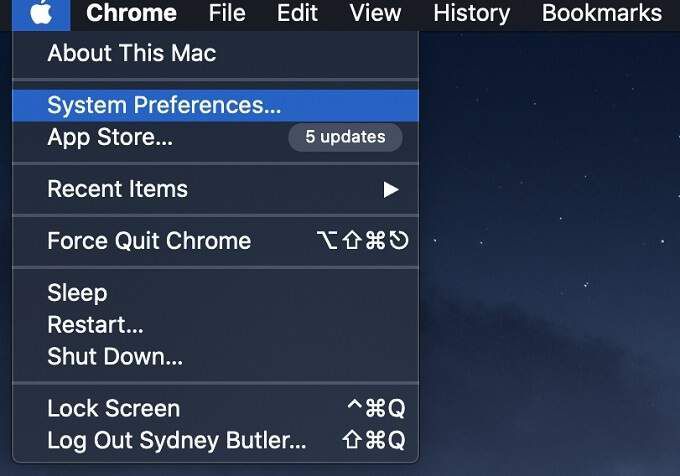
2. Nyní vyberte Usnadněnía poté Speech24
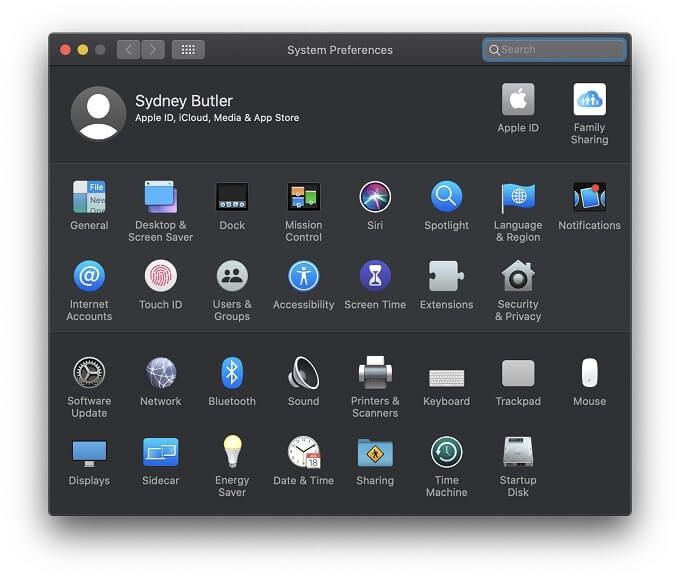
3. Dále vyberte Vyslovit vybraný text po stisknutí klávesy
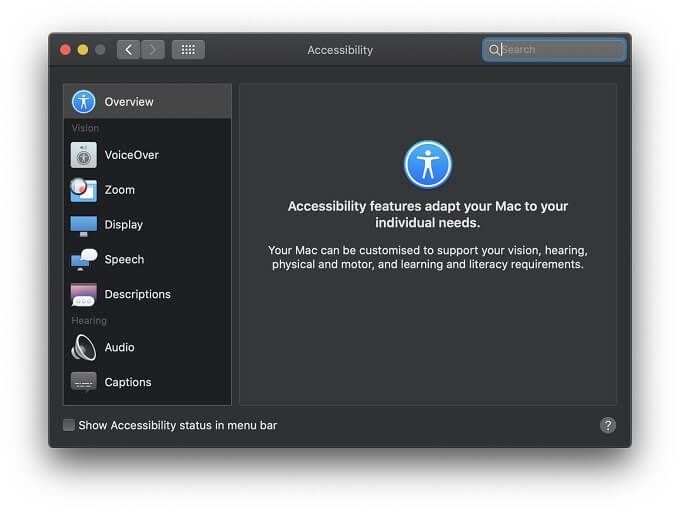
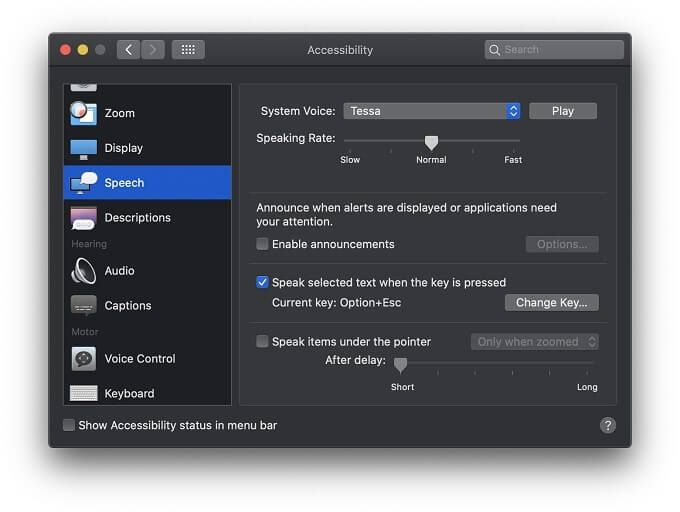
Výchozí kombinace klávesových zkratek je Možnost+ Esc, ale můžete to změnit výběrem Změnit klávesua poté pomocí Command, Shift, Option nebo Control spolu s jakýmkoli jiným klíčem vytvořte vlastní kombinaci.
Aplikace převodu textu na řeč třetích stran
Možná jste si všimli že vestavěné hlasy převodu textu na řeč ve Windows jsou velmi lehké na funkce a neobsahují nejlepší syntetizované hlasy. Takže pokud nejste spokojeni s možnostmi řeči zabudovanými do operačního systému, vždy existují aplikace třetích stran, které mohou nabídnout něco blíže tomu, co potřebujete.
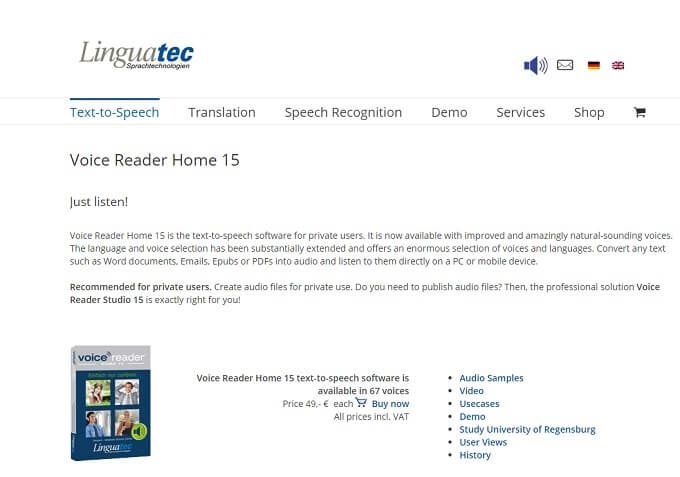
Voice Reader Home společnosti Linguatec je běžným doporučením pro ty, kteří potřebují robustnější a na produktivitu zaměřené řešení převodu textu na řeč. Cena je za hlas, ale každý hlas zabírá neuvěřitelných 1 GB prostoru.
Toto jsou některé z nejlepších univerzálních hlasů TTS, které jsme slyšeli. Ještě lepší je, že jsou k dispozici v různých jazycích, místo aby se zaměřovaly pouze na kvalitní anglické hlasy. Další významnou výhodou je, že tento software běží na vašem místním počítači, takže není vyžadován internet.
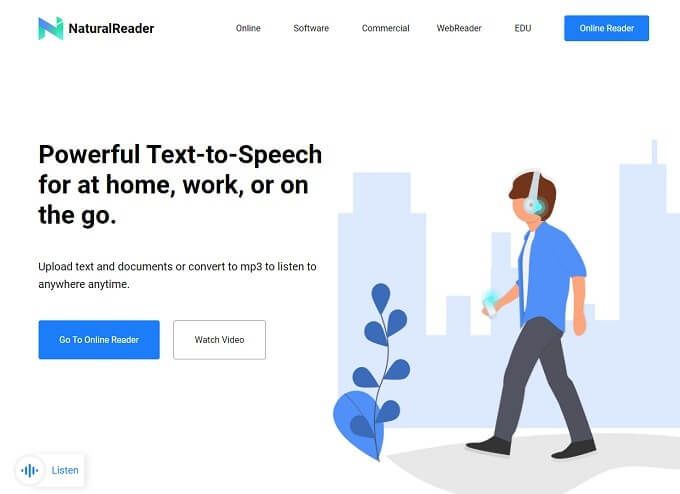
Pokud vám nevadí, že potřebujete připojení k internetu, můžete využít sílu cloudu . NaturalReader je webová služba, která vám umožní nahrávat text a dokumenty a nechat je číst nahlas pomocí pokročilých, přirozeně znějících hlasů. Můžete také převádět dokumenty do souborů MP3 a poslouchat je pomocí svého smartphonu nebo jiného hudebního přehrávače.
Talk To Me!
Zatímco nic vám nepřekoná skutečný lidský hlas, který vám přečte. , uživatelům všech typů bude převod textu na řeč užitečný z různých důvodů. Ať už je to proto, že máte zrakové postižení, nebo jen potřebujete udělat něco jiného při poslechu obsahu dokumentu, tato řešení převodu textu na řeč vám umožní dát vašim očím pauzu a nechat všechny vaše uši číst.