Když John Warnock, spoluzakladatel Adobe, vyvinul Portable Document Format (PDF), chtěl lidem usnadnit distribuci dokumentů, aniž by je musel tisknout. Překvapivě se ukázalo, že je velmi uživatelsky přívětivý.
Nejenže byly soubory velké, ale formát nepodporoval externí hypertextové odkazy a bylo možné je zobrazit pouze pomocí speciálních Prohlížeč PDF. V průběhu času byla funkční vylepšení zahrnuta v různých verzích formátu souboru PDF, které usnadnily práci s nimi.
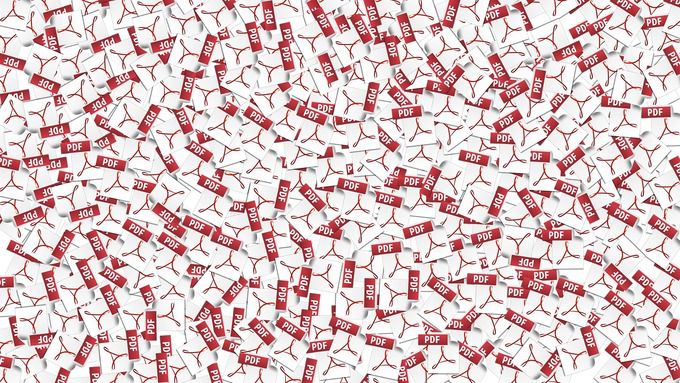
Stále to však není je snadné provádět změny nebo úpravy dokumentu PDF, jako většina ostatních textových dokumentů, protože ve skutečnosti neměly být upravovány.
Většina PDF začít ze zdrojového souboru v jiném nativním formátu, jako je Word a jsou převedeny do formátu PDF pro distribuci. Pokud nejste původním autorem, bude o něco obtížnější upravit soubor, protože zdrojový soubor není pro vás k dispozici, nebo nemáte správné aplikace, které by jej upravovaly.
Dobrou zprávou je, že existuje několik způsobů, jak upravit dokument PDF. Ukážeme vám čtyři skvělé nástroje, které to umožňují.
Používání Adobe Acrobat
Adobe Acrobat je nejzjevnější nástroj pro úpravy PDF. Stejně jako většina nabídek společnosti Adobe ji můžete snadno získat online zakoupením editoru Standard nebo Pro.
In_content_1 vše: [300x250] / dfp: [640x360]->Pokud za to nechcete platit, můžete se zaregistrovat do 7denní bezplatné zkušební verze a získat přístup k výkonným funkcím Acrobat DC.
Chcete-li začít upravovat svůj PDF, musíte soubor otevřít v AdobeAcrobatu.

Přejít na Soubor>Otevřít.

V pravém podokně vyberte nástroj Edit PDF
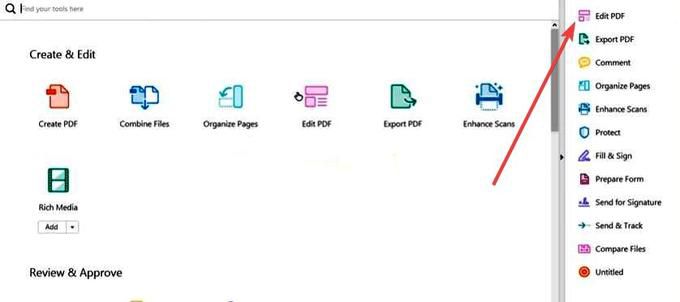
Klikněte na text nebo obrázek, který chcete upravit. Acrobat zobrazí všechny nástroje pro úpravy, které budete potřebovat k formátování textu.
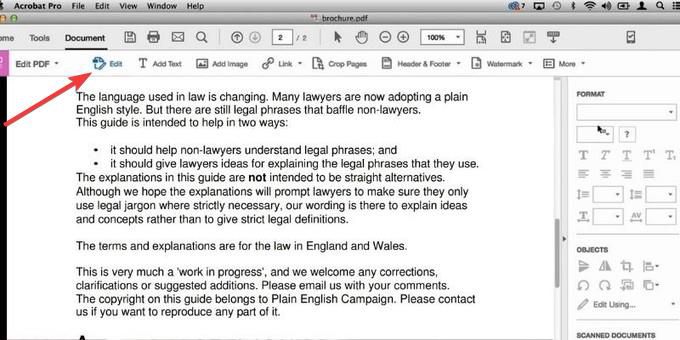
Poznámka:Pokud existuje určité písmo, které chcete použít, a ve vašem systému není ani nainstalované, ani vložené, nelze upravovat žádný text v dokumentu PDF. U vložených písem můžete změnit pouze velikost a barvu písma.
Po dokončení změn uložte soubor.
Pomocí Adobe Acrobat můžete upravovat dokumenty PDF ve Windows a Mac klientech. Navíc, pokud máte předplatné Acrobat Pro DC, můžete upravovat soubory PDF v systému Android a iOS odkudkoli a na jakémkoli zařízení pomocí Mobilní aplikace Acrobat Reader.
Používání aplikace Microsoft Word
Pokud již vlastníte nejnovější verze Microsoft Word (2013 nebo novější), je to nejjednodušší a nejrychlejší způsob úpravy dokumentu na základě existujícího PDF.
Oba formáty se liší svou povahou, což znamená, že při překladu se mohou ztratit některé informace, jako jsou tabulky s mezerami buněk, efekty písma, funkce vyplnění formuláře a další.
Nejprve otevřete program Microsoft Worda klikněte na File.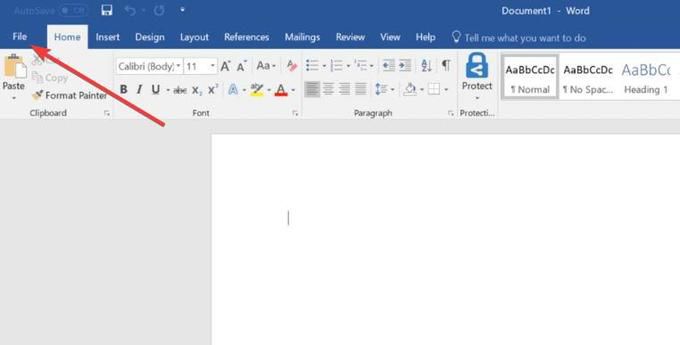
Klepnutím na tlačítko Otevřítvyberte v okně dokumentu soubor PDF, který chcete upravit.

Dostanete zprávu s nápisem Word převede váš PDF na upravitelný dokument a jeho obsah do formátu, který může Word zobrazit. Původní PDF se tím však nezmění.

Klikněte na OK. Proveďte požadované změny v dokumentu a kliknutím na Soubor>Uložitjej uložte zpět do formátu PDF.
Používání Dokumentů Google
Toto je rychlý a snadno použitelná alternativa k úpravám souborů PDF. Zde jsou kroky, které musíte provést, abyste upravili soubory PDF v Dokumentech Google.
Přihlaste se na Disk Google pomocí svého účtu Google. Vlevo nahoře klikněte na Nový.
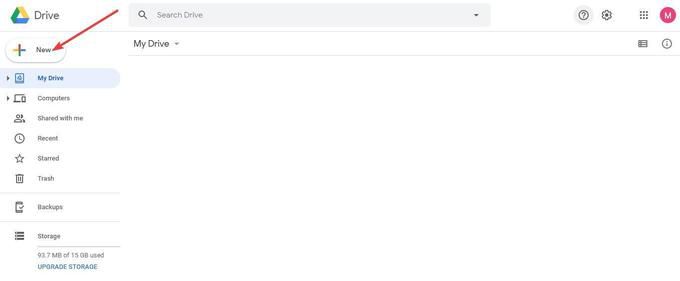
Vyberte Nahrání souboru.
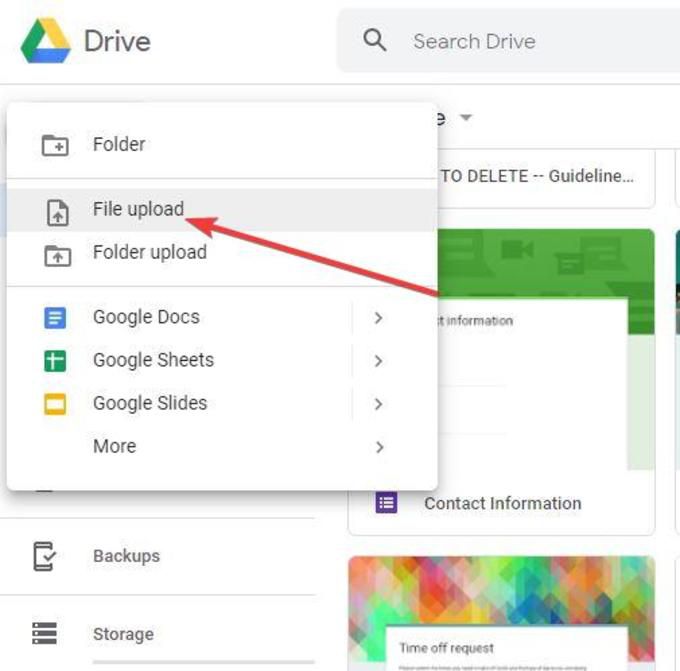
V okně dokumentu najděte soubor PDF, který chcete upravit, a klikněte na Otevřít. Po dokončení nahrávání klikněte v levém podokně na Poslednía najděte právě nahrané PDF.
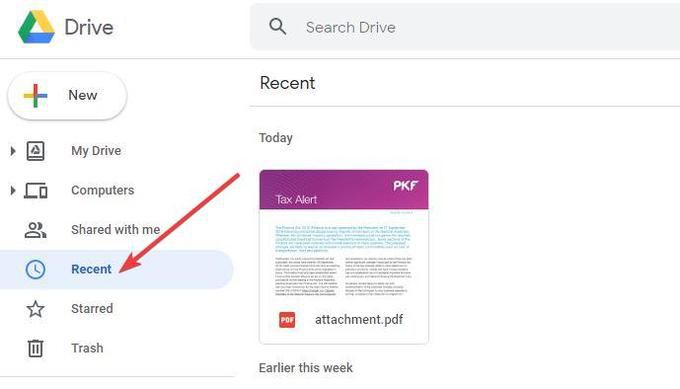
Klikněte pravým tlačítkem myši na název souboru PDF a vyberte možnost Otevřít pomocí>Dokumenty Google.
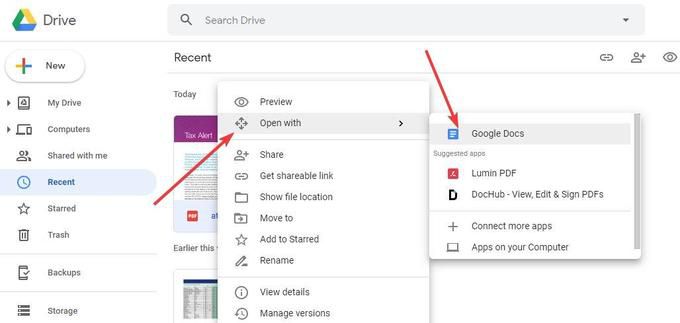
Nové upravitelné dokumenty soubor bude vytvořen.
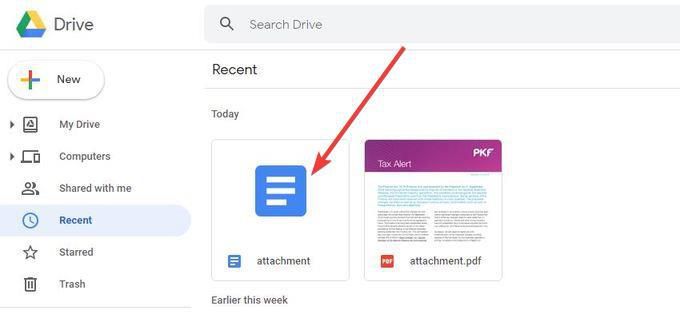
Dvojitým kliknutím na proveďte potřebné změny a stáhněte si jej jako PDF. Můžete také poslat e-mail nebo sdílet to s ostatními pomocí odkazu, který lze sdílet.
Pomocí editoru PDF
Nalezení editoru PDF, který umožňuje upravovat, přidávat nebo upravovat text a obrázky, podepište své jméno, vyplňte formuláře a další není snadné. Existuje však několik online editorů PDF, které můžete použít ve webovém prohlížeči k úpravě souboru PDF a poté jej uložit zpět do počítače nebo cloudového úložiště nebo je sdílet s ostatními.
Ne všechny úpravy PDF nabízejí stejné vlastnosti; některé mají omezení týkající se toho, co můžete a co nemůžete udělat, ale ke zpracování stejného dokumentu PDF můžete použít více než jeden nástroj. Nejsou také plně funkční jako editory PDF pro počítače, jako je Acrobat, takže se nebudou dokonale převádět, což znamená, že vám zůstanou liché styly formátování a nesprávné překlady.
Jedním z mnoha online editorů PDF, které můžete použít, je editor Sejda PDF. Výhodou je, že může běžet zcela ve webovém prohlížeči, nebo můžete získat verzi pro počítač.
Stačí přejít na web společnosti Sejda PDF a v části klikněte na Editor PDF. >Upravit a podepsat.
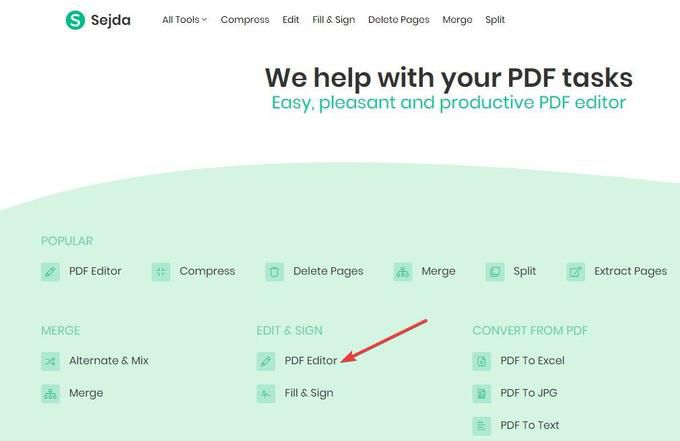
Tam nahrajte soubor PDF, který chcete upravit. Kliknutím na zelené tlačítko Nahrát soubor PDFnahrajte soubor z počítače.

Místo můžete také vybrat kliknutím na rozbalovací nabídku a nahrát z Disku Google, Dropboxu, OneDrive nebo webové adresy (URL).
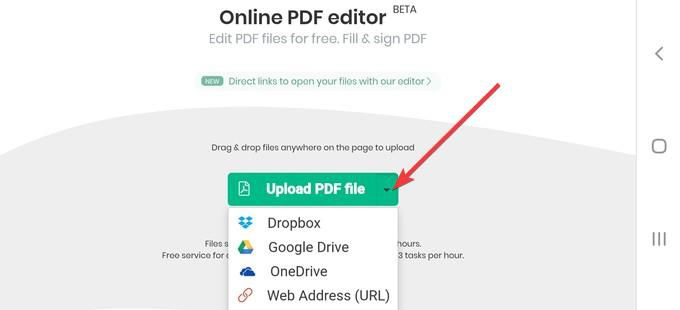
Poznámka:Verze pro počítače neumožňuje přidávat soubory PDF pomocí adresy URL nebo služeb online úložišť.
Nyní máte upravitelný formát dokumentu. Stejně jako Acrobat nabízí i editor Sejda PDF nabídku s nástroji pro úpravy, kterou můžete použít k formátování textu pomocí různých písem, barev nebo velikostí.
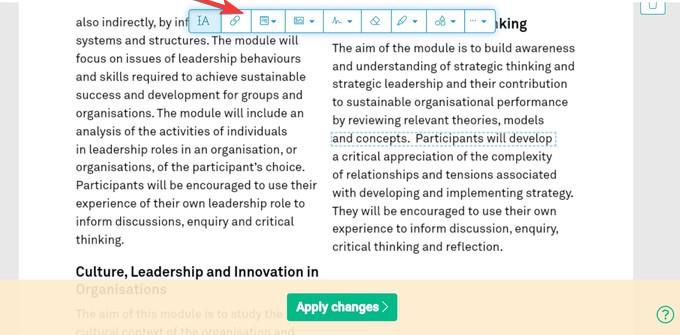
Proveďte požadované změny a poté klikněte na Použít změny(zelené tlačítko) v dolní části obrazovky.
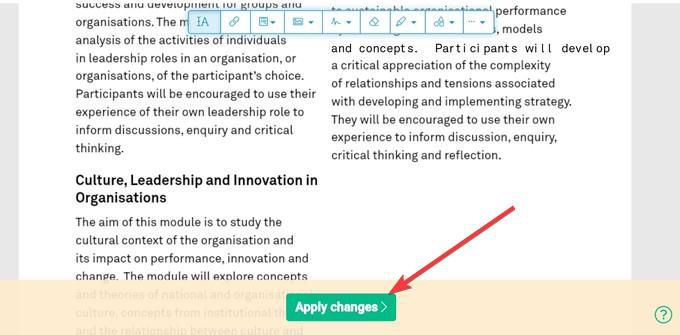
Nedělejte si starosti s ukládáním vašich souborů na internetu. Sejda odstraní všechny nahrané soubory automaticky po dvou hodinách. Můžete ji také odstranit sami kliknutím na ikonu Odstranit soubory.
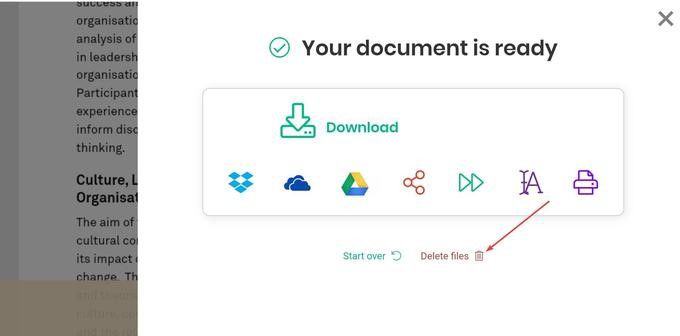
Tyto metody jsou dobrým začátkem úpravy PDF a měly by stačit k pokrytí potřeb většiny uživatelů.