Máte potíže se spuštěním Discordu na vašem PC? Různé faktory, jako jsou neočekávané závady softwaru, konfliktní nastavení a poškození souborů, mohou způsobit selhání nebo zablokování aplikace při spuštění. V tomto průvodci odstraňováním problémů se dozvíte několik způsobů, jak vyřešit problémy se spuštěním Discordu ve Windows 10 a 11.

1. Úplně ukončete a znovu otevřete Discord
Nejlepší je začít tím, že Discord úplně vypnete, než se jej pokusíte znovu spustit. To by mělo vyřešit jakékoli náhodné technické problémy, které brání otevření aplikace. Chcete-li to provést, klikněte pravým tlačítkem na ikonu Discordna hlavním panelu a vyberte možnost Ukončit.
Pokud ikona na hlavním panelu nereaguje, můžete vypnout Discord a všechny zaseknuté procesy na pozadí pomocí Správce úloh ve Windows. Zde je postup:

Po ukončení aplikace Discord znovu otevřete aplikaci a zkontrolujte, zda se spouští správně. Pokud ne, restartujte počítač – otevřete nabídku Starta vyberte Napájení>Restartovat– než budete pokračovat se zbytkem oprav.p>
2. Zkontrolujte aktualizace Discord
Zastaralý software může způsobit problémy s kompatibilitou, takže další oprava zahrnuje zajištění, abyste byli běžící nejnovější verzi Discordu. Po pokusu o otevření aplikace klikněte pravým tlačítkem na její ikonu na hlavním panelu a vyberte možnost Zkontrolovat aktualizace.
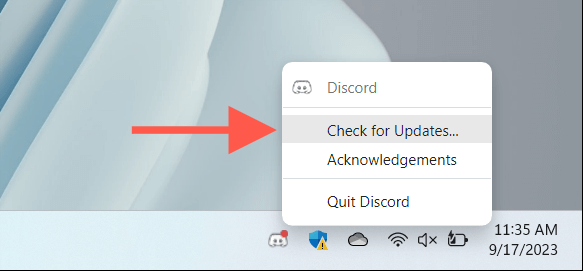
Pokud ikona Discord na hlavním panelu nereaguje, stáhněte si instalační program Discord z oficiální stránky Discordu. Spusťte ji a aplikace by měla automaticky aktualizovat a poté ji spustit.
3. Spusťte Discord jako správce
Dalším důvodem, který brání spuštění aplikace Discord, jsou nedostatečná oprávnění. Chcete-li problém vyřešit, zkuste aplikaci spustit jako správce.
Chcete-li to provést, klikněte pravým tlačítkem na ikonu Discordna ploše nebo vyhledejte Discordv nabídce Starta vyberte Spustit jako správce.

Pokud to pomůže, můžete nakonfigurovat Discord tak, aby vždy běžel jako správce. Postup:
- .

Poznámka: Pokud není Discord jako zástupce k dispozici, otevřete nabídku Start, vyberte Všechny aplikacea přetáhněte Discorddo oblasti plochy a vytvořte jej.
4. Vymažte mezipaměť Discord
Poškozené soubory v mezipaměti Discord mohou vést k různým anomáliím, takže jejich vymazání může obnovit normální funkčnost aplikace. Postup:

5. Povolit/zakázat hardwarovou akceleraci
Ve výchozím nastavení Discord spoléhá na hardwarová akcelerace pro zlepšení výkonu. To však může způsobit selhání aplikace v různých konfiguracích systému Windows. Chcete-li to vyřešit, musíte tuto funkci vypnout.
Protože nemáte přístup k příslušnému nastavení prostřednictvím aplikace Discord, budete muset zakázat hardwarovou akceleraci pomocí Průzkumníka souborů a Poznámkového bloku. Zde je postup:

Pokud to pomůže, aktualizujte ovladače grafické karty v počítači, znovu povolte hardwarovou akceleraci a zkontrolujte, zda se problém opakuje.
6. Zkontrolujte stav serveru Discord
Pokaždé, když otevřete Discord, pokusí se připojit ke svým serverům. Pokud mají tyto servery problém, aplikace se může přestat načítat nebo může donekonečna zobrazovat prázdnou obrazovku.
Navštivte oficiální stránku stavu Discordu, abyste zajistili funkčnost serverů. Pokud dojde k výpadku, musíte počkat, až je Discord přivede zpět online..

7. Zakázat proxy a VPN
Pokud se servery Discord nic neděje, zvažte deaktivace všech aktivních proxy nebo virtuální privátní sítě (VPN) na vašem Macu, protože mohou narušovat konektivitu aplikací. Postup:

8. Vymažte mezipaměť DNS
Zastaralá data DNS (Domain Name System). může zabránit Discordu v připojení k jeho serverům. Vymazání mezipaměti DNS v systému Windows:
ipconfig /flushdns

9. Povolte Discord v bráně Windows Firewall
Pokud problém přetrvává, zkontrolujte Brána firewall systému Windows a ujistěte se, že má Discord oprávnění volně komunikovat s internetem. Postup:

Pokud se Discord v seznamu nezobrazí, vyberte Povolit jinou aplikacia přidejte Discordz následujícího adresáře:
Místní disk C>Uživatelé>[Vaše uživatelské jméno]>AppData>Místníspan>>Rozpor
Poznámka: Nahraďte [Vaše uživatelské jméno]svým uživatelským jménem Windows.
10. Opravte datum a čas
Nesprávné nastavení systémového času může vést k problémům s připojením Discord, takže další oprava zahrnuje zajištění přesných hodin vašeho počítače. Pokud je vypnutý, synchronizujte jej s časovými servery společnosti Microsoft. Zde je postup:
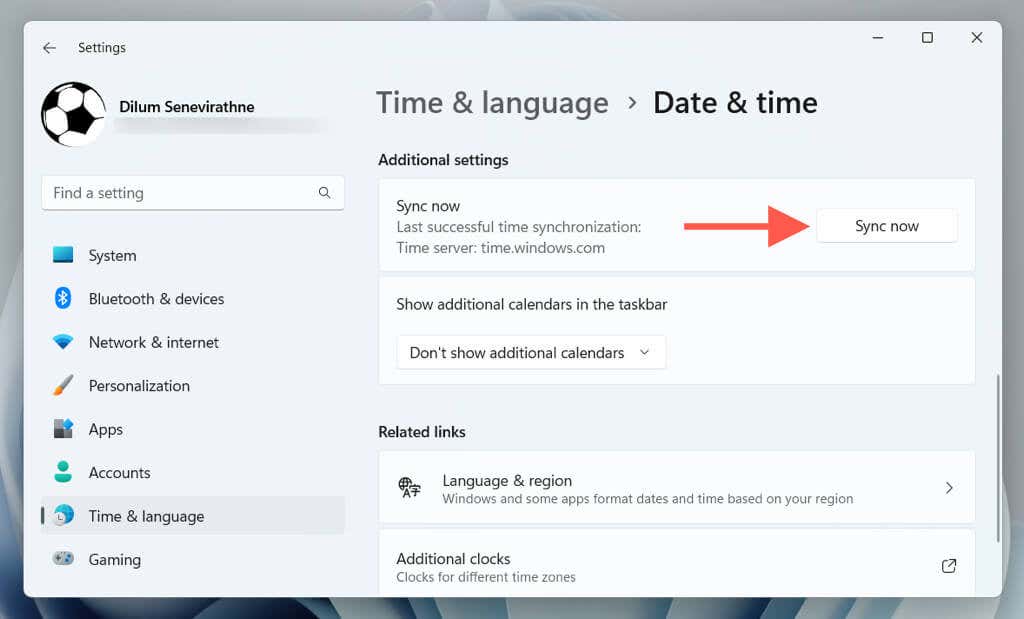
Zjistěte, jak ručně nastavit čas a datum ve Windows v případě hodiny se nesynchronizují s časovými servery.
11. Odinstalujte a znovu nainstalujte Discord.
Jako poslední možnost zkuste Discord odinstalovat a znovu nainstalovat, protože to může vyřešit problémy s poškozením aplikace. Pokud chcete pokračovat:

Znovu spustit Discord
Pokud se budete systematicky propracovávat výše uvedenými opravami, měli byste být schopni zprovoznit Discord docela rychle. Pokud však žádný z nich problém nevyřeší, mezitím kontaktujte podporu společnosti Discord a použijte webovou verzi Discordu.
.