Zobrazuje se vám při synchronizaci hodin s časovým serverem ve Windows 11 nebo 10 chyba „Synchronizace času se nezdařila“? Existuje několik důvodů, proč k tomu dochází.
Může se jednat o problém se službou Windows Time, přetížený časový server nebo problém s vaším internetovým připojením. Tento průvodce odstraňováním problémů vás naučí několik způsobů, jak tento problém vyřešit na počítači se systémem Windows.
Restartujte službu Windows Time Service
Windows Time je služba na pozadí, která spravuje synchronizaci času v operačních systémech Windows. Je náchylný k neočekávaným závadám, takže jej restartujte prostřednictvím konzoly Služby a zkontrolujte, zda to pomáhá.
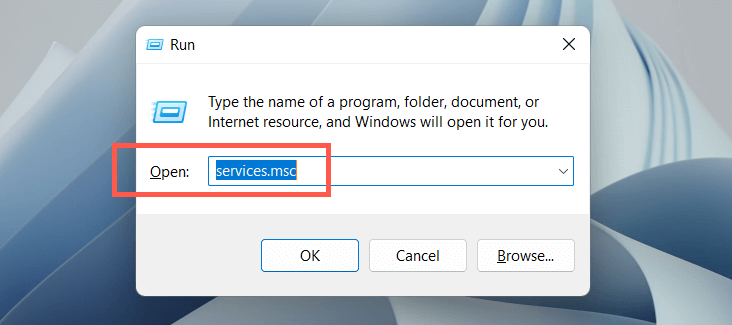

Upravte vlastnosti služby Windows Time
Pokud chyba „Synchronizace času selhala“ v systému Windows přetrvává, proveďte následující úpravy vlastností služby Windows Time. Postup:



Zapnutí/vypnutí automatického udržování času
Zakázání a opětovné povolení funkce automatického uchovávání času v systému Windows často opravuje chyby synchronizace času. Postup:
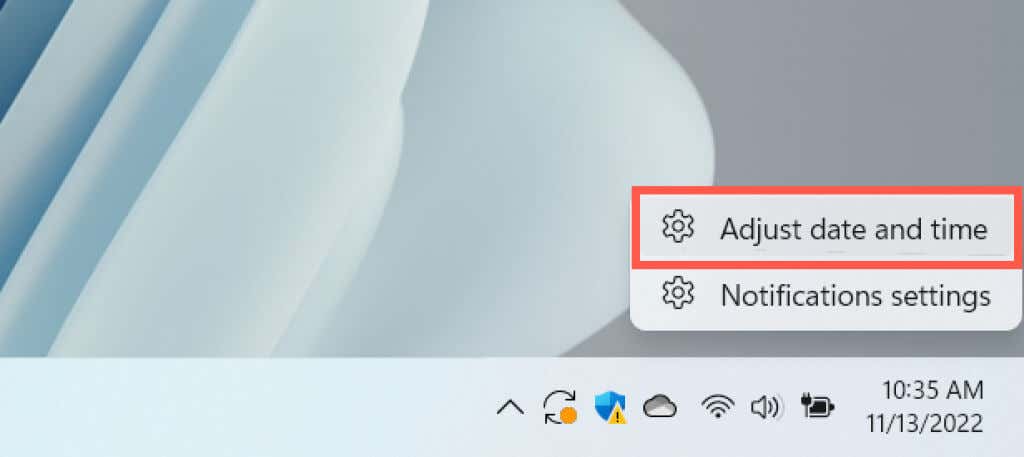
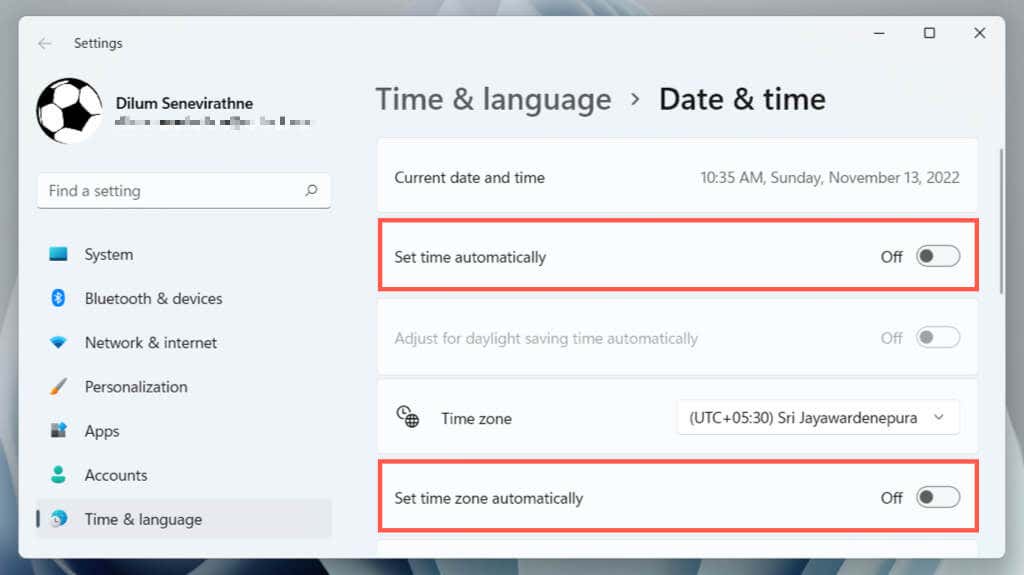
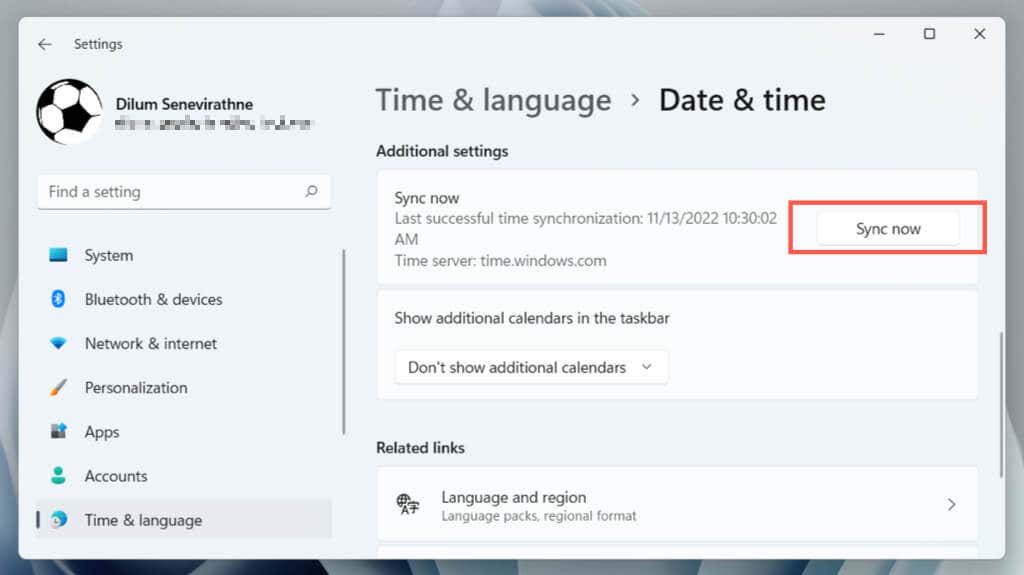
Restartujte počítač
Pokud často nerestartujete počítač, základní funkce systému Windows nefungují. Pokud „Chyba synchronizace času“ přetrvává, otevřete nabídku Starta vyberte Napájení>Restartovat. Pokud vidíte možnost Aktualizovat a restartovat, vyberte ji.
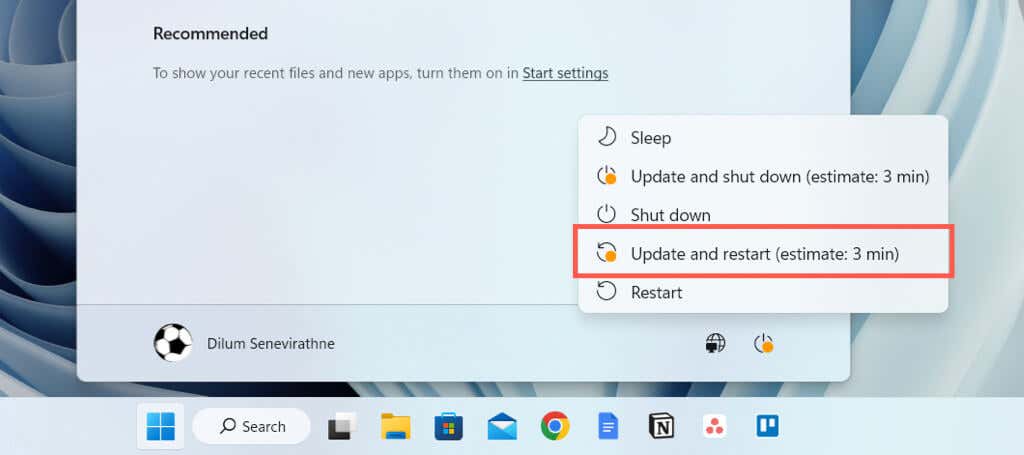
Odstraňování problémů se síťovým připojením
Pokud se zobrazí rozšířená chybová zpráva něco jako „Synchronizace času se nezdařila. Zkontrolujte prosím připojení k síti a zkuste to znovu,“ pravděpodobně to souvisí s vaším internetem.
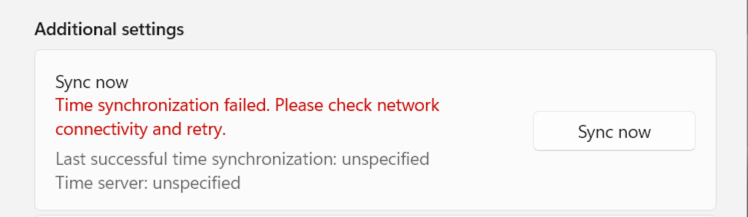
Zde je několik věcí, které můžete zkusit vyřešit problém:
Vyberte jiný časový server
Ve výchozím nastavení se Windows 10 a 11 synchronizují s časovým serverem společnosti Microsoft na adrese time.windows.com. Přepnutí na alternativní server time.nist.gov by mohlo vyřešit chybu „Synchronizace času se nezdařila“. K tomu musíte použít aplet Datum a čas Kontrolní panel.

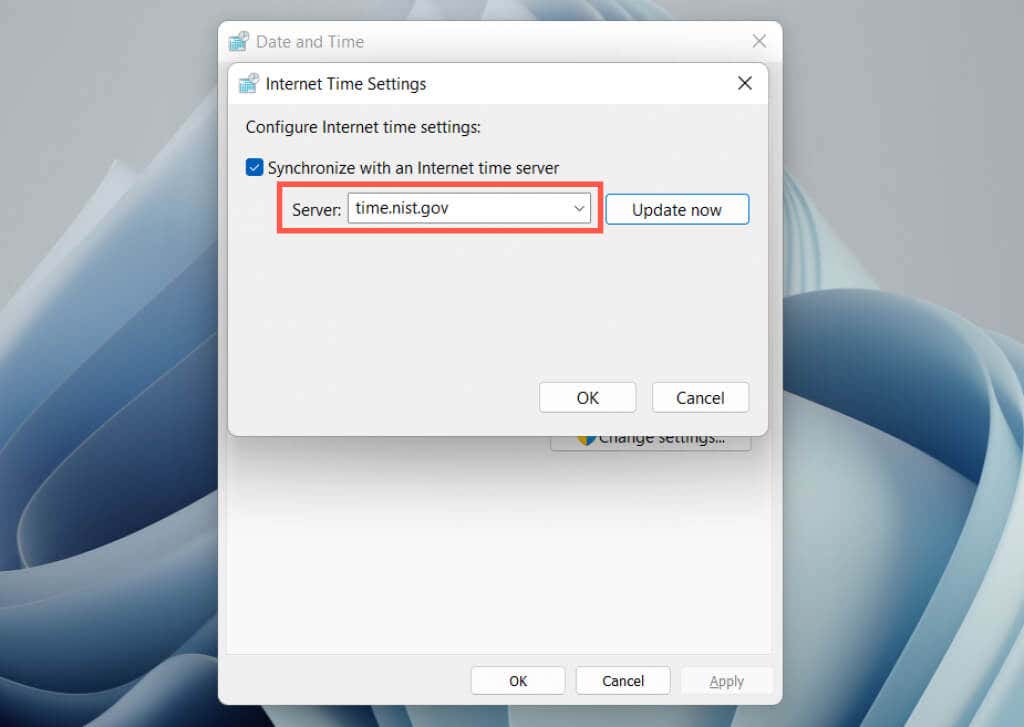
Přidat jiný časový server
.Do systému Windows je možné přidat další časové servery prostřednictvím Editoru registru. Populární servery NTP (Network Time Protocol). zahrnují:
Zálohujte systémový registr Windows a poté:
HKEY_LOCAL_MACHINE\SOFTWARE\Microsoft\Windows\CurrentVersion\DateTime\Servers

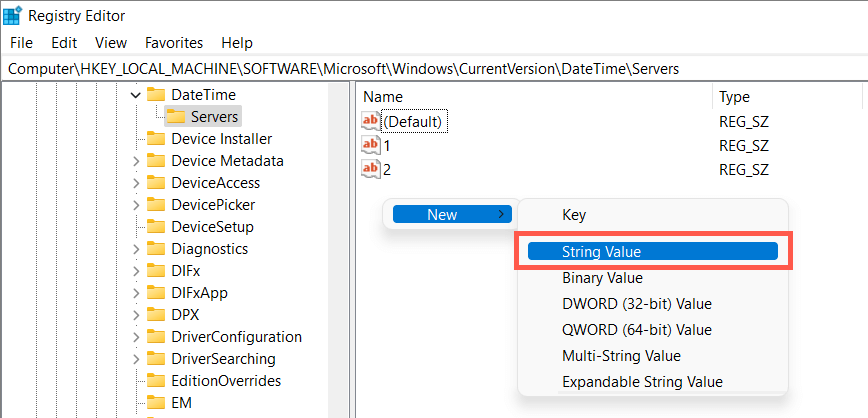
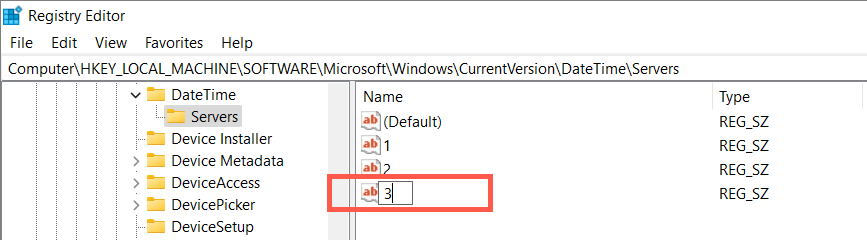
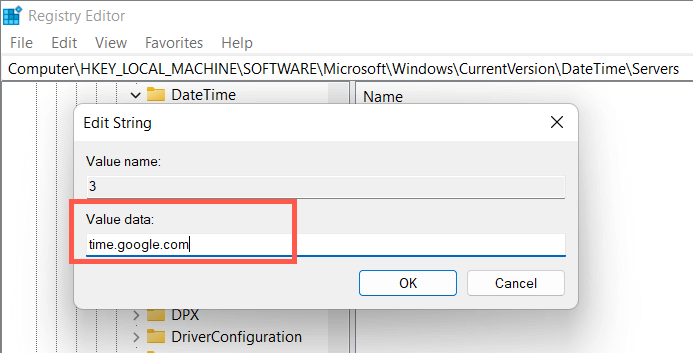
Synchronizace času pomocí příkazového řádku
Poté zrušte registraci a znovu zaregistrujte službu Windows Time a poté synchronizujte čas pomocí konzoly příkazového řádku. Postup:
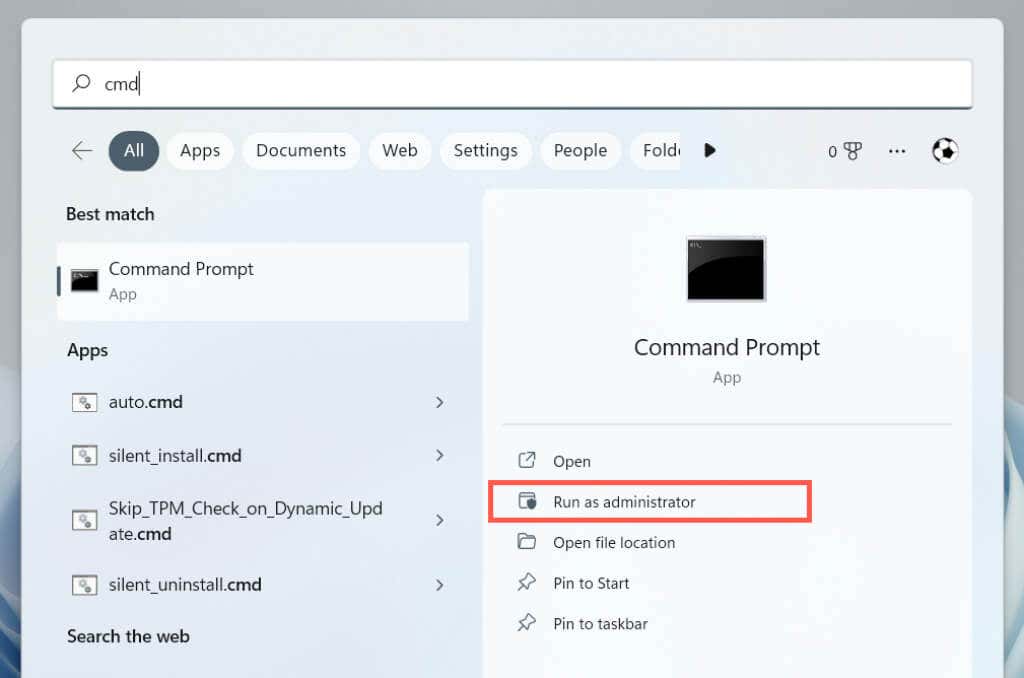
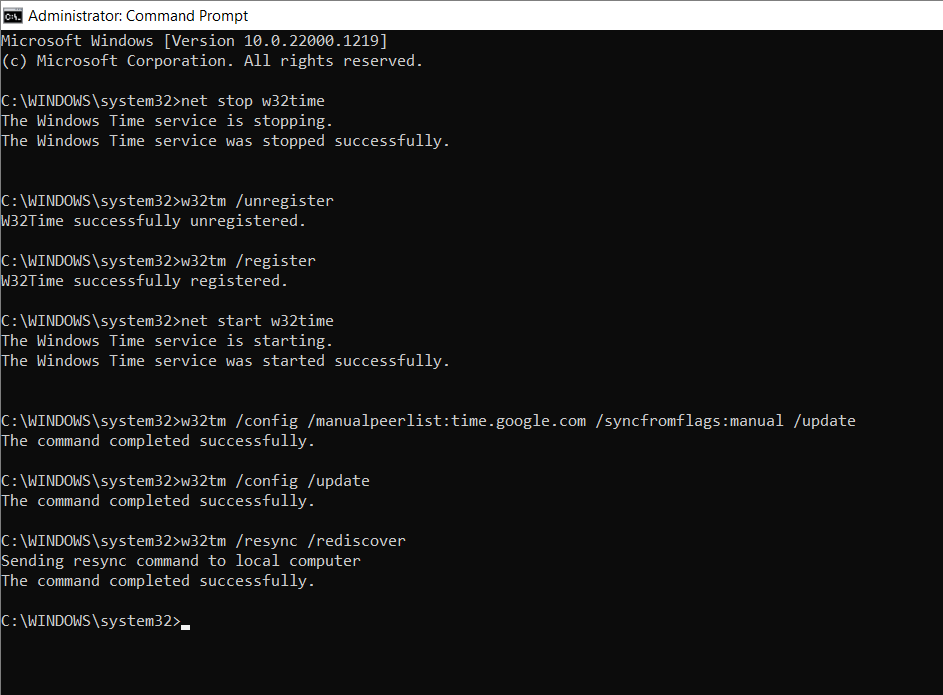
Povolit časovou synchronizaci na bráně firewall
Pokud v počítači používáte síťovou bránu firewall třetí strany, odinstalujte ji a přepněte zpět na bránu firewall systému Windows nebo povolte UDP port 123 (potřebný pro synchronizaci času). Informace o tom, jak to provést, najdete v online dokumentaci brány firewall nebo v nejčastějších dotazech..
Pokud k problému dojde přes bránu Windows Firewall, zde je vytvářet příchozí a odchozí pravidla, jak zajistit, aby neexistovala žádná síťová omezení toku paketů NTP:



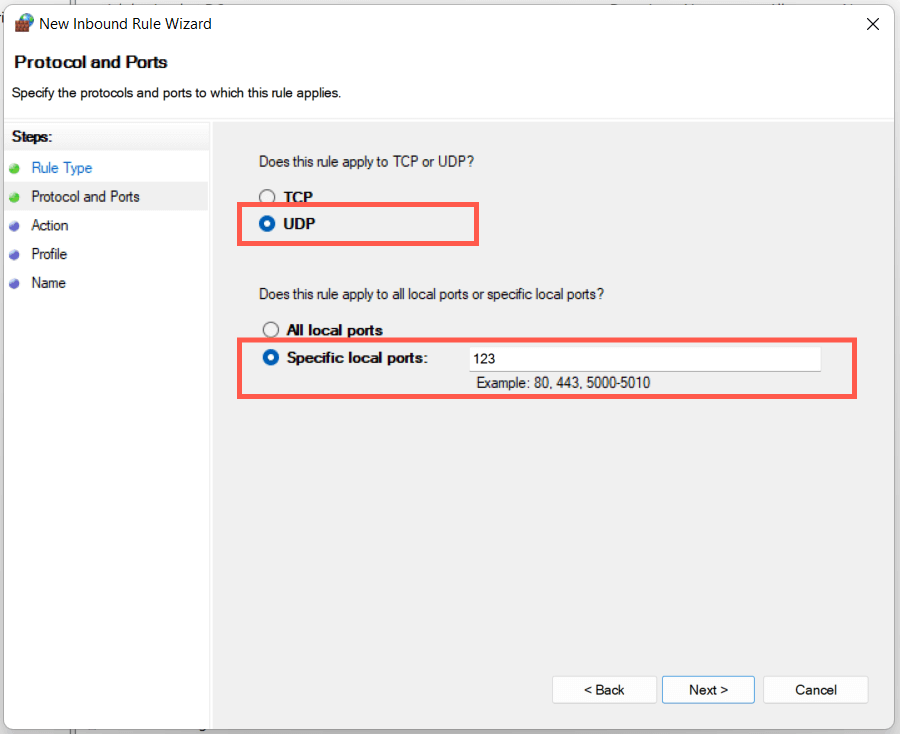
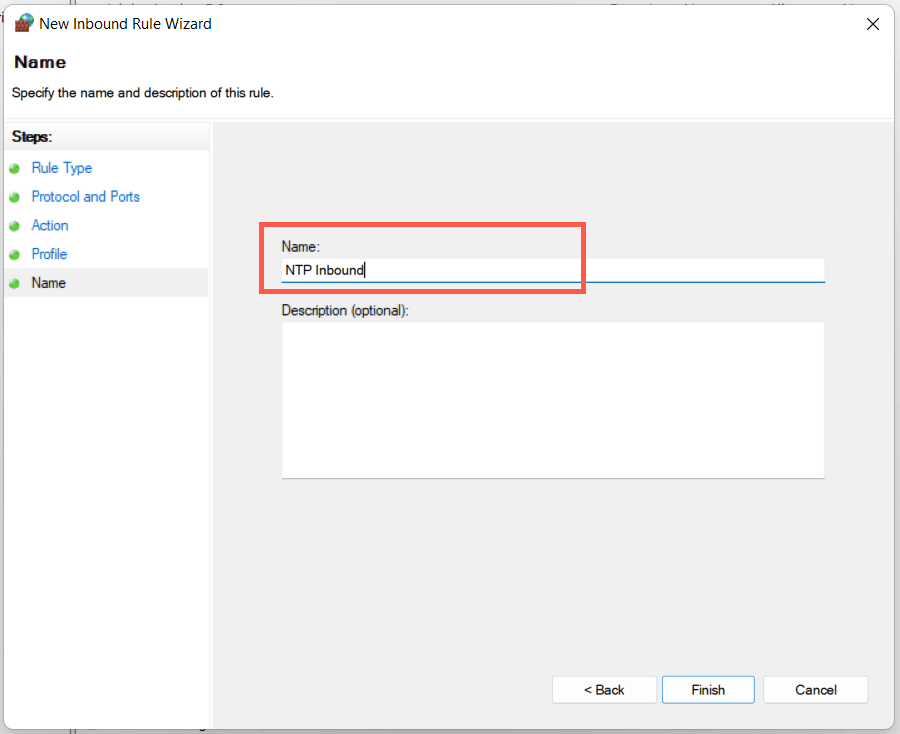
Zakázat VPN a proxy
VPN (virtuální privátní sítě) a proxy servery jsou dalším důvodem, proč by systém Windows mohl mít potíže se synchronizací času s časovým serverem. Zkuste je deaktivovat.

Spusťte skenování SFC
Spusťte nástroj Kontrola systémových souborů (SFC) v systému Windows a opravte chyby synchronizace času, které pocházejí z poškozených systémových souborů. Postup:
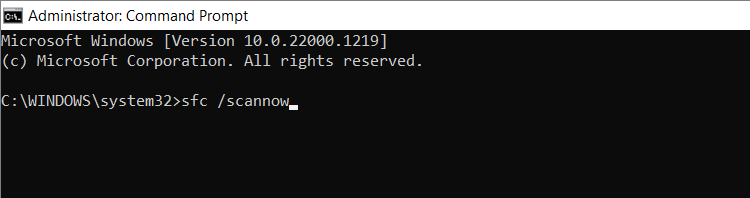
Vyhledejte v počítači malware
Škodlivý software často unáší důležité funkce systému Windows. Pokud chyba „Synchronizace času selhala“ přetrvává nebo máte potíže s provedením některé z výše uvedených oprav, musíte provést důkladnou kontrolu na přítomnost malwaru.
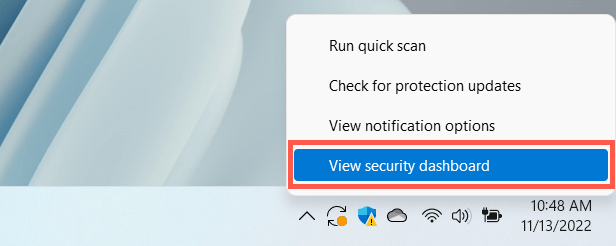


Nejlepší je spustit další kontrolu pomocí nástroje pro odstranění malwaru třetí strany. Například bezplatná verze Malwarebytes je na detekce a odstranění tvrdohlavého malwaru více než dostačující.
Synchronizace času je úspěšná
Oprava chyby „Synchronizace času se nezdařila“ ve Windows je zásadní, protože nesprávný čas často vede ke komplikacím s Windows Update a dalšími funkcemi a programy závislými na síti. To také nepříznivě ovlivňuje bezpečnost systému.
Prostě si projděte výše uvedené opravy a měli byste být schopni se toho zbavit. Pokud problém přetrvává, zvažte resetování systému Windows 11 nebo 10 instalace na výchozí tovární nastavení.
.