Máte potíže s používáním fotoaparátu vestavěného v Chromebooku v konkrétních nebo všech aplikacích? Tento výukový program popisuje možná řešení problémů s poruchami souvisejícími s fotoaparátem na Chromeboocích.

1. Povolit přístup k fotoaparátu pro problematické aplikace
Použití webové kamery v různých aplikacích pomůže určit, zda se problém týká celého systému nebo konkrétní aplikace. Nastavte fiktivní videohovor v libovolném aplikace pro videokonference nebo zkuste pořídit obrázek v aplikace fotoaparátu.
Aplikace mohou zobrazit černou obrazovku, pokud se pokusí použít váš fotoaparát Chromebooku bez povolení fotoaparátu. Pokud kamera vašeho Chromebooku v konkrétní aplikaci nefunguje, udělte jí oprávnění k fotoaparátu podle níže uvedených kroků.
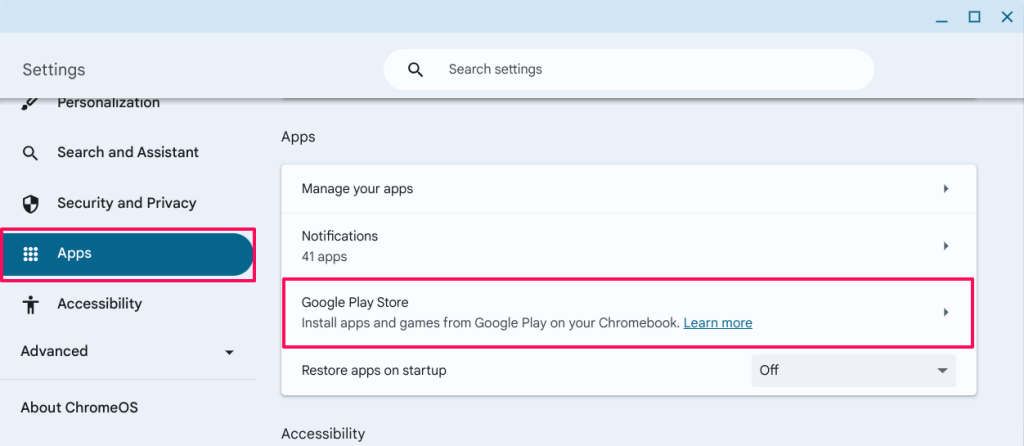
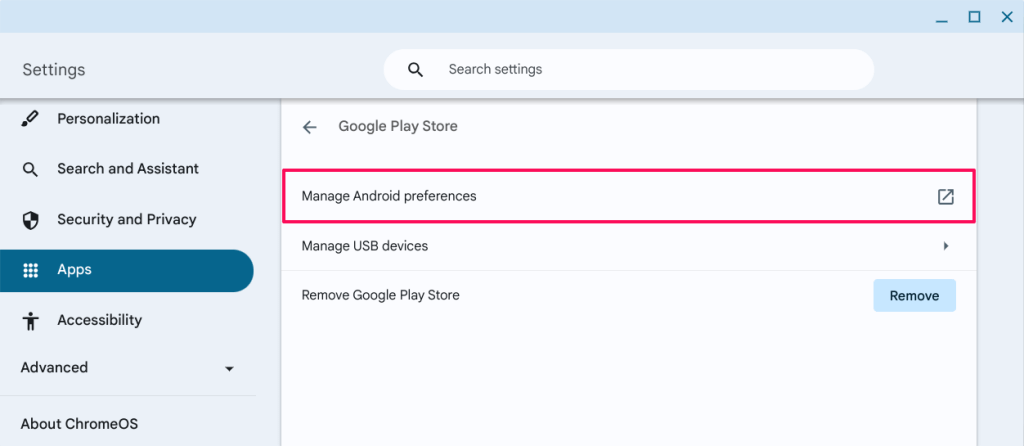

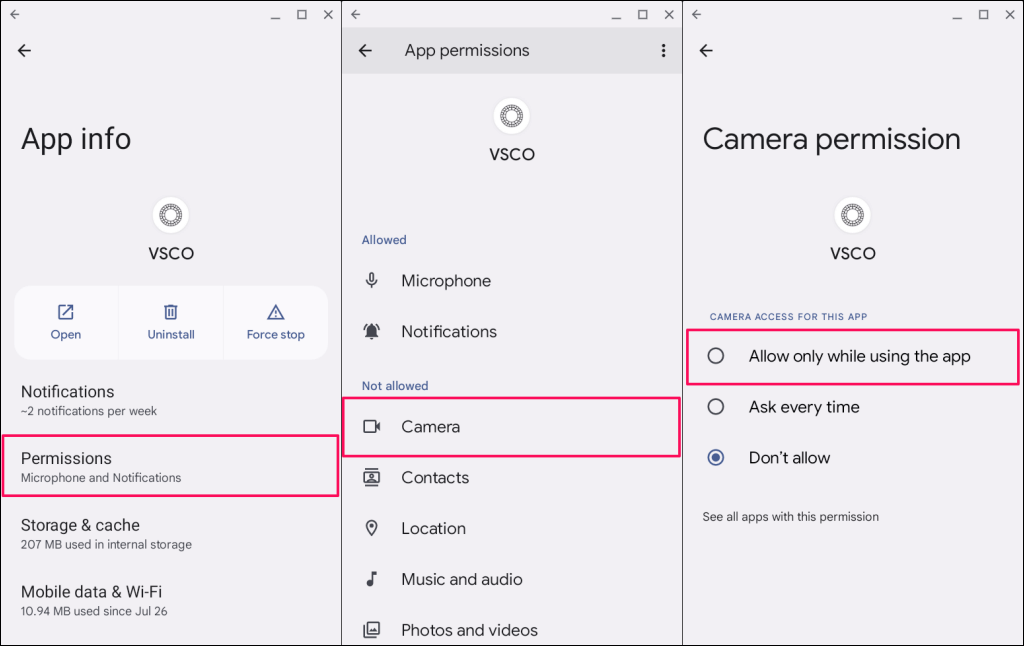
Znovu otevřete aplikaci a zkontrolujte, zda může používat fotoaparát vašeho Chromebooku. Pokud problém přetrvává, aktualizujte nebo přeinstalujte aplikaci.
Vyhledejte aplikaci v Obchodě Google Play a výběrem možnosti Aktualizovatnainstalujte do Chromebooku nejnovější verzi.
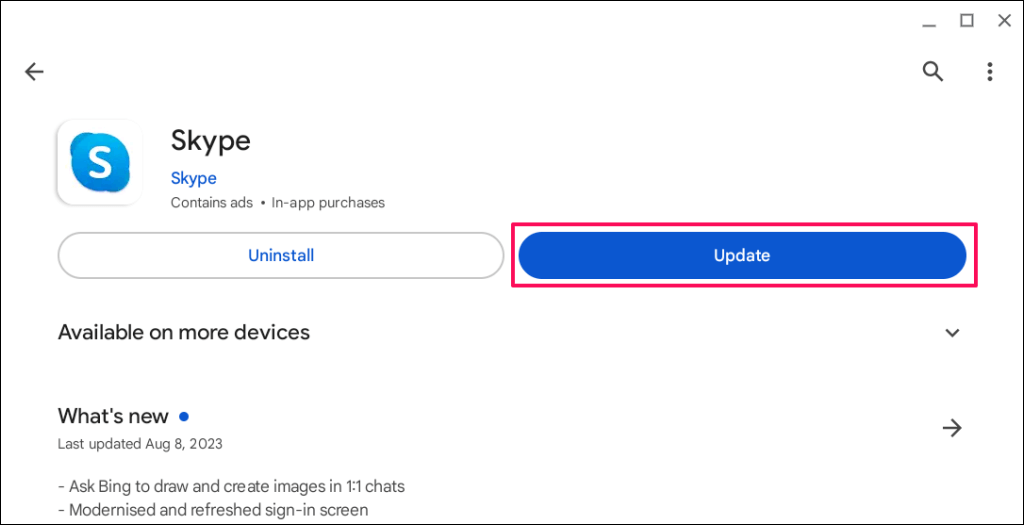
Pokud aplikaci po aktualizaci na nejnovější verzi nebude mít přístup k webové kameře Chromebooku, smažte ji a znovu ji nainstalujte.
Klikněte pravým tlačítkem na ikonu aplikace ve spouštěči aplikací nebo na poličce a vyberte možnost Odinstalovat.
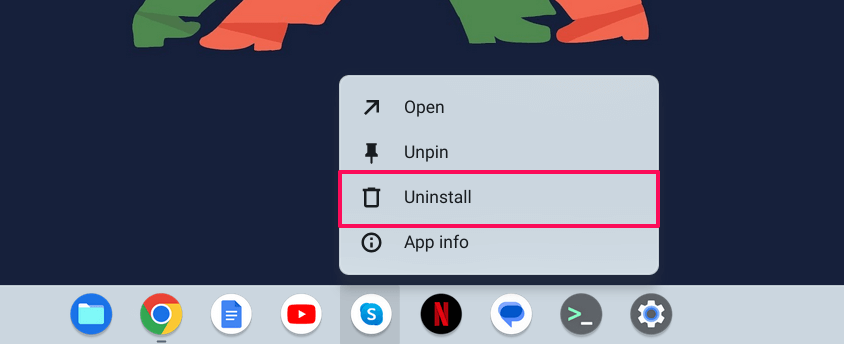
2. Povolte v prohlížeči Google Chrome přístup ke kameře webu
Když se webová stránka poprvé pokusí o přístup k vaší webové kameře, Google Chrome zobrazí vyskakovací okno s žádostí o povolení nebo zamítnutí povolení k používání fotoaparátu pro daný web.

Pokud žádost o přístup ke kameře ignorujete nebo zablokujete, kamera Chromebooku nebude na webu fungovat.
Chcete-li tento problém vyřešit, vyberte ikonu fotoaparátuv adresním řádku a vyberte možnost Vždy povolit [webové adrese URL] přístup k fotoaparátu. Výběrem možnosti Hotovouložte oprávnění ke kameře a zavřete vyskakovací okno..

Případně vložte chrome://settings/content/camerado adresního řádku a stiskněte Enter. Vyberte web, otevřete rozbalovací nabídku Fotoaparáta vyberte možnost Povolit.
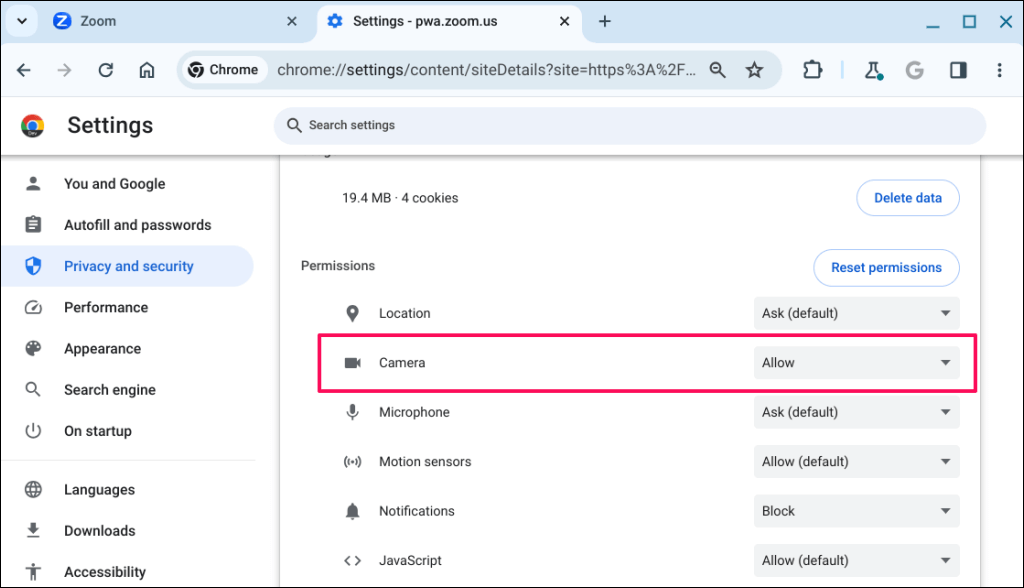
Znovu načtěte web a zkontrolujte, zda na webu funguje webová kamera Chromebooku. Pokud problém přetrvává, zavřete a znovu otevřete Google Chrome.
3. Zakázat přepínač ochrany osobních údajů webové kamery
Některé Chromebooky mají fyzický přepínač ochrany soukromí webové kamery, který kameru zapíná a vypíná. Zapnutím přepínače ochrany soukromí zablokujete aplikacím přístup k webové kameře Chromebooku.
Po zapnutí se kontrolka webové kamery Chromebooku rozsvítí červeně, když se aplikace pokusí použít vaši webovou kameru. Když vypnete přepínač ochrany osobních údajů, indikátor se rozsvítí bíle.
Pokud kamera Chromebooku nefunguje a kontrolka webové kamery svítí červeně, najděte a vypněte přepínač soukromí webové kamery.

Pozice přepínače webové kamery se bude lišit v závislosti na modelu nebo značce vašeho Chromebooku, ale obvykle se nachází na levé nebo pravé straně libovolného počítače.
4. Restartujte Chromebook
Po vypnutí a opětovném zapnutí Chromebooku může jeho webová kamera opět fungovat správně. Restart systému může také nainstalovat čekající aktualizace určené k opravě poruch webové kamery. Před restartováním Chromebooku zavřete všechny aplikace, abyste nepřišli o neuložená data nebo dokumenty.
Současným stisknutím tlačítka napájenía klávesy Refreshna Chromebooku zahájíte restartování systému.

Případně otevřete stavovou oblast Chromebooku (stiskněte Shift+ Alt+ S) a vyberte ikonu napájenía zvolte Restartovat.

Počkejte 1–2 minuty a opětovným stisknutím vypínačezařízení zapněte. Pokud kamera po restartu nefunguje, aktualizujte operační systém Chromebooku.
5. Aktualizujte svůj Chromebook
Instalací nejnovější verze systému ChromeOS do Chromebooku můžete vyřešit problémy s hardwarem a systémem.
Přejděte do Nastavení>O systému ChromeOSa vyberte tlačítko Zkontrolovat aktualizace.

V opačném případě vyberte možnost Restartovat, aby váš Chromebook instaloval čekající aktualizace softwaru.

6. Resetujte hardware Chromebooku.
„Tvrdý reset“ opravuje poruchu hardwaru restartováním nebo obnovením hardwaru Chromebooku – klávesnice, touchpadu, snímače otisků prstů, webové kamery atd. Provedením tvrdého resetu můžete vyřešit problémy s fotoaparátem Chromebooku.
Resetování Chromebooku může smazat některé soubory ve složce „Stažené soubory“. Proto doporučujeme zálohovat soubory v této složce do jiných složek v aplikaci Soubory, na Disku Google nebo na externích úložných zařízeních.
Resetovat ChromebookPomocí klávesové zkratky
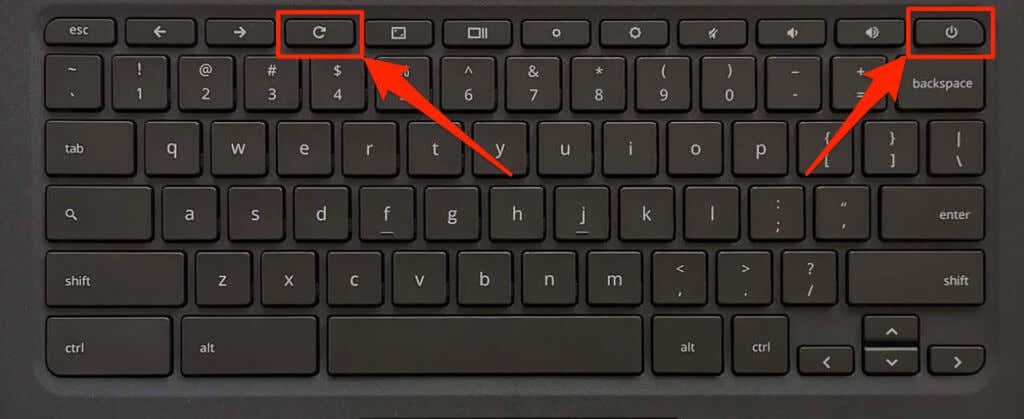
Můžete také stisknout a podržet tlačítka Zpět+ Obnovit+ Napájenía zahájit reset hardwaru.
Resetovat hardware na Chromebooku 2 v 1
Resetujte hardware Chromebooku pomocí tlačítka Reset
Některé Chromebooky Asus, Samsung, Acer a Lenovo mají vyhrazené tlačítko pro zahájení hardwarového resetu. Toto speciální tlačítko pro resetování obvykle najdete v otvoru ve spodní části Chromebooku.

Chromebooky s tvrdým resetem s vyjímatelnými bateriemi
Vyjmutím a opětovným vložením baterie Chromebooku dojde k tvrdému resetování hardwaru. Vypněte Chromebook, vyjměte baterii, počkejte 10–30 sekund a znovu vložte baterii. Zapněte zařízení a zkontrolujte, zda funguje vestavěná kamera..
7. Obnovení továrního nastavení (Powerwash) Chromebooku

Pokud fotoaparát po vyzkoušení výše uvedených kroků pro odstraňování problémů nefunguje, obnovte svůj Chromebook do továrního nastavení. Obnovením továrního nastavení Chromebooku smažete vše (soubory, aplikace, uživatelské účty, rozšíření atd.) uložené v zařízení.
Před obnovením továrního nastavení Chromebooku si zazálohujte soubory na Disk Google nebo na externí úložné zařízení.
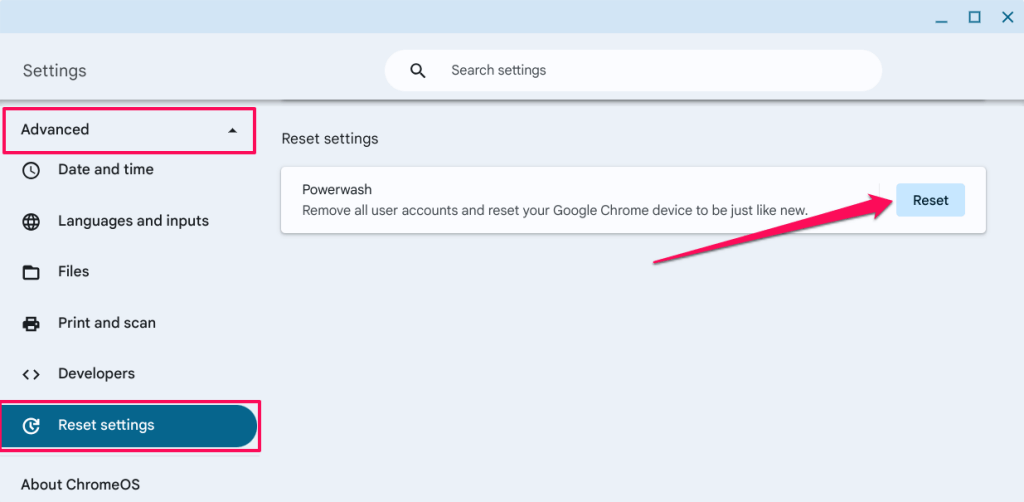

Opravit problémy s fotoaparátem Chromebooku
Pokud webová kamera po obnovení továrního nastavení stále nefunguje, kontaktujte výrobce Chromebooku. Pokud potřebujete naléhavý videohovor nebo záznam, použijte externí webovou kameru – podívejte se na levné webové kamery pod 60 USD.
.