Pokud se pokoušíte nainstalovat nebo otevřít aplikaci a zobrazí se zpráva „Chyba při otevírání souboru při zápisu“, došlo k velkému problému. Tato chyba vám zastaví cestu – nemůžete pokračovat, dokud nebude problém vyřešen.
Tato zpráva je obvykle způsobena nesprávnými oprávněními k souboru, ale není to jediná příčina. Na vině mohou být poškozené instalační soubory, existující (a spuštěné) aplikace, nastavení vašeho uživatelského účtu a další.
Naštěstí existuje několik kroků, které můžete zkusit vyřešit problém. Pokud chcete opravit chybu „chyba při otevírání souboru pro zápis“ v systému Windows, postupujte takto.

1. Ukončete aplikaci ve Správci úloh
Pro většinu uživatelů existuje jeden zřejmý problém, který způsobuje chybu při otevírání souboru kvůli chybě zápisu – otevřená aplikace. Pokud se například pokoušíte aktualizovat existující aplikaci, ale tato aplikace je spuštěna, nemůže se sama nainstalovat, protože soubory se stále používají, což způsobuje chybu.
Chcete-li tento problém vyřešit, budete muset zavřít aplikaci a zastavit všechny související procesy pomocí Správce úloh. Chcete-li to provést, postupujte takto.


Jakmile se aplikace zastaví, zkuste instalační program znovu, abyste zjistili, zda je problém vyřešen.
2. Spusťte instalační soubor s právy správce
Oprávnění k souboru mohou někdy způsobit problémy s instalací aplikací. Pokud například na svém počítači používáte standardní uživatelský účet, možná budete muset spustit instalační soubor s právy správce, abyste mu dali potřebná oprávnění k instalaci (a přístupu nebo přepsání jakýchkoli existujících souborů).
Tímto instalačnímu programu poskytnete plný přístup k zápisu do libovolného souboru nebo složky ve vašem systému. Chcete-li to provést, postupujte takto..
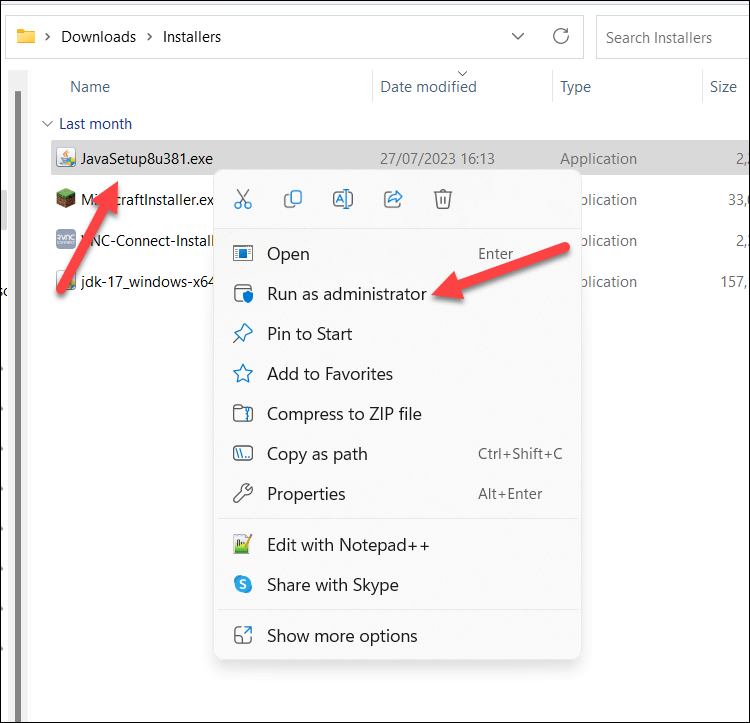
Soubor se otevře s právy správce – v tomto okamžiku pokračujte v procesu instalace jako obvykle.
3. Změnit standardní uživatelský účet na správce
Standardní uživatelský účet by neměl mít potřebná oprávnění k provádění systémových změn, včetně instalace aplikací. Pokud zjistíte, že nemůžete spustit instalační program aplikace jako správce, budete muset změnit typ svého uživatelského účtu ze standardního účtu na správce.
Účet správce vám poskytne plnou kontrolu nad vaším počítačem a umožní vám instalovat jakoukoli aplikaci bez jakýchkoli omezení. Nejlepším způsobem, jak toho dosáhnout, je stále použijte starší ovládací panel ve Windows 11. Chcete-li změnit typ uživatelského účtu, postupujte takto.

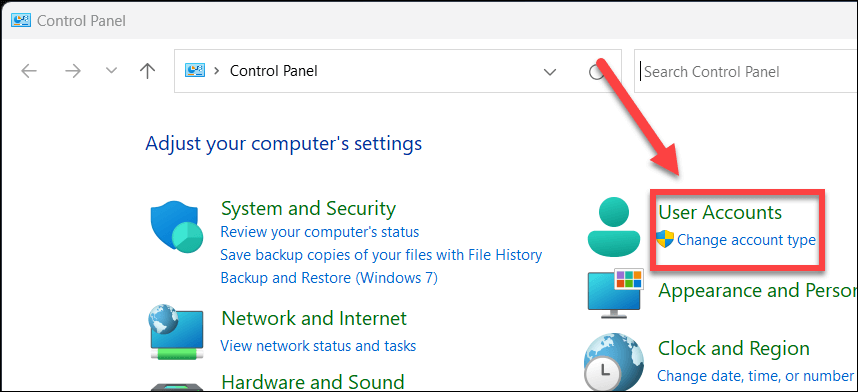
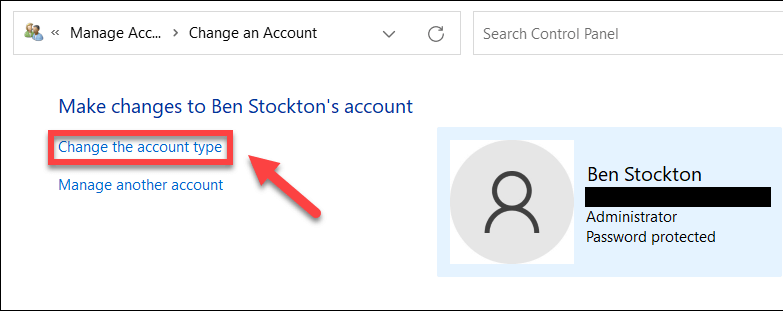

4. Změňte umístění instalace nebo disk
Dalším možným řešením je změnit instalační jednotku pro aplikaci, kterou se pokoušíte nainstalovat. Možná vám dochází místo na disku na hlavním disku C:, nebo můžete dát přednost přesunutí určitých aplikací na druhý pevný disk nebo oddíl..
Chcete-li to provést, ujistěte se, že jste během procesu instalace aplikace zvolili možnost Procházet(nebo podobnou). Budete si muset vybrat nové umístění instalace a ujistěte se, že je na jiném disku. Pokud se tak nestane, měli byste se ujistit, že je na jiném místě než všechny stávající aplikace.
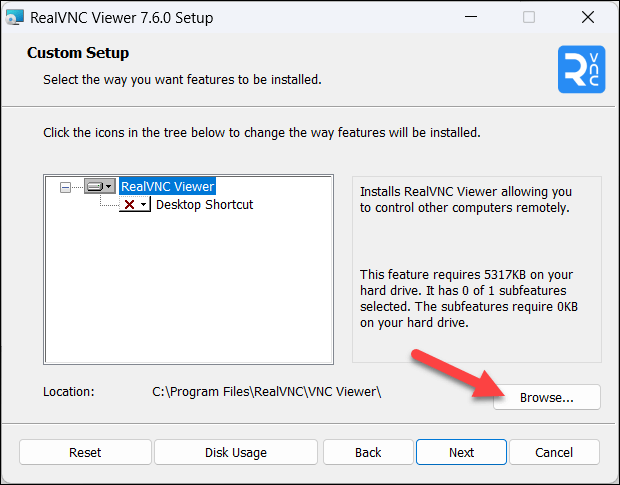
Jakmile to uděláte, pokračujte v instalaci jako obvykle. Pokud se instalace úspěšně dokončí, podařilo se vám chybu obejít.
5. Spusťte Poradce při potížích s kompatibilitou pro instalační soubor
Pokud je aplikace, kterou se pokoušíte nainstalovat, starší, možná zjistíte, že úspěšné instalaci brání problémy s kompatibilitou mezi instalačním souborem a aktuální verzí systému Windows. V takovém případě můžete spustit nástroj pro odstraňování problémů s kompatibilitoua pokusit se problém vyřešit.
Nástroj pro odstraňování problémů automaticky identifikuje problémy s kompatibilitou mezi souborem a vaším počítačem. Pokud je dokáže vyřešit (například spuštěním souboru v režimu kompatibility), udělá to za vás automaticky.
Chcete-li spustit Poradce při potížích s kompatibilitou, postupujte takto.
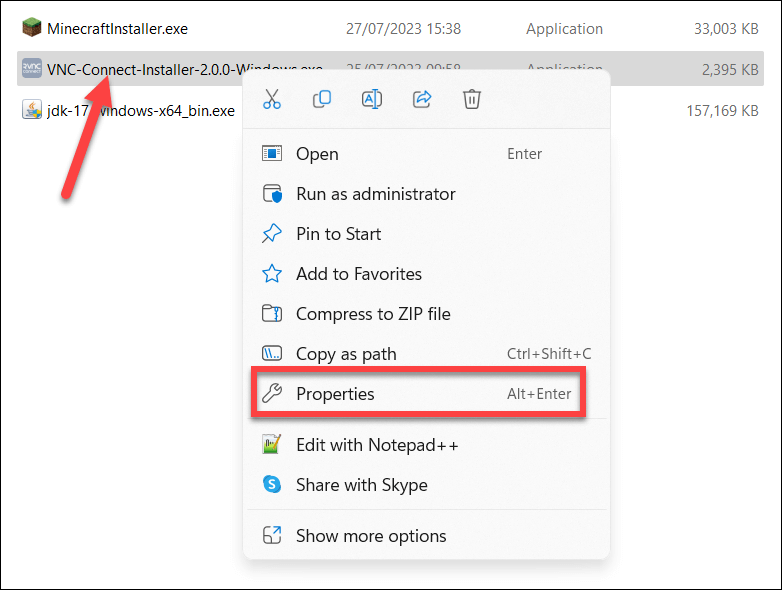

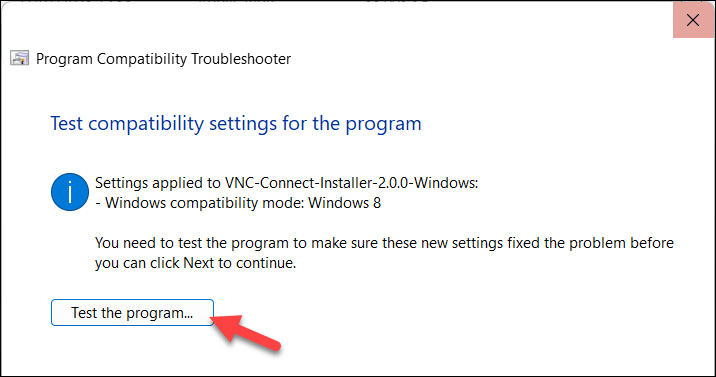

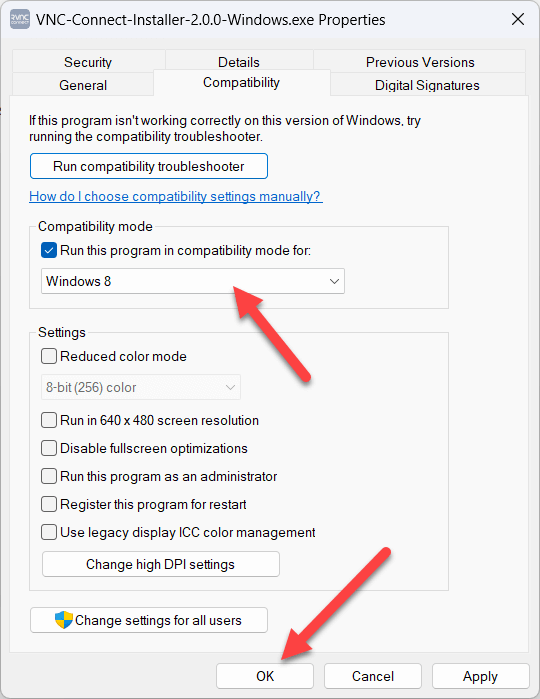
6. Zkuste jiný instalační soubor.
I když to může být neobvyklé, možná budete muset zvážit vyzkoušení nové kopie instalačního souboru. Pokud byl soubor poškozen nebo postrádá důležitou část procesu instalace, instalace se nezdaří.
Chcete-li tento problém vyřešit, budete muset zkusit stáhnout novější kopii souboru z důvěryhodného zdroje. Nejprve byste měli vyzkoušet web výrobce nebo vývojáře, protože stahování souborů z méně renomovaných stránek by mohlo ohrozit váš počítač malwarovou infekcí.
Jakmile budete mít soubor, smažte originál z počítače tak, že na něj v Průzkumníku souborů kliknete pravým tlačítkem a vyberete možnost Odstranit. Poté můžete spustit nový soubor jako obvykle a zjistit, zda problém vyřeší.
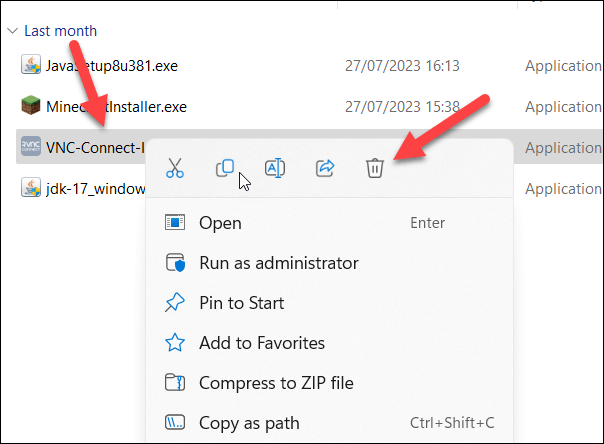
Pokud narazíte na nějaké problémy, nezapomeňte jej spustit jako správce pomocí kroků, které jsme popsali výše.
7. Odeberte starší verze aplikace
Pokud se pokoušíte ručně aktualizovat starší aplikaci, možná budete muset nejprve zvážit odinstalování starší verze. Tyto starší aplikace mohou mít vlastní ochranu souborů, která vám zabrání v jejich přepsání – běžným příkladem je antivirový software.
Chcete-li odinstalovat starší aplikace, postupujte takto.
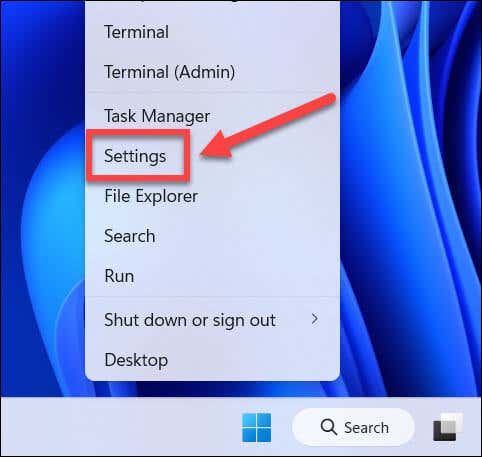

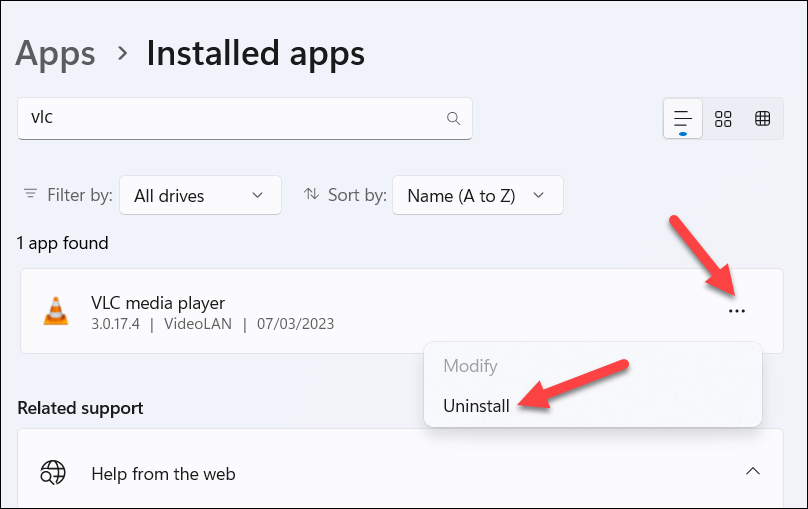
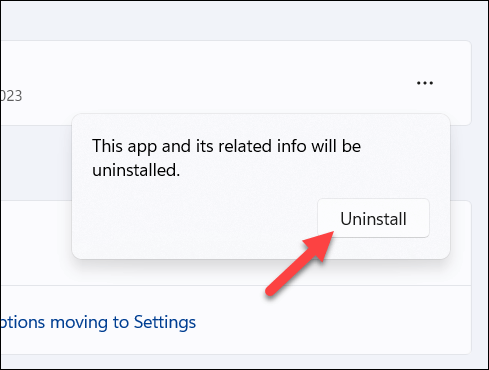
Jakmile bude aplikace odebrána, restartujte počítač a zkuste znovu použít novější instalační soubor, abyste zjistili, zda je problém vyřešen.
Úspěšná instalace aplikací na Windows 11
Chyba „Chyba při otevírání souboru pro zápis“ v systému Windows není běžná, ale pokud se s ní setkáte, výše uvedené kroky by vám měly pomoci problém vyřešit. Ujistěte se, že se nepokoušíte přepsat žádné spuštěné aplikace, a ujistěte se, že váš uživatelský účet má správná oprávnění k provádění změn ve vašem systému..
Potřebujete odebrat aplikaci, kterou jste nainstalovali z obchodu Microsoft Store? Proces pro odinstalování aplikací Microsoft Store je trochu jiný – budete to muset udělat prostřednictvím nabídky Nastavení nebo samotného Obchodu.
Chcete vyzkoušet konkrétní mobilní aplikaci na svém počítači? Můžete nainstalovat aplikace pro Android na Windows 11, aby vám to umožnilo.
.