Váš Chromebook se může bez varování vypnout, pokud se přehřívá, má vadnou baterii nebo používá zastaralý operační systém. Tento příspěvek vám pomůže pochopit, proč se váš Chromebook neustále náhle vypíná a jak tento problém vyřešit.

1. Odpojte externí zařízení nebo příslušenství
Externí příslušenství (monitor, webová kamera, dokovací stanice atd.) nebo úložná zařízení mohou přerušit proces spouštění Chromebooku. Odpojte z Chromebooku veškeré příslušenství nebo zařízení (palce, SD karty atd.) a zkuste jej znovu zapnout.
2. Vyjměte a znovu vložte baterii Chromebooku
Pokud je baterie Chromebooku odnímatelná, vyjmutí a opětovné vložení baterie může způsobit, že se Chromebook během používání nevypne. Ujistěte se, že přihrádka na baterie je čistá a bez prachu, nečistot nebo jiného materiálu, který by mohl narušovat připojení baterie. Čistým a suchým hadříkem také otřete nečistoty z kovových kontaktů na baterii.

Pokud je baterie oteklá nebo fyzicky poškozená, vyměňte ji. Pokud se Chromebook stále vypíná při napájení z baterie, zkontrolujte stav baterie (viz další část).
3. Zkontrolujte stav baterie Chromebooku
Při odpojení od zdroje napájení se Chromebooky s nekvalitními nebo vadnými bateriemi nemusí podařit spustit nebo zůstat zapnutý.
Postupem níže uvedených kroků zkontrolujte stav baterie Chromebooku v Crosh – prostředí příkazového prostředí ChromeOS.
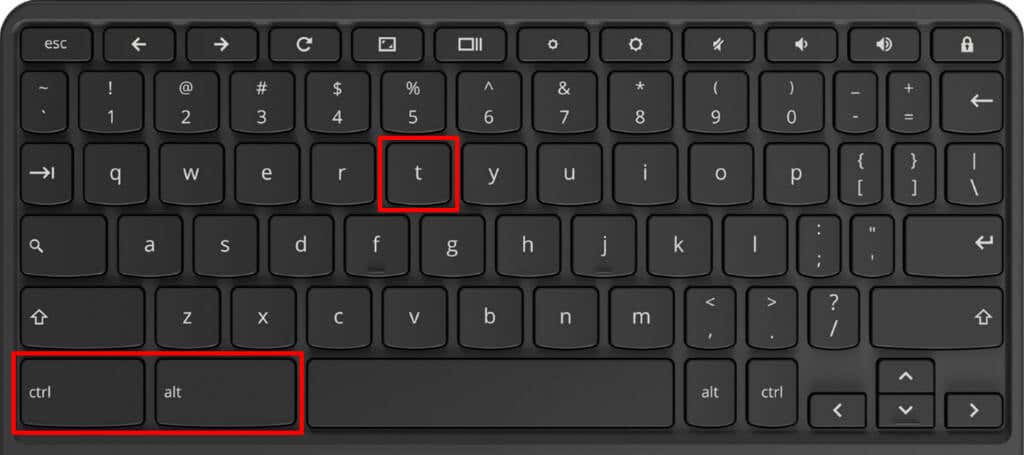
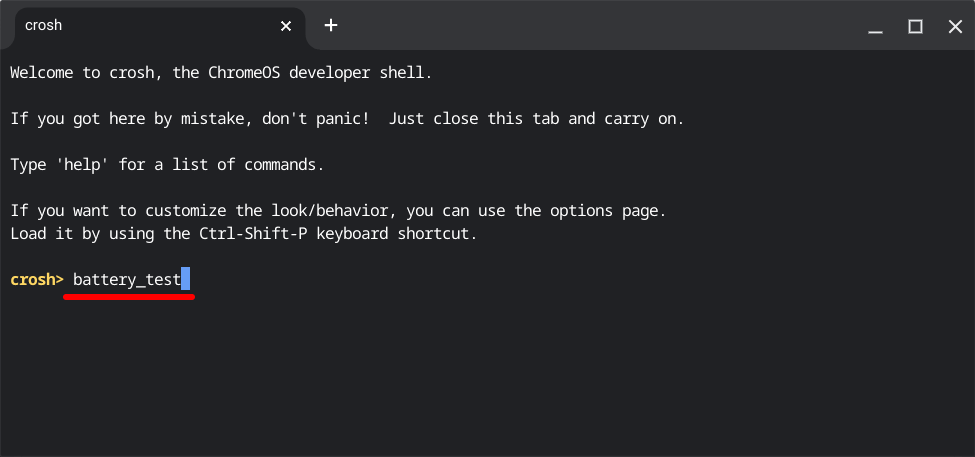
Počkejte, až Crosh spustí příkaz (asi 3–5 minut) a přejděte k dalšímu kroku.
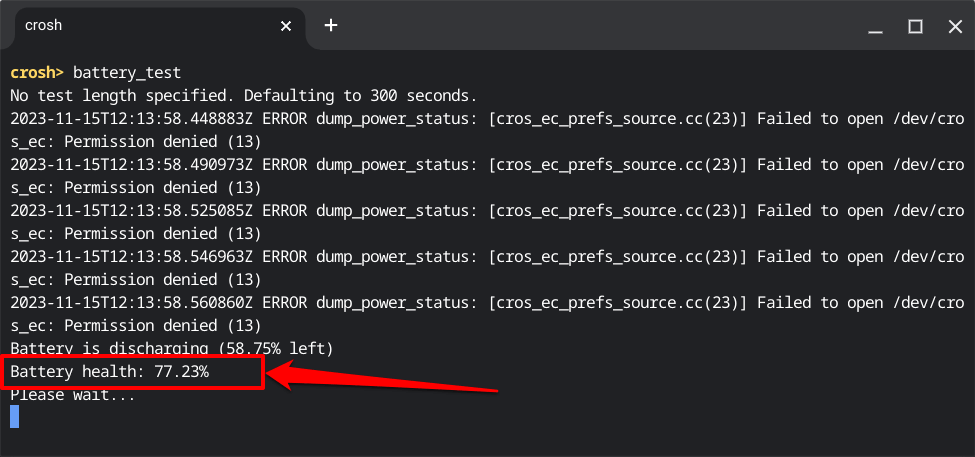
Hodnota 80 % battery_health (nebo nižší) znamená, že se baterie snižuje. To znamená, že váš Chromebook si již nemůže ponechat až 80 % své původní kapacity.
Očekávejte, že se Chromebook vybije rychleji (než obvykle) nebo se začne bez varování vypínat, když jeho hodnocení „battery_health“ dosáhne 80 % nebo nižší.
Kontaktujte výrobce Chromebooku, správce nebo jakýkoli počítačový technik, aby vybitou nebo opotřebovanou baterii nechal vyměnit. Pokud je vaše zařízení v záruce, výrobce Chromebooku vám nebude účtovat poplatky za údržbu nebo výměnu baterie..
4. Spusťte test vybití baterie
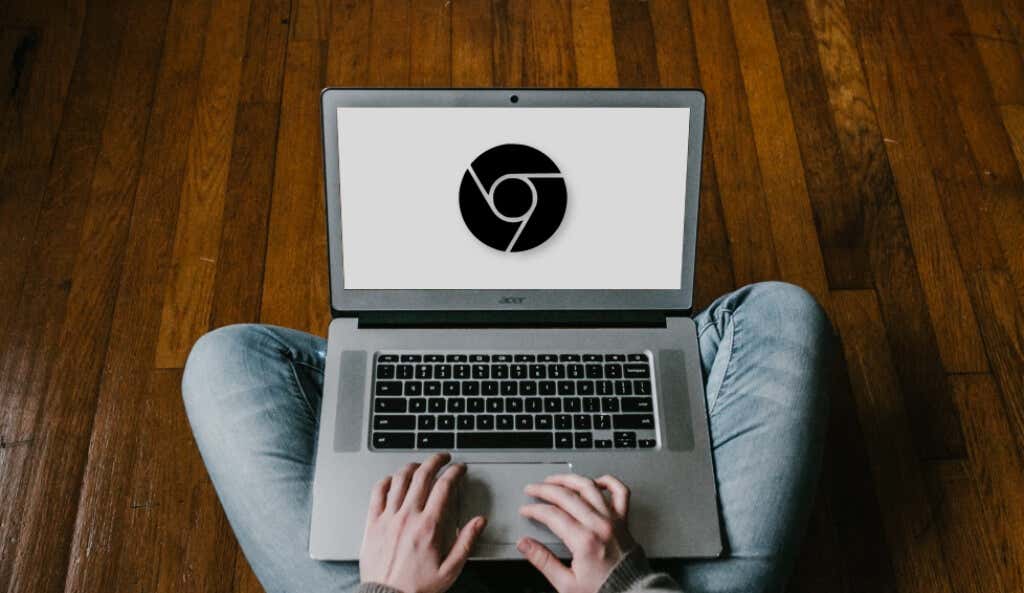
ChromeOS má diagnostický nástroj, který zjišťuje selhání baterie a problémy s nabíjením. Zapněte Chromebook a podle níže uvedených kroků spusťte test vybití baterie, než se vypne.
Test měří rychlost nabíjení a vybíjení baterie Chromebooku za určitou dobu.
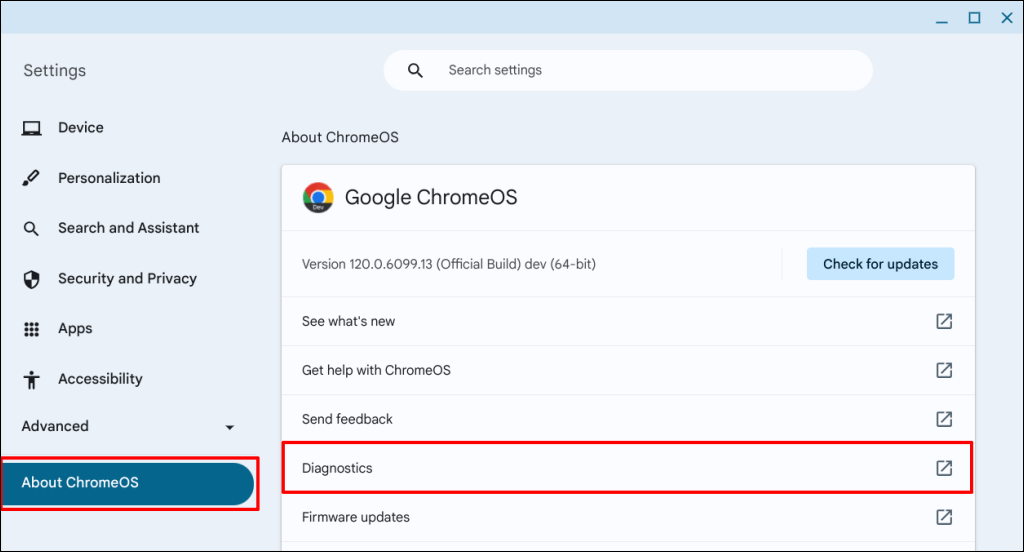
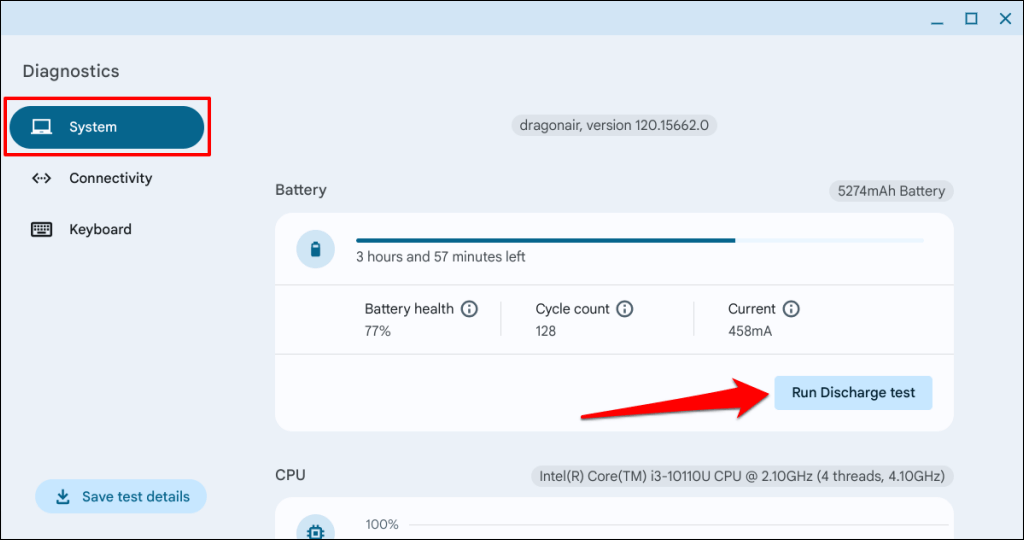
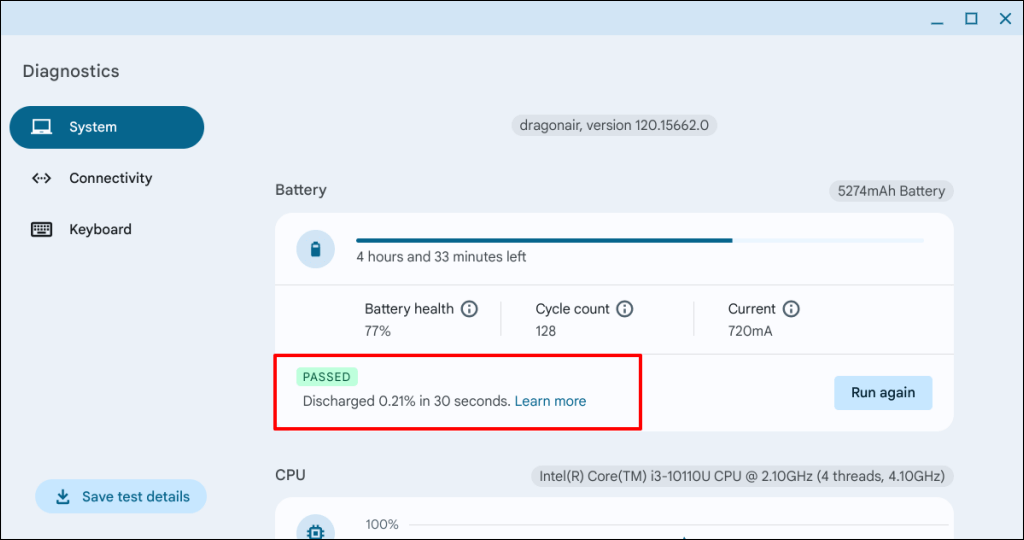
Chromebook test neprojde, pokud dojde k problému s baterií nebo nabíjecím portem. Obraťte se na výrobce Chromebooku a nechte si zkontrolovat jeho baterii a nabíjecí port. Měli byste si přečíst náš návod na řešení problémů s nabíjením Chromebooku, kde najdete další kroky pro odstraňování problémů.
5. Nechte Chromebook vychladnout
Laptopy se někdy přerušovaně restartují nebo zůstávají dočasně vypnuté, aby se zabránilo poškození způsobenému teplem. Chromebook se může přehřívat kvůli špatné ventilaci nebo usazování nečistot ve větracím otvoru. Počítejte také s tím, že se Chromebook přehřeje, pokud jeho chladicí ventilátor nefunguje správně nebo je ucpaný.
Pokud je základna Chromebooku teplá nebo horká, před opětovným zapnutím ji nechte vychladnout. Ještě lépe, umístěte jej na stojan na notebook nebo chladící podložka pro rychlejší chlazení.

Zkontrolujte také větrací otvor Chromebooku, zda neobsahuje prach, nečistoty nebo nečistoty, které blokují vstup a výstup vzduchu. Otřete větrací otvor čistým a suchým hadříkem, abyste odstranili prach nebo nečistoty. Navlhčete hadřík čisticí kapalinou, abyste odstranili špínu přilepenou na mřížkách a štěrbinách ventilace.
K vyfoukání nečistot a prachu můžete také použít stlačený vzduch. Zlepšíte tím cirkulaci vzduchu a zabráníte přehřívání Chromebooku. Zavření nepotřebných karet a aplikací prohlížeče může také snížit zátěž a teplotu procesoru. Pokud Chromebook nabíjíte, odpojte na několik minut napájení.
Pokud ventilátor CPU nefunguje nebo přehřívání přetrvává, kontaktujte výrobce Chromebooku nebo počítačového technika. Pokud používáte pracovní nebo školní Chromebook, nahlaste přetrvávající problém s vypínáním svému administrátorovi..
6. Aktualizujte svůj Chromebook
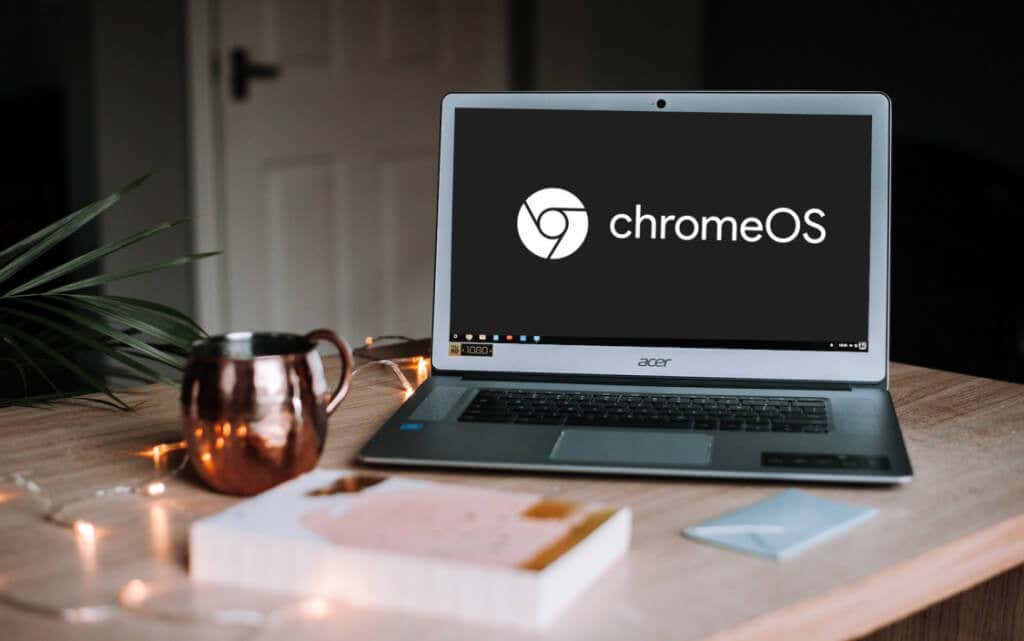
Chyby v operačním systému vašeho Chromebooku mohou také způsobit, že se Chromebook bude neustále vypínat bez varování. Pokud Chromebook zůstane před vypnutím krátce zapnutý, aktualizovat svůj operační systém co nejrychleji.
Připojte se k síti Wi-Fi/Ethernet, přejděte do Nastavení>O systému ChromeOSa vyberte možnost Zkontrolovat aktualizace, abyste Chromebook aktualizovali ručně .
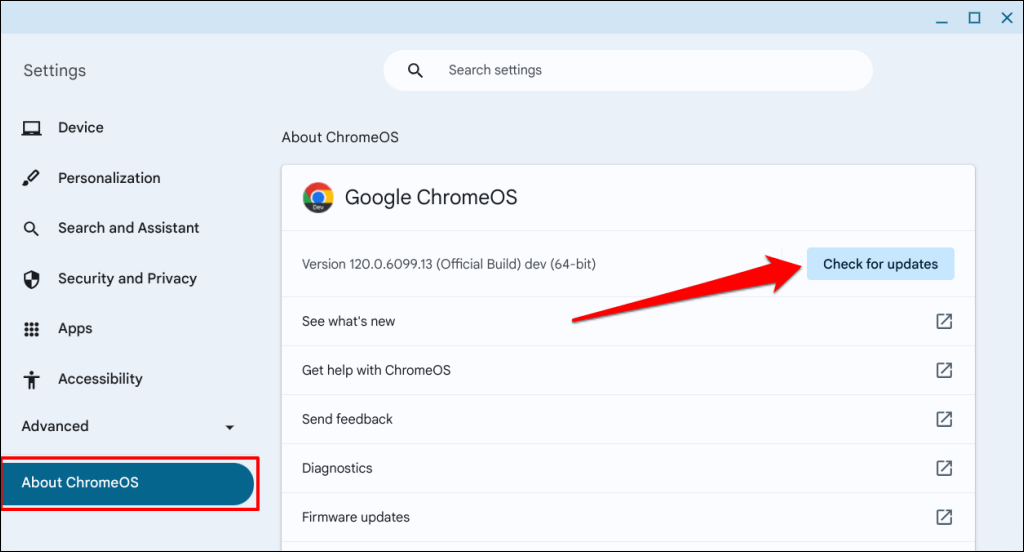
Pokud existuje nevyřízená nebo předem stažená aktualizace softwaru, zobrazí se možnost restartovat Chromebook. Výběrem tlačítka Restartovatnainstalujete čekající aktualizace.
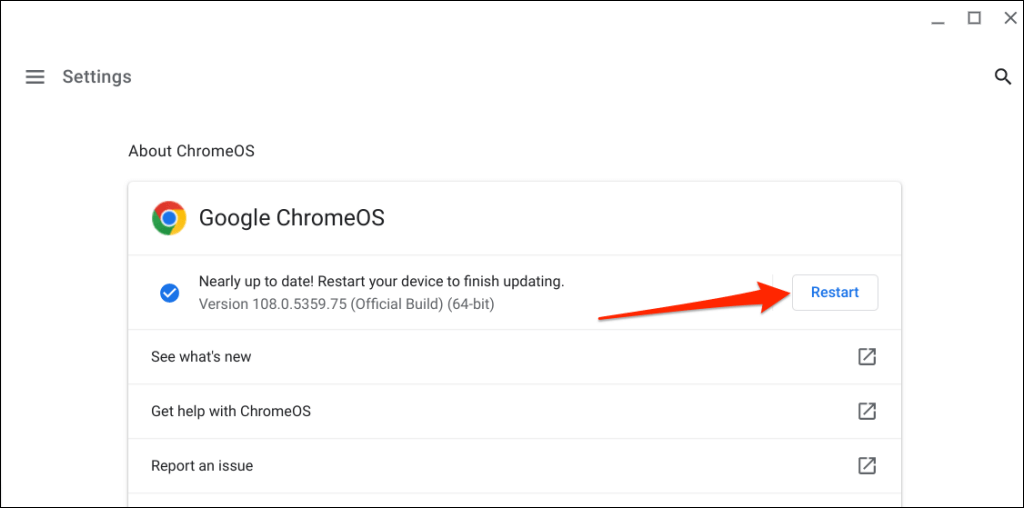
Pokud Chromebook nezůstane zapnutý i přes aktualizaci softwaru na nejnovější verzi, resetujte jej natvrdo (viz další část).
7. Resetujte hardware Chromebooku
Tvrdý reset Chromebooku nesmaže osobní soubory ani aplikace. Tato operace však může odstranit některé soubory ve složce „Stažené soubory“. Než provedete hardwarový reset, zálohujte složku nebo důležité soubory na Disk Google nebo na externí úložné zařízení.
Resetujte Chromebook pomocí klávesových zkratek
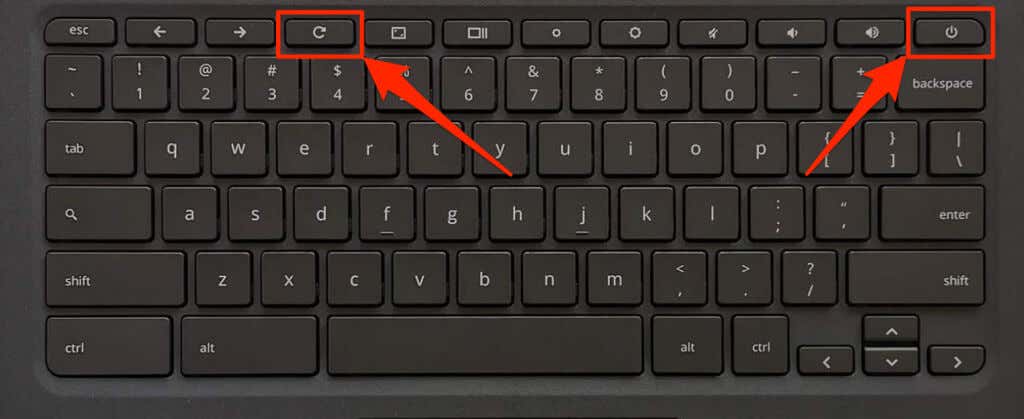
Chromebook můžete také tvrdě resetovat stisknutím a podržením tlačítek Zpět+ Obnovit+ Napájenípo dobu 10–15 sekund.p>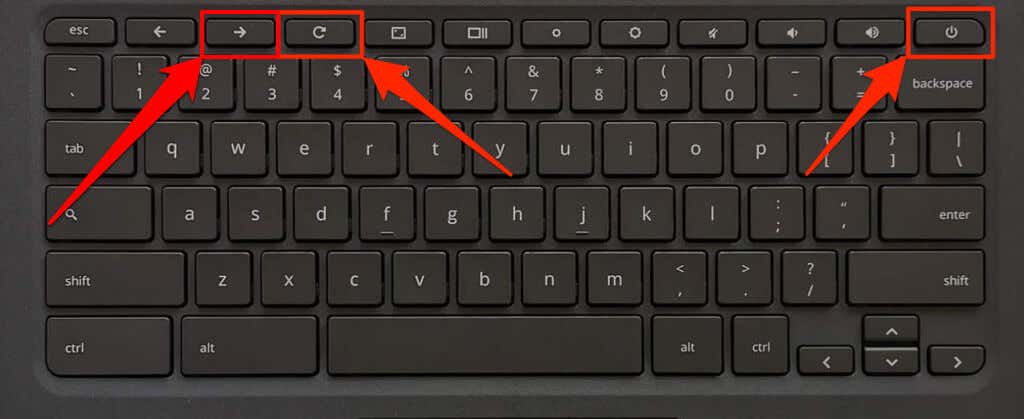
Resetovat Chromebook pomocí speciálního tlačítka Reset
Následující modely Chromebooků mají speciální tlačítko pro resetování: Acer AC700, Lenovo Thinkpad X131e, Samsung Series 5 a Series 5 550. Tlačítko reset najdete v otvoru ve spodní části pouzdra Chromebooku.
Vypněte Chromebook, odpojte jeho nabíječku a podle pokynů níže resetujte jeho hardware.
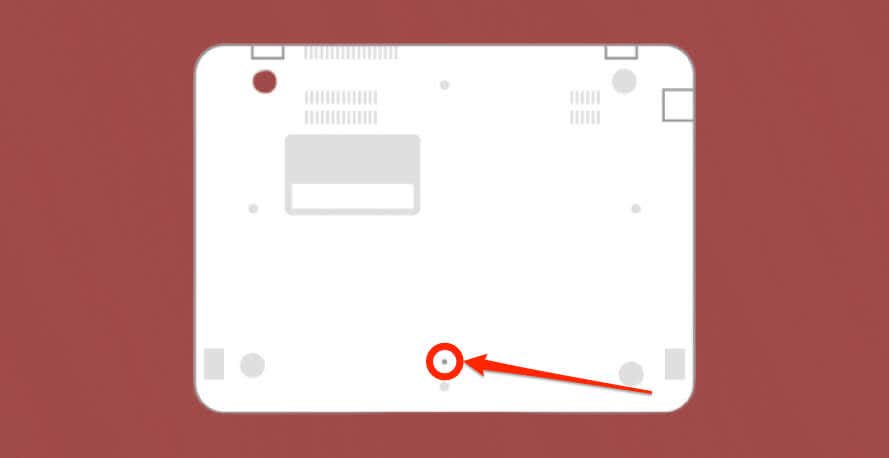
8. Spusťte kontrolu malwaru
ChromeOS spouští aplikace a webové stránky v omezeném prostředí „sandbox“, které chrání Chromebooky před napadením malwarem. Pravděpodobnost napadení malwarem v systému ChromeOS je malá, ale není to zcela nemožné.

Tvrdohlavý malware, kterému se podaří proniknout do operačního systému Chromebooku, může způsobit problémy se spouštěním a napájením. Spusťte úplnou kontrolu systému pomocí antivirus/zabezpečení třetí strany a zjistěte a odstraňte malware z vašeho zařízení.
9. Obnovení továrního nastavení Chromebooku
Vymazáním Chromebooku nebo jeho obnovením do továrního nastavení trvale smažete vše na pevném disku. Před spuštěním powerwash si zazálohujte důležité soubory – pokud Chromebook zůstane zapnutý dostatečně dlouho, abyste to mohli udělat.
Přejděte na Nastavení>Pokročilé>Resetovat nastavenía vyberte tlačítko Resetovat.
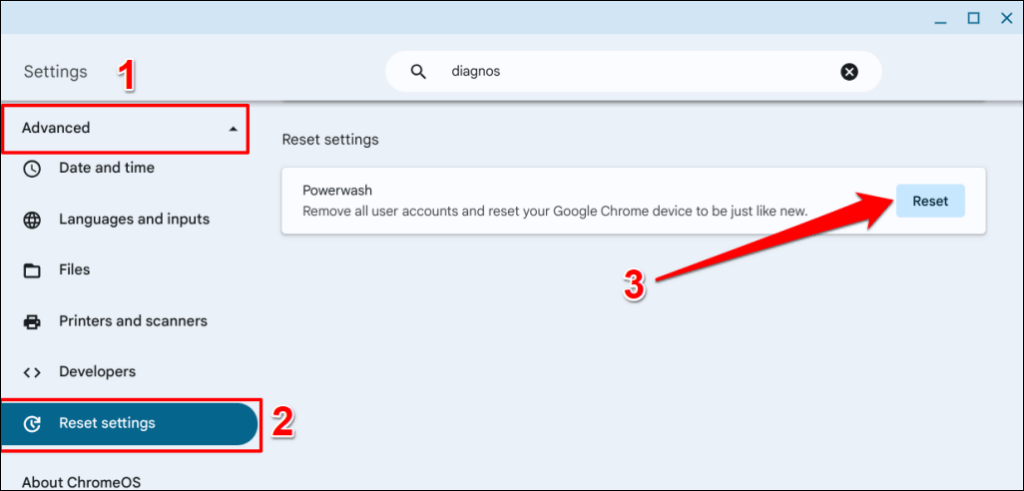
Pokud máte potíže s obnovením továrního nastavení zařízení, přečtěte si naše výukový program pro powerwashing Chromebooky.
Zabránění samovolnému vypínání Chromebooku
Jsme si jisti, že jedno z těchto doporučení pro odstraňování problémů zajistí, že váš Chromebook bude znovu fungovat bez přerušení. Pokud Chromebook neustále vypadává, vezměte ho do opravny nebo kontaktujte jeho výrobce.
.