Problémy s výkonem a selhání systému může vyřešit aktualizace operačního systému Chromebooku. Google také zavádí nové funkce pro Chromebooky prostřednictvím aktualizací ChromeOS. Tento článek vám pomůže pochopit, jak Chromebook zpracovává aktualizace softwaru.
Také se dozvíte, jak nainstalovat nejnovější verzi systému ChromeOS do svého osobního, školního nebo pracovního Chromebooku.

Chromebook stahuje aktualizace automaticky
Chromebooky automaticky vyhledávají a stahují aktualizace ChromeOS, když připojen k Wi-Fi nebo Ethernet.
Otevřete aplikaci Nastavení a na postranním panelu vyberte možnost O systému ChromeOS . Pokud si váš Chromebook stáhl aktualizaci, na stránce „O systému ChromeOS“ najdete tlačítko Restartovat . Aktualizaci zařízení dokončíte výběrem možnosti Restartovat .

To znamená, že se Chromebook musí restartovat, aby se dokončila instalace aktualizace softwaru. ChromeOS také odešle oznámení „K dispozici je aktualizace“ na systémovou lištu Chromebooku, když je k dispozici nová čekající aktualizace softwaru.
Klepněte na čas v pravém dolním rohu obrazovky Chromebooku a v oznámení vyberte možnost Restartovat a aktualizovat .

Rychlý tip: Zadáním chrome://settings/help do adresy prohlížeče Chrome zobrazíte aktuální verzi ChromeOS ve svém Chromebooku.
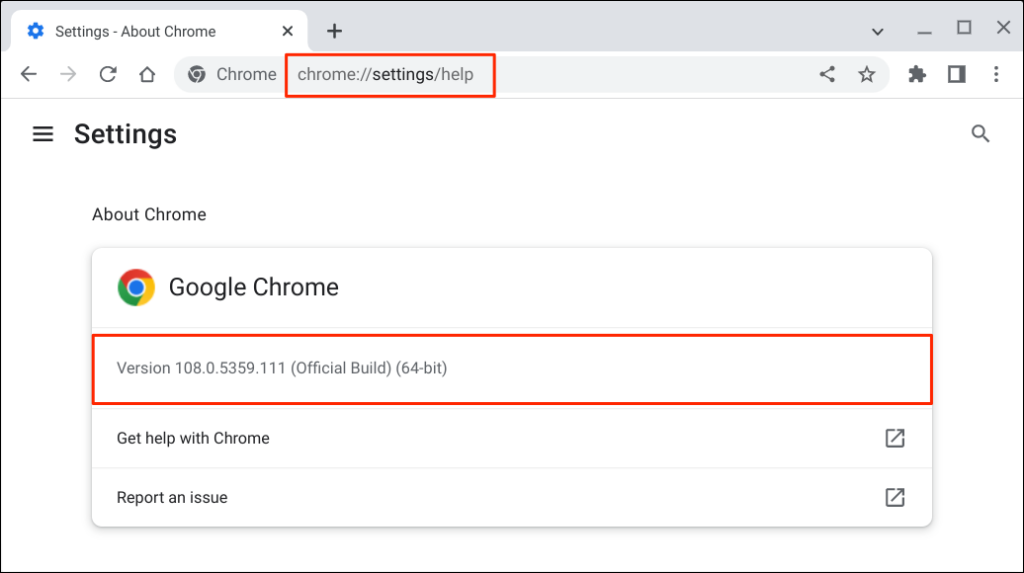
Ručně zkontrolovat aktualizace Chromebooku
Chromebookům se někdy nepodaří automaticky vyhledat a stáhnout aktualizace softwaru. Naštěstí můžete aktualizace kdykoli zkontrolovat sami v nabídce nastavení.
Přejděte na Nastavení >O systému ChromeOS a vyberte tlačítko Zkontrolovat aktualizace . To váš Chromebook přinutí vyhledat a stáhnout dostupné aktualizace.
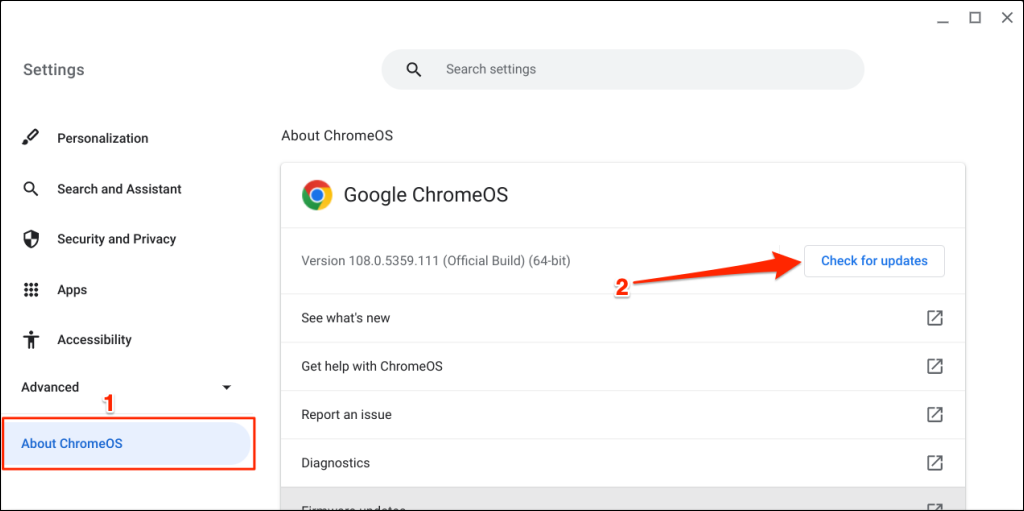
Chromebook začne stahovat všechny nové aktualizace dostupné pro váš Chromebook. Doba stahování se bude lišit v závislosti na rychlosti vašeho připojení a velikosti aktualizace ChromeOS.
Pokud váš Chromebook využívá mobilní data nebo hotspot vašeho telefonu, zobrazí se upozornění, které vás upozorní, kolik dat aktualizace vyžaduje. Výběrem možnosti Pokračovat zahájíte proces aktualizace softwaru..
Kliknutím na tlačítko Restartovat dokončete aktualizaci. Před restartováním Chromebooku zavřete všechny aplikace, abyste nepřišli o neuložená data.

Pokud máte nejnovější verzi Google ChromeOS, zobrazí se zpráva „Váš Chromebook je aktuální“.
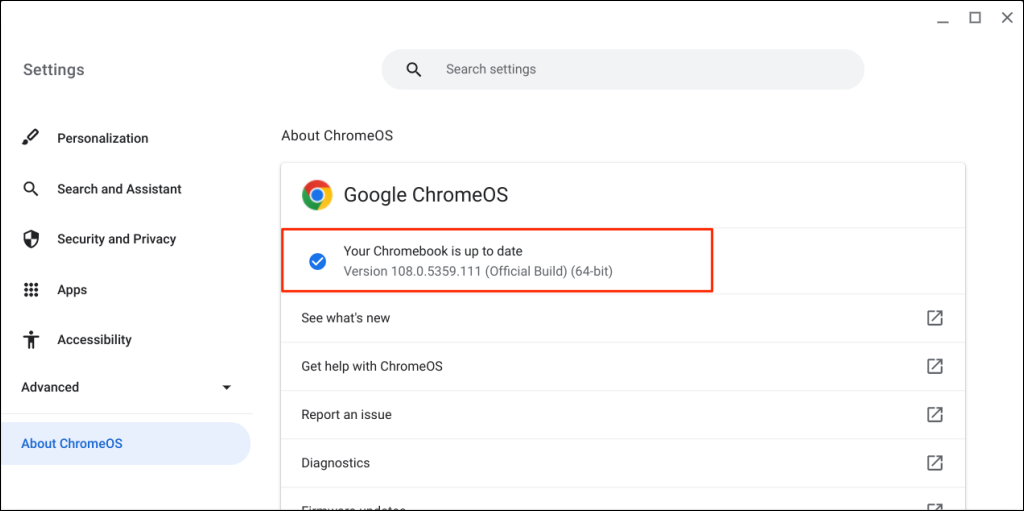
Když kontrolujete aktualizace softwaru, Google shromažďuje některé informace o vašem Chromebooku – číslo modelu, verzi ChromeOS, jazyk atd. Žádné osobní údaje ani informace o vašem účtu Google nejsou odesílány společnosti Google.
Nemůžete Chromebook aktualizovat? Vyzkoušejte tyto opravy
Pokud váš Chromebook nestáhne nebo nenainstaluje nejnovější verzi ChromeOS, vyzkoušejte níže uvedené opravy pro odstraňování problémů.
Zkontrolujte připojení k internetu
Pomalé nebo nekonzistentní připojení k internetu může bránit vašemu Chromebooku ve stahování aktualizací softwaru. Pokud používáte mobilní data, přepněte na Wi-Fi nebo Ethernet. Pokud používáte Wi-Fi, můžete přemístěním Chromebooku blíže k routeru zlepšit kvalitu nebo rychlost připojení.

Vaše Chromebook se může odpojit od sítě Wi-Fi, pokud síť nefunguje se zařízeními Chrome OS. Chromebooky podporují otevřené a zabezpečené sítě, které používají protokoly/nastavení WEP, Dynamic WEP, WPA-Enterprise, WPA-Enterprise, WPA-PSK. Tento Dokument podpory Google obsahuje další informace o kompatibilitě Chromebooku se sítí Wi-Fi.
Pokud nemůžete nainstalovat aktualizace ChromeOS přes Wi-Fi nebo Ethernet, restartujte směrovač nebo aktualizujte jeho firmware. Resetujte router nebo pokud problém přetrvává, požádejte o podporu svého poskytovatele sítě nebo správce.
Restartujte Chromebook
Restartování Chromebooku by mohlo vyřešit dočasné systémové závady bránící stahování nebo instalaci aktualizací ChromeOS.
Chcete-li Chromebook vypnout, klepněte na čas v pravém dolním rohu obrazovky a vyberte ikonu napájení .
Počkejte 1–2 minuty, zapněte Chromebook, připojte jej k síti Wi-Fi nebo Ethernet a znovu zkontrolujte aktualizace.
Powerwash (obnovení továrního nastavení) Chromebooku
Pokud Chromebook nebude stahovat nebo instalovat aktualizace softwaru, obnovte výchozí tovární nastavení. Powerwashing Chromebook vymaže jeho pevný disk. Před obnovením továrního nastavení Chromebooku proto doporučujeme zálohovat důležité soubory na Disk Google nebo na externí úložné zařízení..
Přejděte na Nastavení >Pokročilé >Obnovit nastavení a vyberte tlačítko Resetovat .
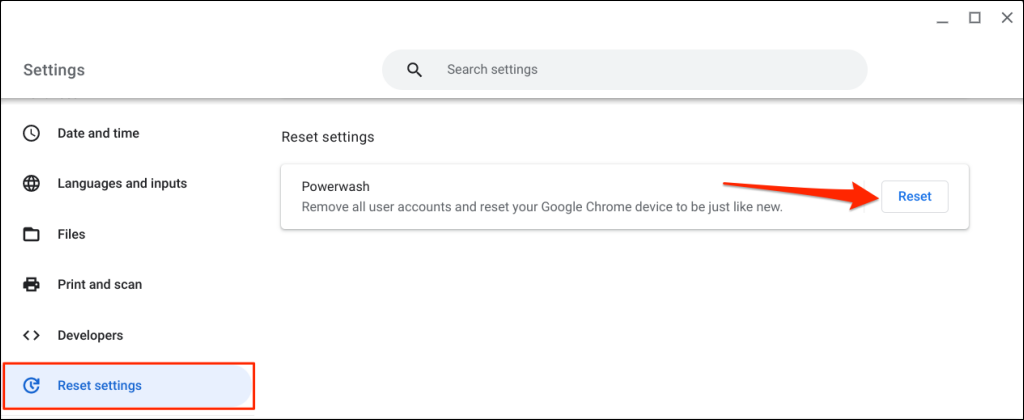
Výběrem možnosti Restartovat ve vyskakovacím okně zahájíte proces obnovení továrního nastavení. Podrobné pokyny naleznete v našem výukový program powerwashing Chromebooku.
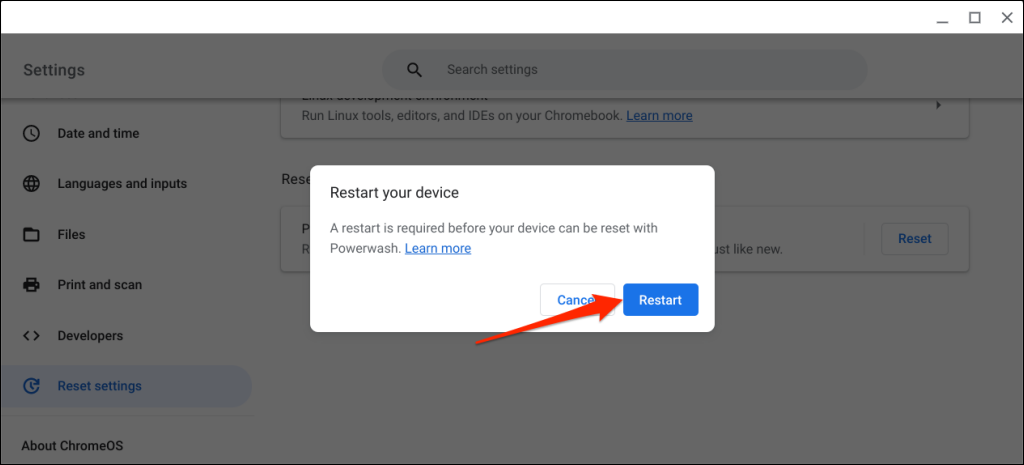
Kontaktujte svého administrátora
V Chromebooku spravovaném vaší prací nebo školou možná nebudete moci aktualizovat operační systém. Požádejte svého školního nebo pracovního administrátora o instalaci aktualizace ChromeOS.
Získejte nejnovější funkce
Instalace aktualizací ChromeOS přidá nejnovější funkce zabezpečení a pomůže vašemu Chromebooku fungovat hladce. Pokud po vyzkoušení výše uvedených oprav řešení problémů stále nemůžete nainstalovat aktualizace ChromeOS, kontaktujte svého Výrobce Chromebooku.
.