Když používáte Windows 10, interní úložiště ve vašem počítači se v průběhu času postupně zaplňuje. U vysokokapacitních pevných disků a SSD to není zásadní problém. Na discích, které pro začátek nenabízejí mnoho místa na dýchání, však narazíte na vesmírné zádrhele.
Můžete se spolehnout na několik metod, jak uvolnit místo na disku v systému Windows 10. Některé z nich pomáhají uvolníte desítky (ne-li stovky) gigabajtů, zatímco ostatní vám vydělávají jen několik megabajtů navíc.

1. Uvolnění koše
Když odstraníte soubory z počítače, Windows 10 je neodstraní přímo. Místo toho je schová v Odpadkový koš. To vám umožní pokud si to rozmyslíte, obnovte smazané soubory později. Ale pro pohodlí skončíte s výměnou místa na disku.
Pokud neplánujete obnovit žádné smazané soubory, můžete se rozhodnout vyprázdnit koš. Chcete-li to provést, klikněte pravým tlačítkem myši na ikonu Odpadkový košna ploše a vyberte možnost Vyprázdnit koš. Případně můžete otevřít Koš a odstranit z něj vybrané soubory.
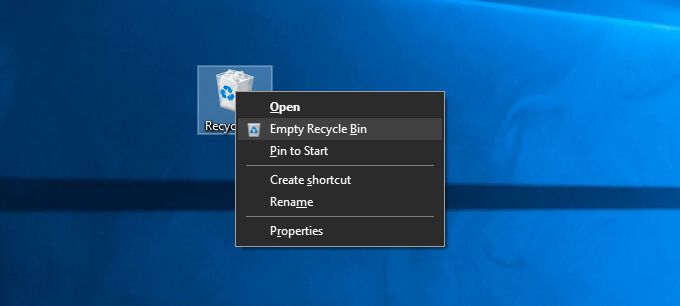
Soubor je také možné trvale odstranit, aniž byste jej odeslali do koše, stisknutím Po výběru stiskněte Shift+ Smazat.
2. Vymazat složku Stahování
Složka Stahování ve vašem počítači se systémem Windows 10 je hotspotem pro nevyžádané soubory a instalační programy programů, které jen málokdy znovu použijete.
Otevřete Průzkumník souborů a na bočním panelu vyberte Tento počítač>Stahování. Poté odstraňte všechny soubory, které nechcete. Složku můžete také přepnout do zobrazení Seznama filtrovat soubory podle Velikosta vyhledat a odebrat položky, které nejvíce zabírají místo.
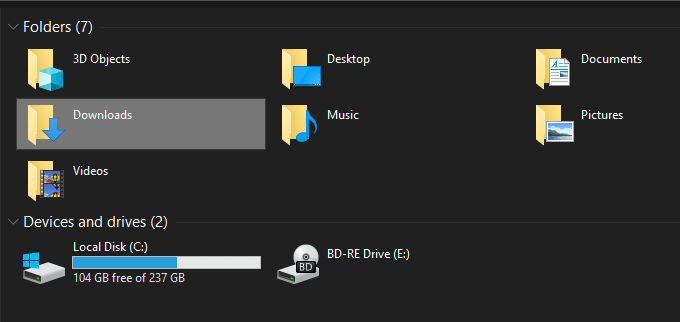
3. Odstranit nechtěné aplikace
Zbavení se nežádoucích aplikací a programů z počítače je další rychlý způsob, jak snížit množství použitého úložiště v počítači se systémem Windows 10.
Chcete -li to provést, otevřete nabídku Starta přejděte na Nastavení>Aplikace>Aplikace a funkce. Poté procházejte seznamem, vyberte aplikace, které již nepoužíváte, a kliknutím na Odinstalovatje odstraňte.
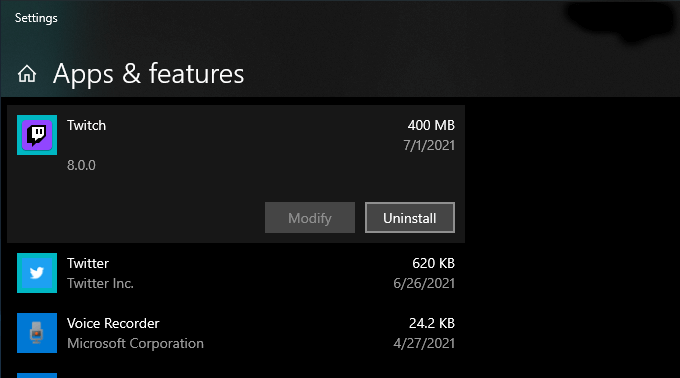
4. Používejte soubory na vyžádání ve službě OneDrive
OneDrive je integrován do systému Windows 10 a umožňuje vám zálohujte dokumenty a fotografie snadno přistupovat do cloudu. Podporuje také funkci Files On-Demand, což vám umožňuje stahovat zálohované soubory do místního úložiště pouze v případě potřeby.
Chcete-li povolte Files On-Demand na OneDrive, vyberte OneDriveikonu na hlavním panelu a zvolte Nápověda a nastavení>Nastavení. V dialogovém okně Microsoft OneDrive, které se poté zobrazí, přepněte na kartu Nastavení. Postupujte podle toho zaškrtnutím políčka Ušetřete místo a stahujte soubory, jak je používáte.
Pokud je aktivní služba Files On-Demand, můžete zálohované soubory a složky přímo uvolnit kdykoli kliknutím pravým tlačítkem a výběrem možnosti Uvolnit místo. Ikony zástupných symbolů položek se vám budou i nadále zobrazovat. Pokus o přístup k uvolněnému souboru vyzve OneDrive k místnímu stažení.
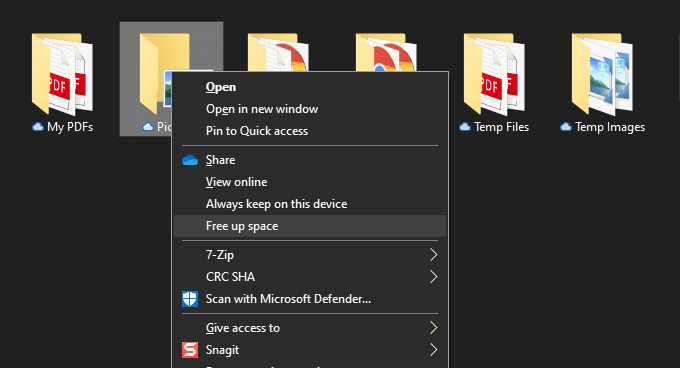
5. Podokno úložiště použijte v Nastavení
Aplikace Nastavení systému Windows 10 se dodává s podoknem Úložiště, které vám pomůže identifikovat datové typy, které ve vašem počítači zabírají nejvíce místa.
Přístup k němu získáte v části Start>Nastavení>Systém>Úložiště. Poté se zobrazí seznam kategorií, jako jsou Aplikace a funkce, Dočasné soubory, Obrázky, Hudba, atd., do kterých se můžete ponořit a odebrat programy a soubory náročné na prostor.
Nejdůležitější ze šarže je však Dočasné soubory. Vyberte jej a okamžitě narazíte na seznam oblastí, které obsahují dočasné soubory, například složku Stahování, Koš a mezipaměť Windows Update. Dále vyberte, co chcete odstranit, a vyberte Odstranit soubory.
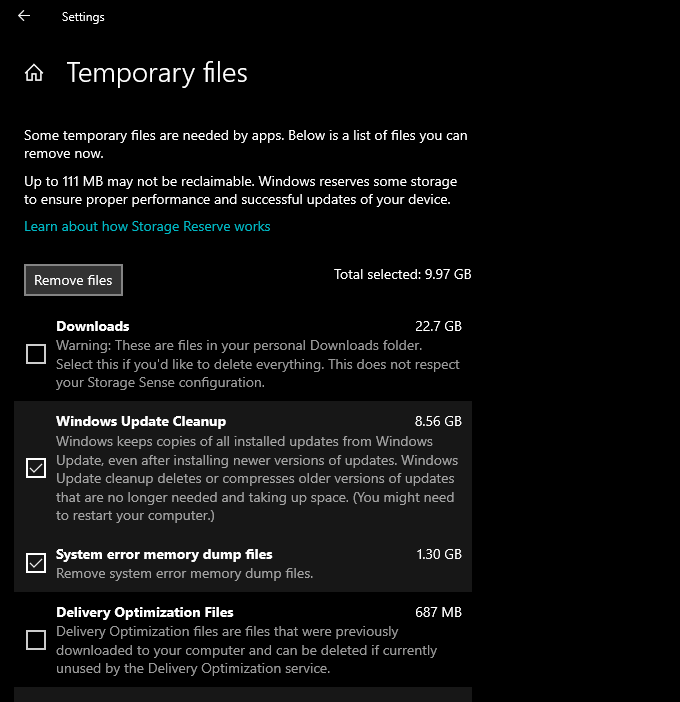
6. Spustit nebo aktivovat Storage Sense
Podokno Úložiště výše má také funkci nazvanou Storage Sense. Aktivujte jej a systému Windows 10 poskytnete oprávnění k automatickému odstraňování dočasných souborů ve vašem počítači.
Přejděte na Start>Nastavení>Systém>Úložiště>Konfigurovat úložiště Chcete -li získat přístup k nastavení služby Storage Sense, vyzkoušejte nebo spusťte ji.
Poté aktivujte funkci zapnutím přepínače v části Storage Sense. Následně upravte nastavení a určete, jak má Storage Sense ve vašem počítači běžet. Můžete například určit, kdy se má spustit (například při nedostatku místa na disku), jak často má odstraňovat obsah ve složce Koš a složky ke stažení atd.
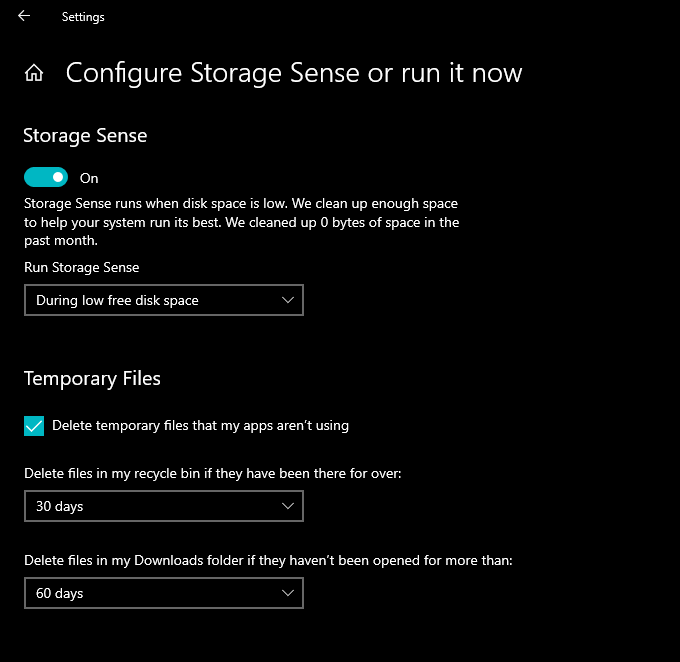
Můžete se také rozhodnout spustit Storage Sense ručně, kdykoli budete chtít. Přejděte do spodní části obrazovky a vyberte možnost Vyčistit nyní.
7. Použijte Vyčištění disku
Pokud dáváte přednost kompaktnějšímu zobrazení než obrazovka Úložiště v aplikaci Nastavení, můžete místo toho zvolit starší nástroj Vyčištění disku. Nabízí podobné funkce a umožňuje rychle odstranit spoustu dočasných souborů. Můžete jej vyvolat vyhledáním položky Vyčištění diskuv nabídce Start.
Postupujte zaškrtnutím políček vedle datových typů, které chcete odstranit - např. Windows Aktualizovat vyčištění, Dočasné soubory Internetu, Soubory výpisu paměti systémové chybyatd. Poté vyberte OK.
Můžete také vybrat možnost Vyčistit systémové souborya zobrazit další dočasné typy souborů.
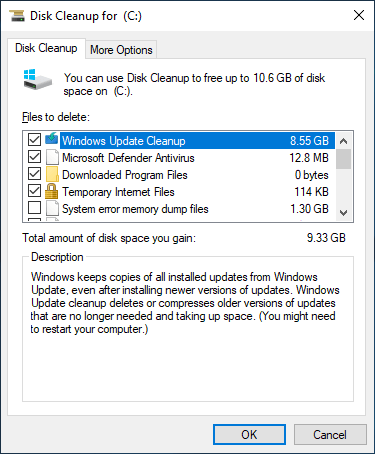
8. Odstranit více dočasných souborů
Windows 10 také obsahuje velké množství dalších dočasných souborů, které můžete bezpečně odstranit. Chcete-li provést podrobný návod krok za krokem, doporučujeme vyzkoušet si tuto příručku o odstranění dočasných souborů ve Windows 10. Ale zde je tento proces ve stručnosti.
Začněte stisknutím Windows+ Ra otevřete pole Spustit. Poté zadejte %temp%a vyberte OK.
Postupně odstraňte všechny soubory a složky v zobrazeném adresáři. Dále zadejte tempdo jiného pole Spustit, vyberte OKa odeberte také všechny soubory v tomto adresáři. Nakonec to zabalte restartováním počítače.
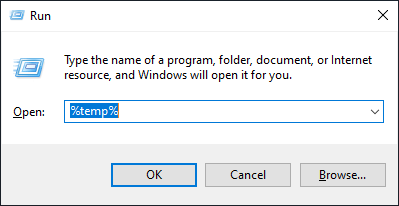
9. Vymazat mezipaměť prohlížeče
Když procházíte internet, váš prohlížeč skončí s ukládáním dat do mezipaměti, aby byly následné návštěvy webových stránek rychlejší. Pokud vám ale v úložišti chybí, můžete rychle uvolnit zhruba 500 megabajtů na jeden gigabajt úložiště do vymazání mezipaměti prohlížeče.
Google Chrome
Otevřete nabídku Chromea vyberte Nastavení>Ochrana soukromí a zabezpečení>Vymazat údaje o prohlížení.
V dialogovém okně Vymazat data procházení, které se poté zobrazí, nastavte Časové obdobína Celé obdobía zaškrtněte políčko vedle Obrázky z mezipaměti a soubory. Nakonec vyberte Vymazat data.
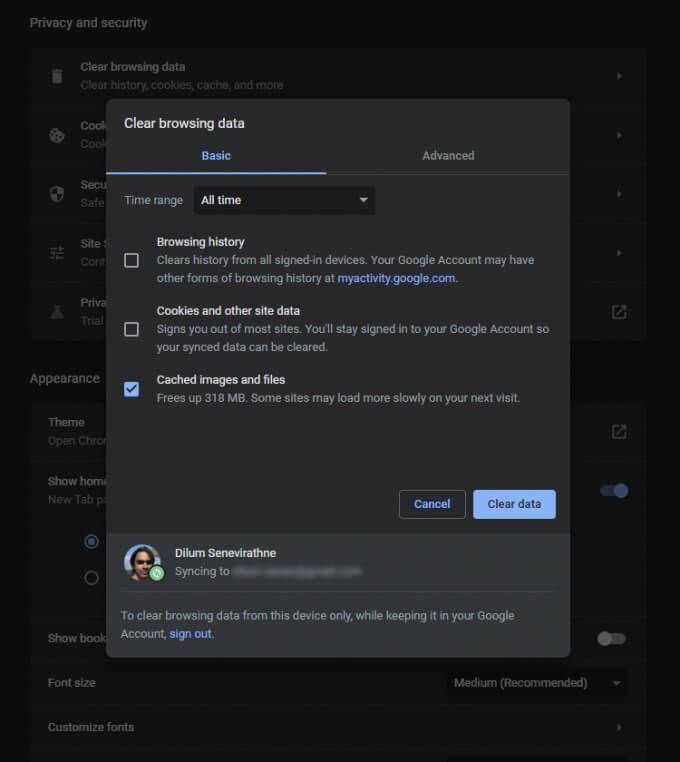
Mozilla Firefox
Otevřete Firefoxmenu a přejděte na Možnosti>Ochrana osobních údajů a zabezpečení>Vymazat data(v části Soubory cookie a data stráneksekce). Poté zaškrtněte políčko vedle Webový obsah v mezipamětia vyberte Vymazat.
Microsoft Edge
Otevřete nabídku Edgea vyberte Nastavení. Poté se na postranním panelu přepněte na kartu Soukromí, vyhledávání a službya v části Vymazat údaje o prohlíženívyberte Vyberte, co chcete vymazat.
Dále nastavte Časové obdobína Celé období, zaškrtněte políčko vedle Obrázky a soubory v mezipamětia vyberte Vymazat data.
10. Vyhledejte velké soubory pomocí WinDirStat
WinDirStat je bezplatná a open-source aplikace, která vám umožňuje vyhledávat velké soubory a složky ve vašem počítači ve vizuálním formátu. Po instalaci a otevření programu vyberte úložnou jednotku nebo oddíl, který chcete skenovat. Poté byste měli vidět seznam adresářů, které zabírají nejvíce úložiště, a to i v procentech vzhledem k velikosti disku.
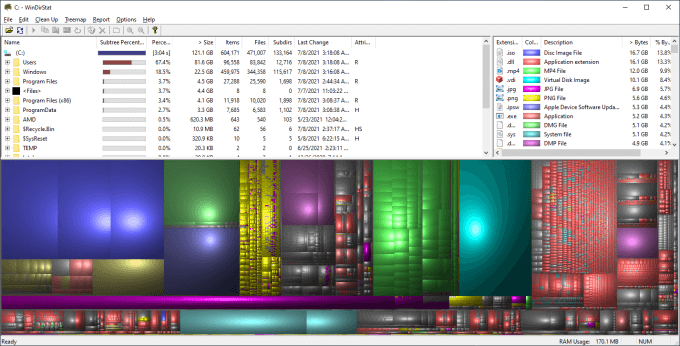
Jakmile WinDirStat dokončí skenování disku, měli byste také vidět mnoho barevné bloky označující soubory (podle formátu) na zvolené jednotce. Čím větší velikost, tím více místa spotřebují. Kliknutím na položku pravým tlačítkem myši a výběrem možnosti Průzkumník zdeji zobrazíte (a odstraníte) v Průzkumníku souborů.
11. Odstranit soubor hibernace
Režim hibernace systému Windows 10 vám umožňuje obnovit soubory a programy i po vypnutí počítače. Soubor, který usnadňuje funkčnost uložením stavu programů a operačního systému, však může způsobit spoustu místa na disku. Pokud vám tedy nevadí přeskočit používání režimu Hibernate, můžete jej deaktivovat a získat zpět úložiště.
Chcete-li to provést, klikněte pravým tlačítkem na tlačítko Starta vyberte Windows PowerShell (správce). Potom spusťte následující příkaz:
powercfg -h vypnuto
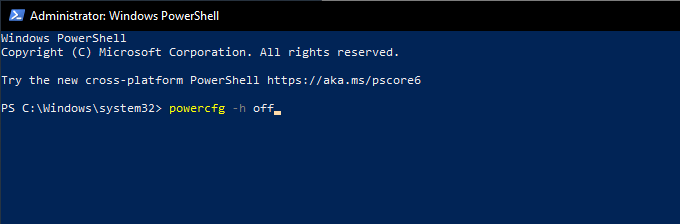
Následujte to otevřením Průzkumníka souborů. Poté vyberte Soubor>Změnit možnosti složky a hledání.
V dialogovém okně Možnosti složky, které se poté zobrazí, přepněte na kartu Zobrazita vyberte Zobrazit skryté soubory, složky a jednotky. Nakonec otevřete instalační jednotku Windows 10 - Místní disk (C :)- a odstraňte soubor označený hiberfil.sys.
Úplné podrobné pokyny najdete v této příručce k deaktivace režimu hibernace ve Windows 10.
12. Smazat staré uživatelské účty
Pokud má váš počítač více uživatelských účtů Windows 10, možná budete chtít odstranit všechny, které již neslouží účelu. Mějte na paměti, že trvale přijdete o všechna data související s účty, které odstraníte.
Začněte otevřením nabídky Startve svém počítači. Poté přejděte na Nastavení>Účty>Rodina a další uživatelé, vyberte účet v sekci Ostatní uživatelé, a vyberte Odebrat.

13. Zakázat Obnovení systému
Obnovení systému je praktická funkce zálohování, která vám pomůže obnovit počítač do dřívějšího stavu v případě, že se něco pokazí. Využívá však také velký kus úložiště. Pokud vám tedy stále dochází úložiště, můžete se rozhodnout smazat všechny kromě posledního bodu Obnovení systému.
Chcete -li to provést, otevřete nástroj Vyčištění disku, vyberte Vyčistit systémové soubory, přepněte na kartu Další možnosti, a vyberte Vyčistit>Odstranit.

Pokud vám to nevadí deaktivace nástroje Obnovení systému úplně, otevřete pole Spustit, zadejte sysdm.cpla vyberte OK. V dialogovém okně Vlastnosti systému, které se zobrazí, vyberte Konfigurovatv části Nastavení ochranya vyberte přepínač vedle Zakázat ochranu systému.
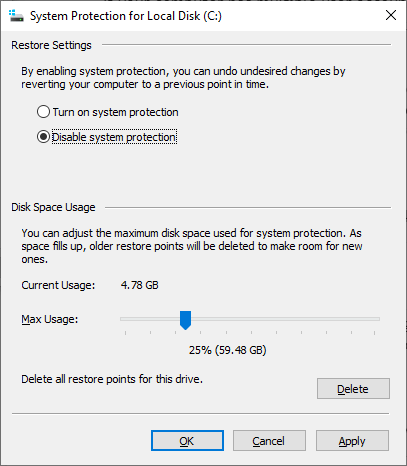
14. Zmenšete velikost Windows 10
Můžete zmenšit velikost samotného Windows 10 a uvolnit místo na disku aktivací funkce s názvem CompactOS. Mírně komprimuje operační systém a vyplatí se jej aktivovat na počítačích s velmi malým zbývajícím úložným prostorem.
Začněte kliknutím pravým tlačítkem na tlačítko Start. Poté vyberte Windows PowerShell (Admin)a spusťte následující příkaz:
Compact.exe/CompactOS: dotaz
Pokud vidíte, že CompactOS již ve vašem systému není aktivní, aktivujte jej spuštěním následujícího příkazu:
Compact.exe/CompactOS: vždy
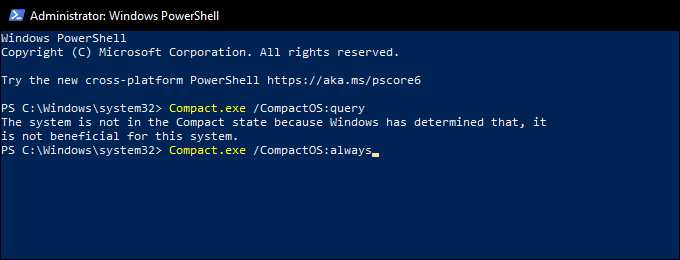
15. Zakázat vyhrazené úložiště
Windows 10 používá funkci nazvanou Rezervované úložiště, aby zajistil dostatek místa pro stahování a instalaci budoucích aktualizací operačního systému. Ale to také znamená několik gigabajtů ztraceného úložiště. Pokud tedy chcete, můžete se rozhodnout pro zakázat vyhrazené úložiště vyladění systémového registru.
Začněte stisknutím Windows+ Ra otevřete pole Spustit. Poté zadejte regedita vyberte OK. V okně Editoru registru, které se zobrazí následně, zadejte do adresního řádku následující cestu a stiskněte Enter:
HKEY_LOCAL_MACHINE \ SOFTWARE \ Microsoft \ Windows \ CurrentVersion \ ReserveManager
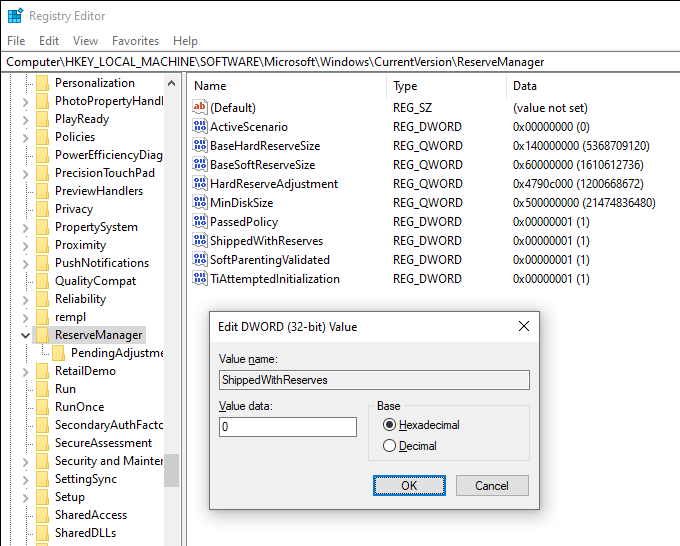
Následujte to poklepáním na klíč ShippedWithReserves. Poté vyberte Hodnotová datana 0, vyberte OKa ukončete Editor registru. Aby se změny projevily, musíte restartovat počítač.
Spousta místa uvolněného
Výše uvedené ukazatele vám určitě měly uvolnit místo na disku v systému Windows 10. čas na nastavení samotného Storage Sense je skvělý způsob, jak se vyhnout pravidelnému ručnímu čištění. Ale kdykoli budete chtít více úložiště, opětovná procházení seznamu vám může pomoci získat zpět velké množství využitého místa na vašem PC.