Na tiskárnu jste odeslali několik souborů, ale nevytiskne žádný dokument. Stav tiskárny zkontrolujete v nabídce Nastavení systému Windows a zobrazí se „Offline“. Co to znamená a jak můžete opravit tiskárnu, která se zasekla ve stavu offline na počítači?
Tiskárna se z větší části zobrazí „Offline“, pokud váš počítač není schopen navázat komunikaci se zařízením. Může to být způsobeno faktory, jako je uvolněné kabelové připojení, zastaralé ovladače tiskárny, problémy s důležitými systémovými službami atd. Chcete-li tiskárnu dostat online, postupujte podle níže uvedených doporučených oprav.

Zkontrolujte kabel tiskárny nebo připojení k síti
Než přejdete k vylepšení nastavení počítače, ujistěte se, že je tiskárna správně zapojena do zásuvky a zapnutá. U bezdrátových tiskáren zajistěte, aby váš počítač a tiskárna byly ve stejné síti.
Některé tiskárny přejdou po minutách nečinnosti do „režimu spánku“. V režimu spánku se tiskárna ve vašem počítači zobrazí offline. Stisknutím tlačítka napájení (nebo libovolného tlačítka) tiskárnu „probudíte“. Počkejte několik sekund a zkontrolujte, zda se tím ve vašem počítači změní stav tiskárny na „Online“.
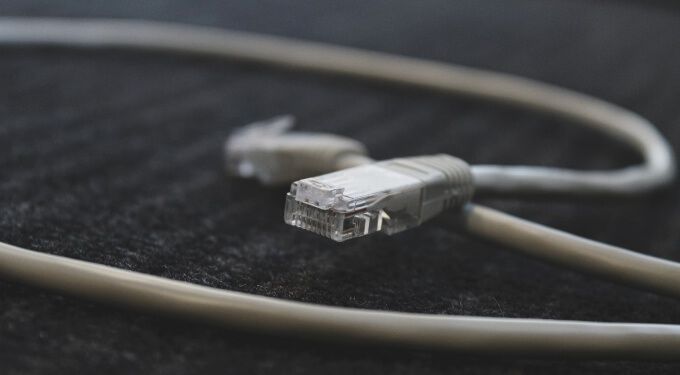
Také byste se měli ujistit, že kabel spojující tiskárnu s počítačem nebo router správně zapadá do příslušného portu. Stejně tak připojte tiskárnu přímo k portu vašeho počítače, nikoli přes rozbočovač USB. Pokud se tiskárna nadále zobrazuje offline, přepněte tiskárnu na jiný port v počítači nebo směrovači.
U bezdrátových připojení tiskárny restartujte směrovač a znovu připojte tiskárnu k síti.
Získat tipy ze stavového indikátoru tiskárny
Pokud dojde k problému se zařízením, systém Windows vaši tiskárnu označí jako „offline“. Jedním ze snadných způsobů, jak zjistit, zda u vaší tiskárny není problém, je zkontrolovat stavové kontrolky. Například pokud kontrolka Wi-Fi na bezdrátové tiskárně bliká červeně, je nejpravděpodobnější problém s připojením Wi-Fi.

Stavové kontrolky mohou také indikovat další problémy například selhání aktualizace firmwaru nebo uvíznutý papír v kazetě. Další informace o indikátorech stavu tiskárny najdete v příručce s pokyny k tiskárně nebo na webu výrobce.
Zakázat režim offline tiskárny v systému Windows
Když budete pokračovat, musíte také ověřit, že tiskárna není v režimu „Použít tiskárnu offline“.
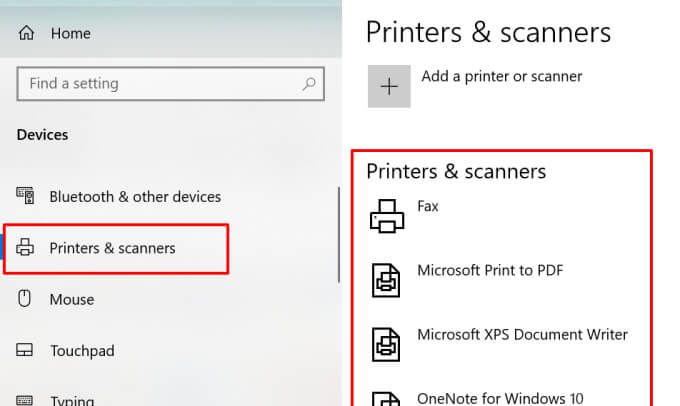
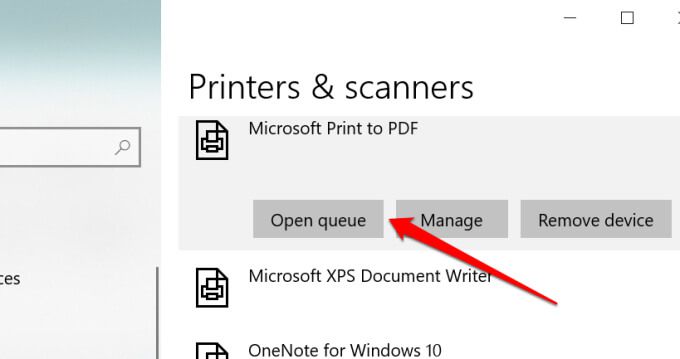
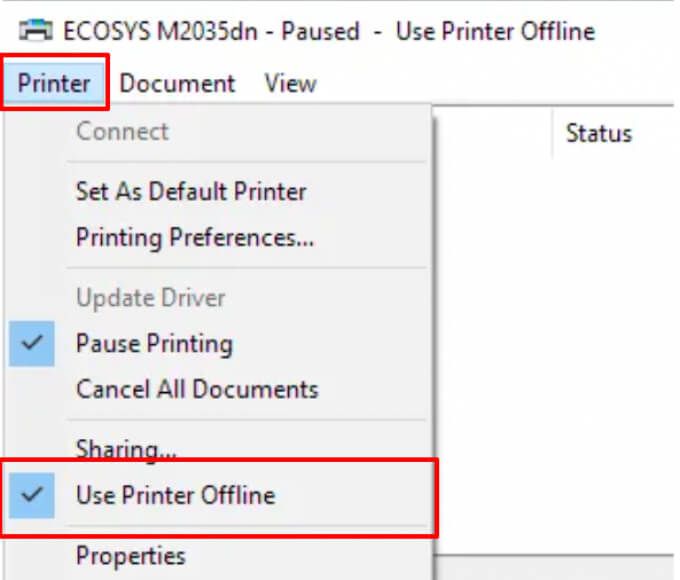
Restartujte tiskárnu
Pokud doposud nic nefungovalo, vypněte tiskárnu, počkejte minutu nebo dvě a znovu ji zapněte. Případně odpojte tiskárnu od zdroje napájení, počkejte minutu a znovu ji připojte.
Restartujte počítač
Problém může být také způsoben dočasným závadou systému tvůj počítač. Odpojte nebo odpojte tiskárnu, vypněte počítač, znovu jej zapněte a znovu připojte tiskárnu.
Aktualizujte firmware tiskárny
Pokud dojde k potížím s firmwarem, může dojít k poruše vaší tiskárny. . Pokud je hlavní příčinou problému chyba firmwaru, nainstalujte nejnovější verzi firmwaru pro tiskárnu. Aktualizaci firmwaru si můžete stáhnout přímo z tiskárny, na webu výrobce nebo prostřednictvím softwaru tiskárny.
Spustit Poradce při potížích s tiskárnou
Pokud stále nenaleznete opravu tiskárnu online, nechte si poradit s Poradcem při potížích s tiskárnou. Jedná se o integrovaný nástroj, který vyhledává a opravuje problémy související s tiskem na zařízeních se systémem Windows.
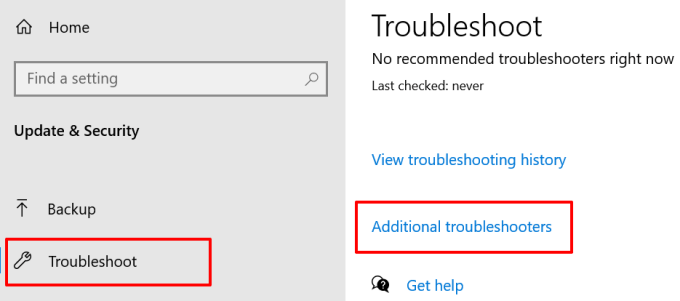
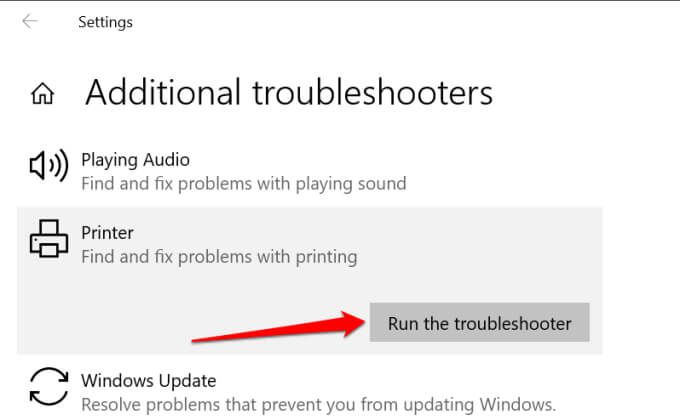
Nástroj zkontroluje službu zařazování a tiskovou frontu chyby, zkontrolujte konfiguraci vaší síťové tiskárny a proveďte další kontroly řešení potíží. Pokud diagnostikuje jakýkoli problém s postiženou tiskárnou, doporučí příslušná řešení.
Odstraňování problémů se softwarem tiskárny
Mnoho značek tiskáren má specializovaný software, který řeší problémy související s tiskem počítač. Například společnost HP má Nástroj „Print and Scan Doctor“, která diagnostikuje problémy s tiskárnami HP na zařízeních s Windows.
Požádejte výrobce tiskárny o potvrzení, zda existuje aplikace pro váš model tiskárny. Ještě lépe, navštivte sekci „Podpora“ nebo „Stahování“ na webu výrobce a stáhněte si aplikaci pro správu tiskáren.
Restartujte Windows Print Spooler
Print Spooler je důležitý systém komponenta, která zajišťuje provádění tiskových úloh a zjišťování tiskáren na zařízeních Windows. Pokud tiskárna není spuštěna, může se vaše tiskárna zobrazit jako „offline“. Přejděte do Správce služeb Windows a zkontrolujte, zda je vše v pořádku.
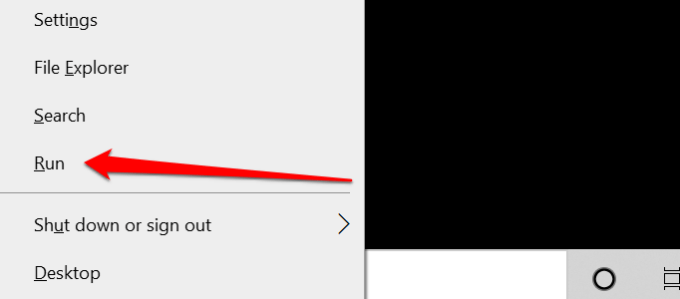
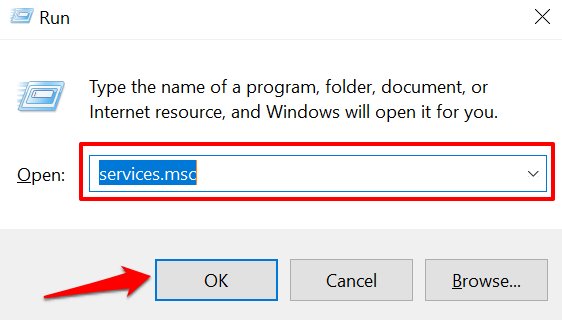

Správce služeb Windows proces zastaví a okamžitě restartuje. Pokud je možnost „Restartovat“ v místní nabídce šedá, znamená to, že zařazovač tiskárny nebyl spuštěn na prvním místě. Službu spustíte výběrem možnosti Spustit.
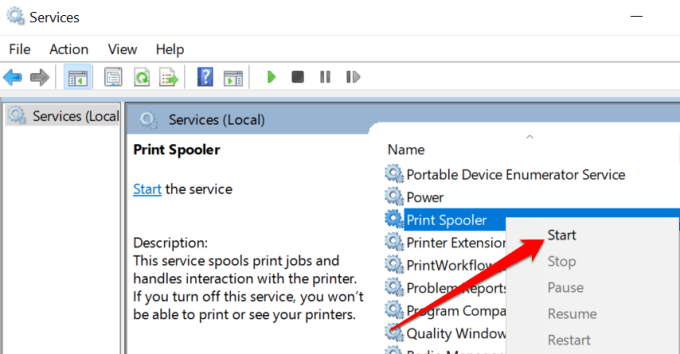
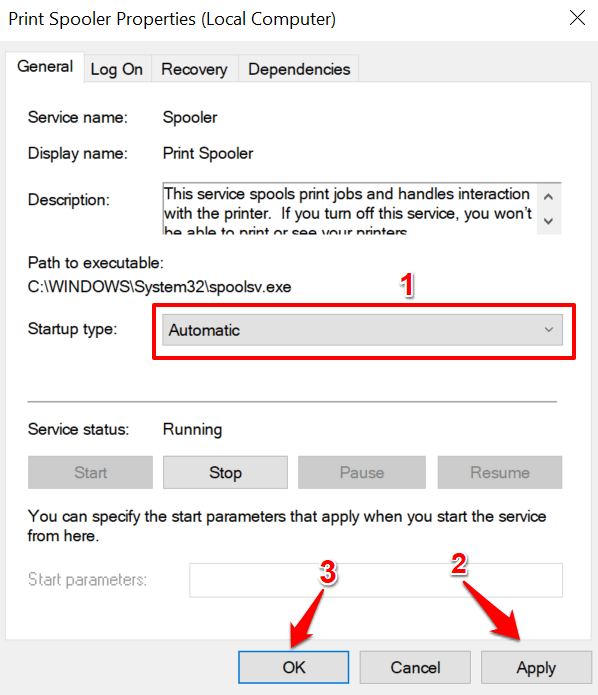
Přejděte do nabídky Tiskárna Windows (Nastavení>Zařízení>Printers & scanners) and check if your printer is now online.
Change the Windows Function Discovery Services
Pokud vaše (síťová) tiskárna používá Technologie Web Services for Devices (WSD), zkontrolujte, zda jsou ve vašem počítači se systémem Windows správně spuštěny služby Windows Function Discovery. Tyto služby pomáhají vašemu počítači detekovat síťová zařízení.
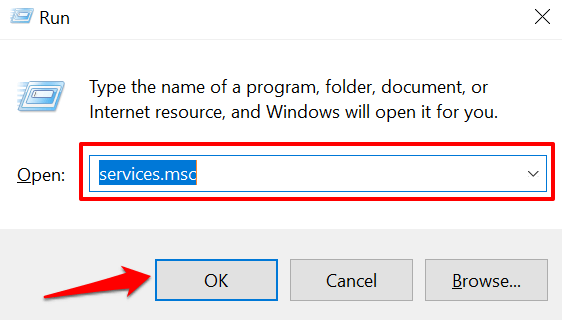
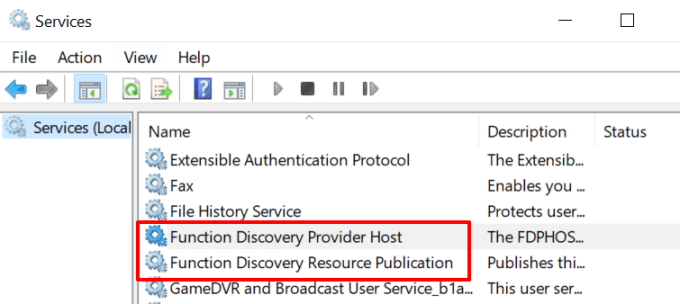
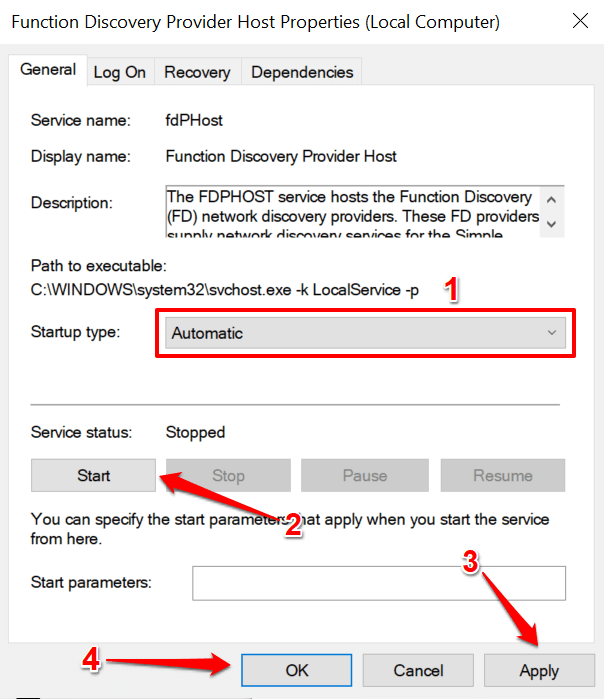
Pokud tiskárna zůstane offline, odpojte nebo odpojte tiskárnu, restartujte počítač a zkontrolujte znovu.
Odebrat a přeinstalovat tiskárnu od začátku
Někdy je nejlepší volbou odebrat a přeinstalovat tiskárnu od nuly. Odpojte nebo odpojte tiskárnu od počítače a postupujte podle následujících pokynů.
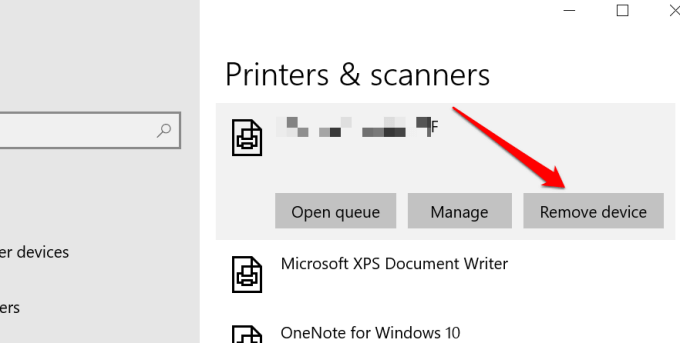
- Pokračujte výběrem Anona potvrzovací výzvě.
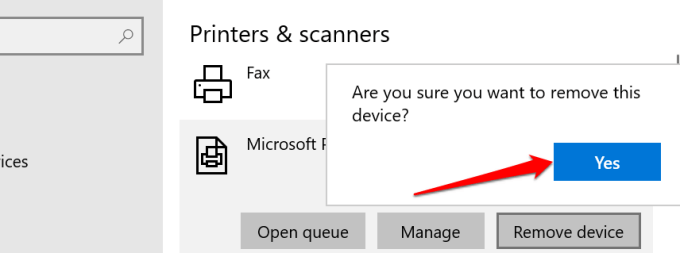
Restartujte počítač, připojte kabel tiskárny nebo jej připojte k router / síť Wi-Fi a přejděte k dalšímu kroku.
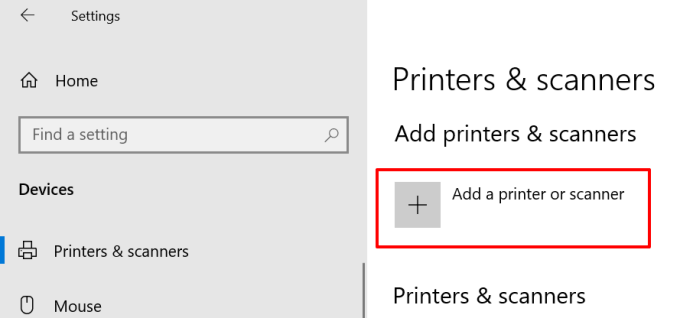
Pokud máte potíže s instalací ethernetové nebo bezdrátové tiskárny, přečtěte si tuto komplexní příručku na stránce připojení síťové tiskárny v systému Windows.
Instalace aktualizací systému Windows
Systém Windows automaticky stáhne a nainstaluje nejnovější ovladače pro vaše zařízení. Pokud je vaše tiskárna zaseknutá ve stavu „Offline“ z důvodu zastaralého nebo chybného ovladače, může problém vyřešit instalace nejnovější aktualizace Windows Update. Přejděte na Nastavení>Aktualizace a zabezpečení>Windows Updatea klikněte na tlačítko Zkontrolovat aktualizace.
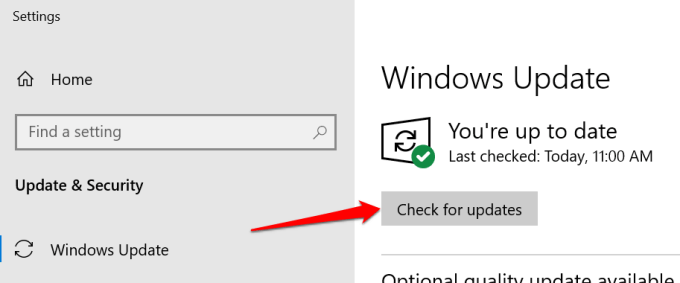
Jsme přesvědčeni, že jedním z těchto kroků bude vaše tiskárna opět online. Jinak si přečtěte našeho průvodce na řešení běžných problémů s tiskárnou. Tento tutoriál o řešení potíží s tiskárnami Wi-Fi také stojí za přečtení.