Ať už jde o zlepšení výkonu nebo řešení nesčetných problémů v operačních systémech Windows, Správce úloh je nepostradatelný pro každého uživatele počítače. Díky tomu je identifikace procesů náročných na zdroje, správa spouštěcích programů, sledování činnosti související s hardwarem a další úkoly neuvěřitelně pohodlné.
Pokud používáte Windows 10, můžete se při získávání úlohy spolehnout na více než tucet různých metod. Správce je v provozu. Samozřejmě si je nemusíte pamatovat všechny! Ale vzhledem k relativnímu významu Správce úloh je vždy nejlepší znát alespoň několik způsobů, jak Správce úloh otevřít.
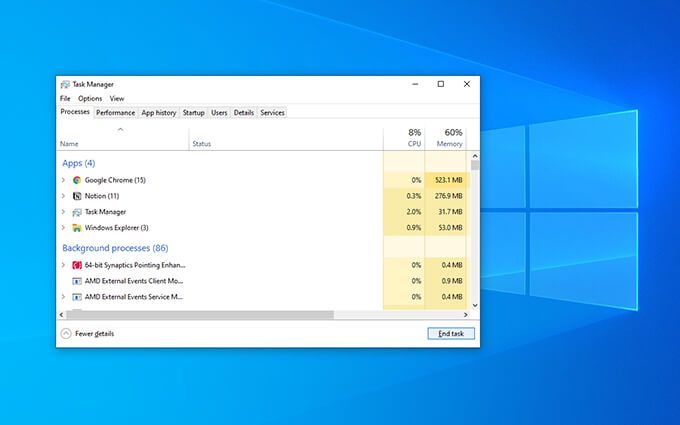
1. Otevřete Správce úloh pomocí hlavního panelu
Nejjednodušší způsob, jak vyvolat Správce úloh, je otevřít jej na hlavním panelu (pruh ikon ve spodní části plochy) pomocí několika rychlých kliknutí myší.
Začněte kliknutím pravým tlačítkem na prázdnou oblast na hlavním panelu. Poté v kontextové nabídce, která se zobrazí, vyberte Správce úloh. Jednoduché, že?
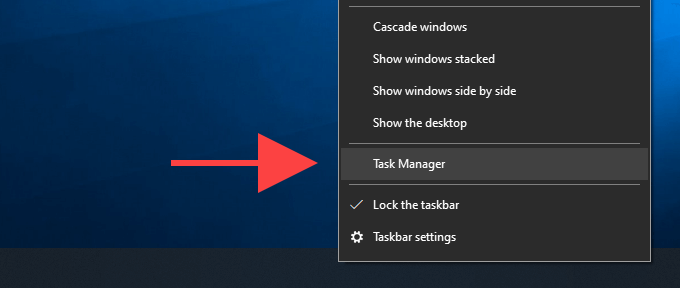
2. Otevřít Správce úloh pomocí klávesové zkratky
Další přímá metoda pro otevření Správce úloh zahrnuje použití klávesnice Control+ Shift+ Escapezkratka. Je to rychlé a funguje bez ohledu na to, co je na obrazovce - např. Videohra na celou obrazovku.
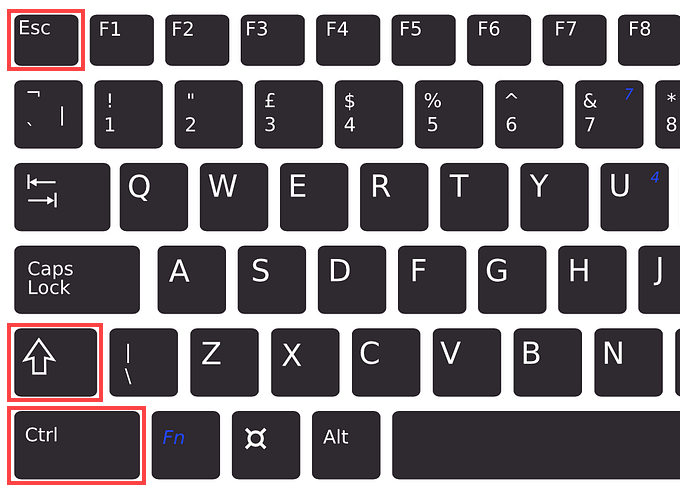
Je to také užitečné pro případy, kdy Průzkumník souborů systému Windows selže nebo nefunguje, a do Správce úloh se nedostanete kliknutím pravým tlačítkem na hlavní panel.
3. Otevřete Správce úloh přes obrazovku Zabezpečení systému Windows
Obrazovka Zabezpečení systému Windows ve Windows 10, kterou můžete aktivovat pomocí Ovládání+ Alt+ Odstranitklávesy, také poskytuje možnost vyvolat Správce úloh.
Mělo by to fungovat, i když aplikace způsobila zablokování nebo zamrznutí operačního systému. Nezapomeňte jej tedy použít, pokud nic jiného nefunguje.
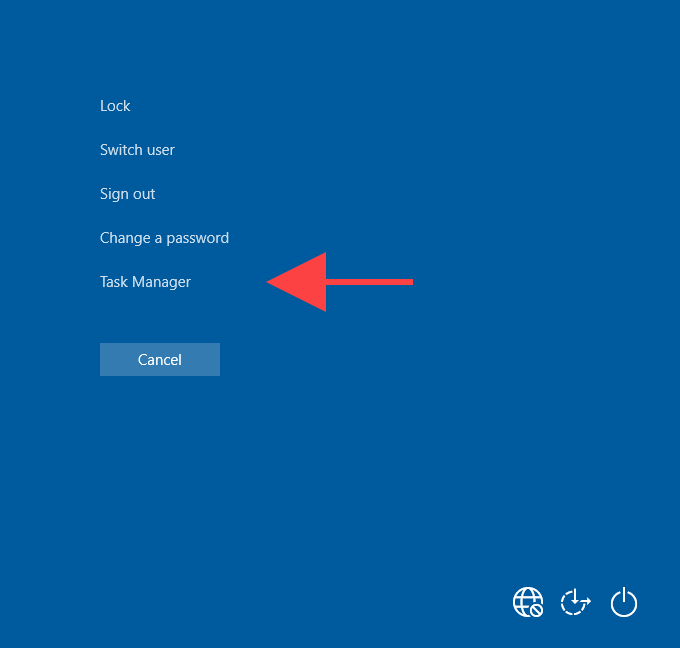
4. Otevřete Správce úloh pomocí nabídky Start
Věděli jste, že můžete Správce úloh spustit podobně jako kterákoli jiná aplikace v počítači?
Stačí otevřít nabídku Starta procházet seznamem programů dolů, dokud nenarazíte na složku Systém Windows. Poté jej rozbalte a vyberte Správce úloh.
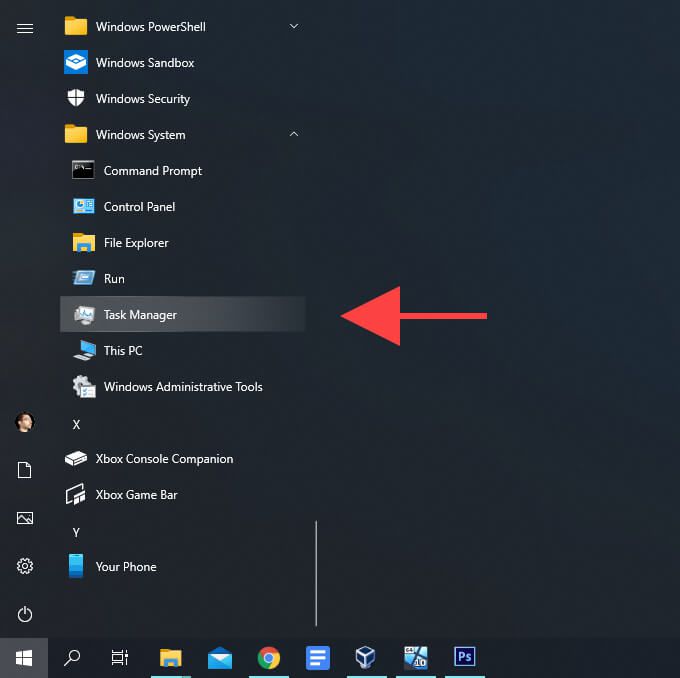
5. Otevřete Správce úloh pomocí Windows Search
Pokud dáváte přednost otevírání programů ve Windows 10 pomocí Windows Search, pak by hledání a otevření Správce úloh mělo být hračkou.
Do vyhledávacího pole na hlavním panelu zadejte správce úlohnebo taskmgr(použijte Windows+ S zástupce, pokud ji nevidíte) a stiskněte Enternebo vyberte Otevřít.
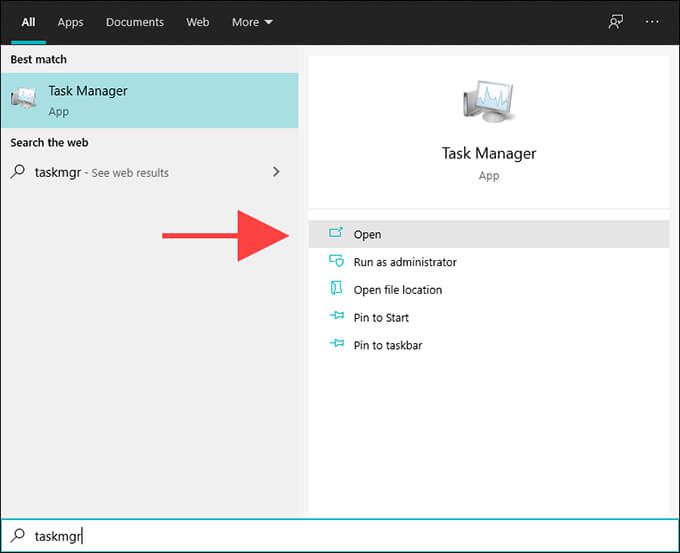
Správce úloh můžete také vyhledat a otevřít zadáním správce úlohnebo taskmgrdo nabídky Start sám.
6. Otevřete Správce úloh pomocí Cortany
Pokud máte nastavit Cortanu ve Windows 10, po vyvolání Cortany jednoduše napište nebo řekněte otevřít správce úloha měl by spustit Správce úloh brzy poté.

7. Otevřete Správce úloh pomocí Průzkumníka souborů
Při procházení systému souborů v systému Windows 10 pomocí Průzkumníka souborů můžete Správce úloh vyvolat zadáním taskmgrdo adresního řádku a stisknutím klávesy Enter. Měli byste to udělat z libovolného adresáře.
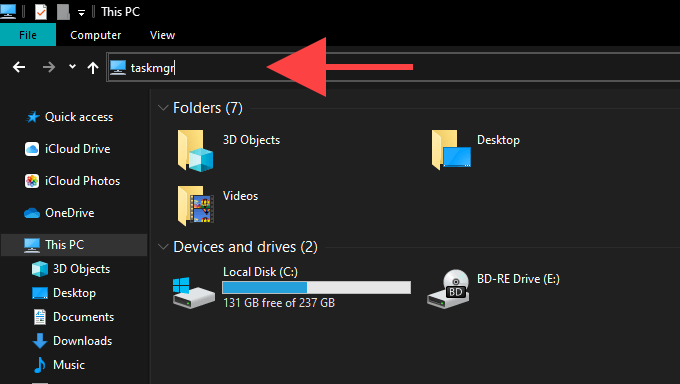
8. Otevřete Správce úloh prostřednictvím spustitelného souboru
Správce úloh můžete otevřít také prostřednictvím hlavního spustitelného souboru programu. Začněte tím, že ve svém počítači přejdete do následujícího adresáře:
Místní disk (C :)>Windows>system32
Poté přejděte dolů a dvakrát klikněte na Taskmgr.exe
9. Otevřete Správce úloh prostřednictvím nabídky Power User Menu
Nabídka Power User systému Windows 10 také nabízí zástupce Správce úloh. Jeho použití je stejně jednoduché jako kliknutí pravým tlačítkem na ikonu Start(nebo stisknutí Windows+ X) a výběr Správce úloh.
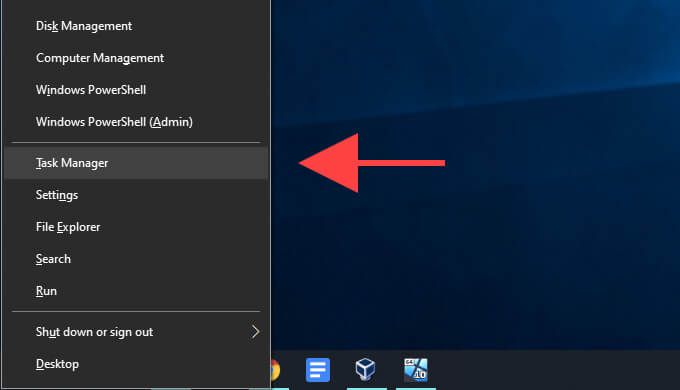
10. Otevřete Správce úloh pomocí Run Box
Ve Windows 10 vám Run umožňuje otevřít jakýkoli nástroj nebo program na vašem PC pokud znáte příslušný příkaz a Správce úloh není výjimkou.
Stisknutím Windows+ Rotevřete Spustit. Poté zadejte taskmgra vyberte OK. Správce úloh by se měl objevit okamžitě.
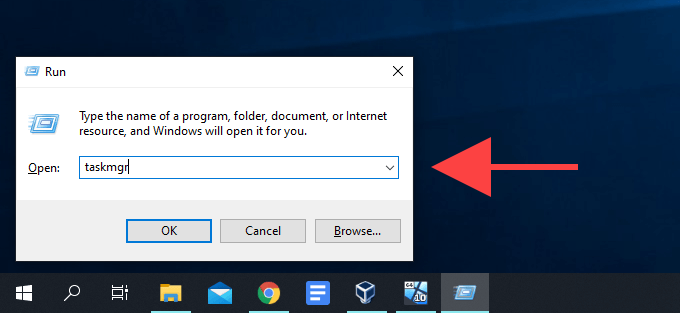
11. Otevřete Správce úloh přes Windows PowerShell
Když interakce s Windows PowerShell nebo Příkazový řádek ve Windows 10, můžete Správce úloh otevřít provedením jednoduchého příkazu. Jednoduše zadejte taskmgrdo konzoly a stisknutím klávesy Enterji vyvolejte.
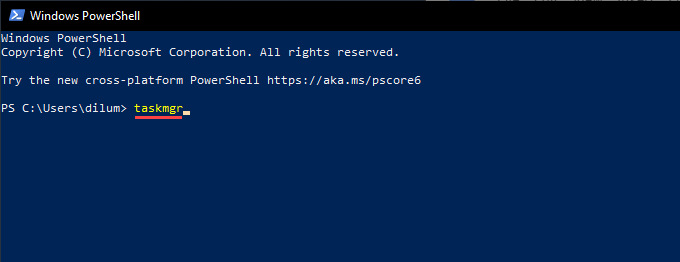
12. Otevřete Správce úloh pomocí ovládacího panelu
I přes přítomnost aplikace Nastavení můžete stále použijte Ovládací panely ve Windows 10 spravovat různé aspekty operačního systému. Je skrytý před zobrazením, ale dostanete se k němu vyhledáním ovládacího panelupomocí Windows Search. To znamená, že ovládací panel také poskytuje další způsob spuštění Správce úloh.
Začněte zadáním správce úlohnebo taskmgrdo vyhledávacího pole v pravém horním rohu okna Ovládací panely. Poté ve výsledcích vyhledávání, které se zobrazí, vyberte Správce úlohv části Systém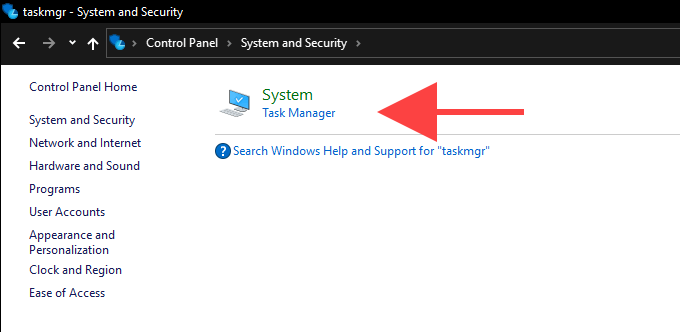
13. Otevřete Správce úloh pomocí zástupce na ploše
Pokud požadujete pravidelný přístup ke Správci úloh, stojí za to vytvořit si na několik minut vytvoření zástupce na ploše v systému Windows 10. Zde je postup.
1. Klepněte pravým tlačítkem na prázdnou oblast na ploše. Poté přejděte na možnost Novéa vyberte možnost Zkratka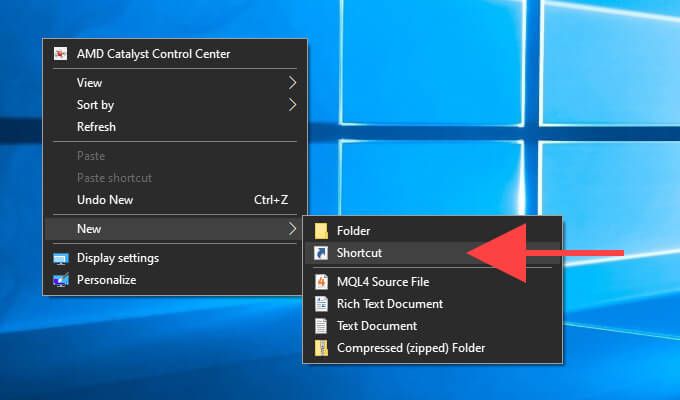
2. Zadejte (nebo zkopírujte a vložte) následující cestu do dialogového okna Vytvořit zástupce:
C: \ Windows \ system32 \ Taskmgr.exe
Pokračujte výběrem možnosti Další.
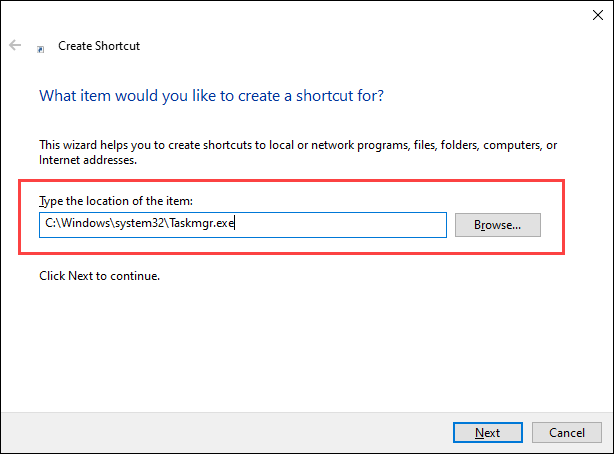
3. Vložte název zástupce (např. Správce úloh) a vyberte Dokončit.
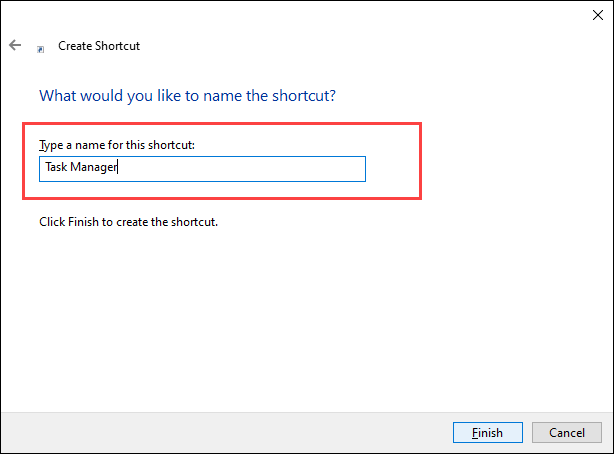
Správce úloh můžete spustit poklepáním na zástupce na ploše, kdykoli budete chtít.
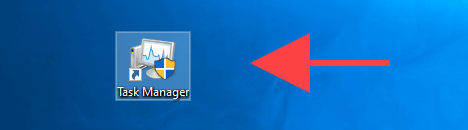
Případně můžete na zástupce přidat zástupce Správce úloh, a to je ještě jednodušší. Začněte otevřením Správce úloh pomocí kterékoli z výše uvedených metod. Poté klikněte pravým tlačítkem na ikonu Správce úlohna hlavním panelu a vyberte možnost Připnout na hlavní panel.