Schránka Windows je užitečná funkce, která existuje už léta. Umožňuje vám zkopírovat až 25 položek včetně textu, dat nebo grafiky a vložit je do dokumentu nebo připnout položky, které používáte pravidelně.
Pokud spustíte správný klávesová zkratka, můžete zobrazit a přistupovat k historii vaší schránky a synchronizovat ji prostřednictvím cloudu pro snazší přístup na jakémkoli zařízení Windows 10. Tady je postup, jak zobrazit a vymazat historii schránky ve Windows 10.

Jak přistupovat ke schránce Windows 10
Pokud zkopírujte obsah z, řekněme dokumentu, ale zapomeňte na něj, můžete najít obsah historie schránky Windows 10. Historie schránky podporuje text, obrázky menší než 4 MB a HTML a ukládá položky od nejnovějších po nejstarší. Pokud nepřipnete položku do schránky, zmizí, protože seznam historie se resetuje při každém restartování zařízení, aby se vytvořil prostor pro nové položky.
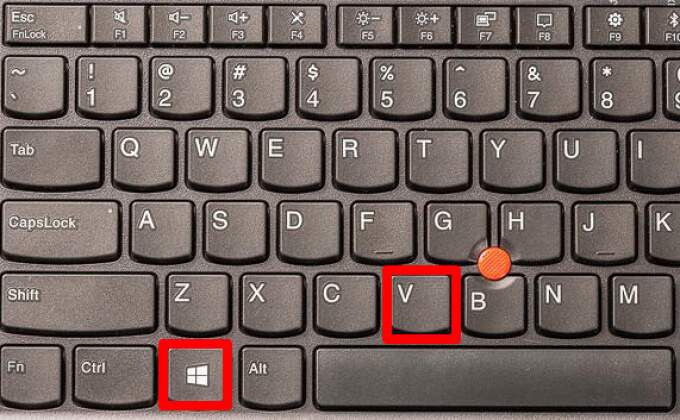
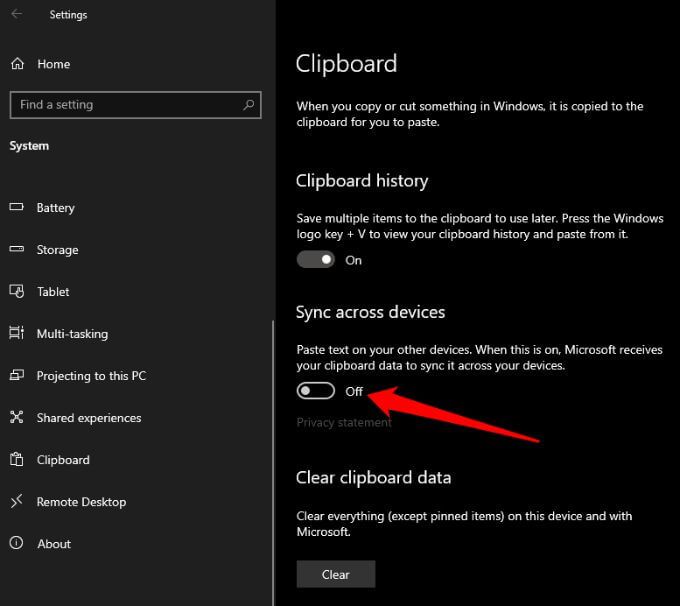
Poznámka: Pokud se vaše schránka nesynchronizuje s počítačem se systémem Windows, vyberte možnost Start>Nastavení>Systém>Schránka>Automaticky synchronizovat text, který kopíruji. Možnost synchronizace je propojena s vaším pracovním účtem nebo účtem Microsoft, takže pro přístup k historii schránky se budete muset přihlásit se stejnými přihlašovacími údaji napříč zařízeními.
Jak zobrazit Windows 10 Historie schránky
Nyní, když jste povolili historii schránky, můžete otevřít schránku a zobrazit seznam položek, které jste nedávno zkopírovali při používání jakékoli aplikace.
- Stiskněte klávesu s logem Windows+ V

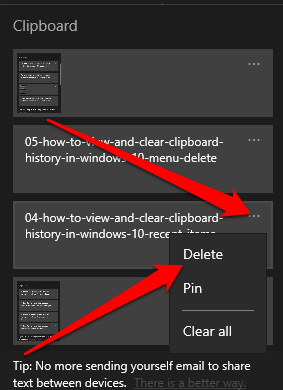
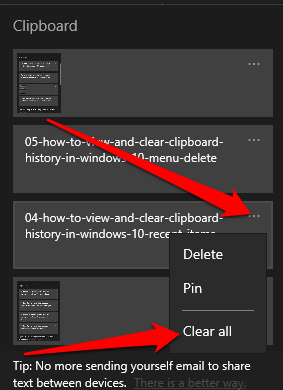
Schránka systému Windows 10 může obsahovat pouze 25 položek, takže můžete použít správce schránky třetí strany, pokud chcete. Správce schránky může obsahovat více položek a kromě jiných funkcí vám umožní změnit formátování nebo velikost textu, vytvářet trvalé klipy, hledat klipy, spojovat klipy dohromady a synchronizovat schránky.
Jak vymazat schránku v systému Windows 10
Pokud své zařízení sdílíte s dalšími uživateli, můžete chránit veškeré soukromé informace, které jste do schránky zkopírovali, vymazáním historie schránky.

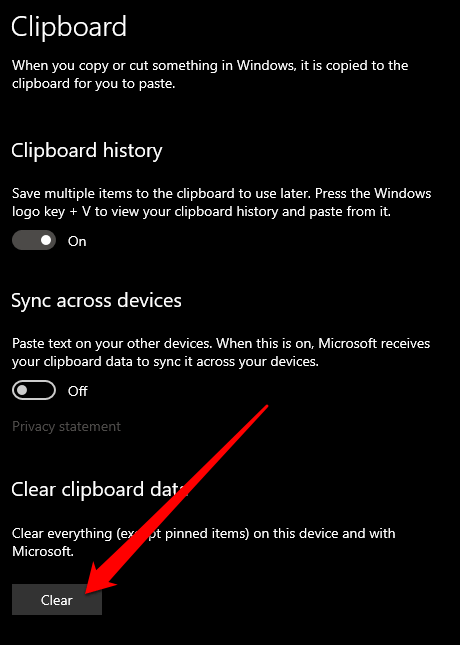
Případně můžete stisknout klávesu s logem Windows+ Va poté vybrat
Poznámka: Pokud chcete pouze vymazat jednu položku z historie schránky, stiskněte klávesu s logem Windows+ Vpro otevřete schránku a vyberte možnost Odstranitvedle položky, kterou chcete odebrat.
Jak zakázat historii schránky systému Windows 10
Pokud nechcete, aby se zkopírované položky ukládaly do schránky, můžete historii nastavení schránky vypnout v nastavení systému Windows 10.

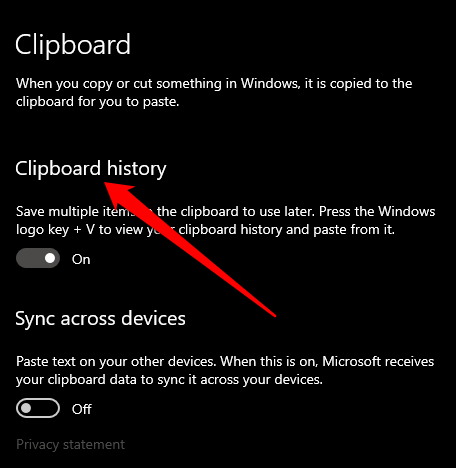
Spravovat historii schránky Windows 10
Prohlížení a vymazání historie schránky ve Windows 10 je poměrně snadné. Zkontrolujte také, co dělat, pokud kopírování a vkládání nefunguje v systému Windows 10 a jak kopírování a vkládání mezi zařízeními Apple pomocí univerzální schránky.
Zanechte níže komentář a dejte nám vědět, jestli vám tento průvodce pomohl zobrazit a vymažte historii schránky ve Windows 10.