Kalendář Google je další nejlepší věc křišťálové koule. Spravujte to dobře a může předvídat, jak budou vypadat vaše nadcházející dny. Kalendář Google je však stejně užitečný jako zvyky správy času.
Pokud jste příliš zaneprázdněni, váš kalendář může běžet amok. To je pro vás znamení, abyste vystoupili z pedálu a snížili stres, který jste si naplánovali. Následuje několik tipů Kalendáře Google na uspořádat Kalendář Google tak, aby vám ušetřil čas.

Změňte pohled na něco, co vám vyhovuje
Kalendář Google vám umožňuje vybrat pohled stisknutím klávesy. Chcete-li získat představu o roce, můžete přiblížit den nebo oddálit.
Chcete-li zvolit zobrazení kalendáře, přejděte vpravo nahoře a klikněte na šipku dolů.
Kalendář můžete zobrazit podle dne, týdne, měsíce nebo roku. Mezi zobrazeními lze přepínat pomocí klávesových zkratek. Chcete to ještě zjednodušit? Pokud se chcete, zaměřte se na svůj denní rozvrh.
Také se zaměřte pouze na to, co je důležité, odstraňte víkendové a odmítnuté události z dohledu.

V Nastavení Kalendáře Google získáte několik dalších možností. Klikněte vpravo nahoře na ikonu Zařízení. Přejděte na Nastavení>Obecné>Možnosti zobrazení.
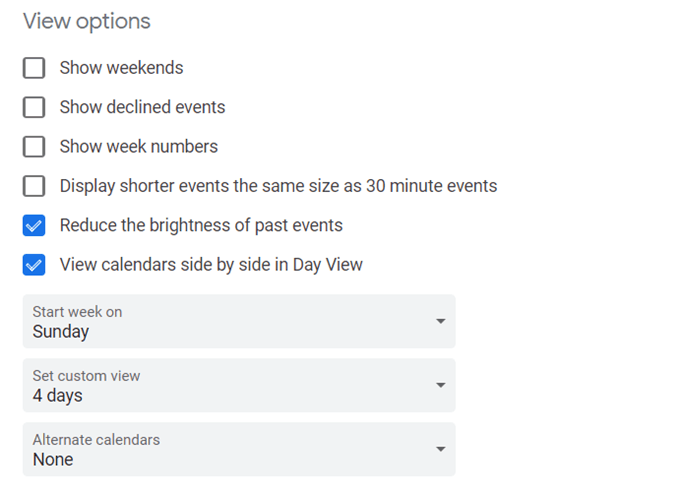
Je snadné zobrazit více Kalendářů Google vedle sebe. Jednoduše vyberte zobrazení dne a zaškrtněte políčko vedle kalendářů, které chcete sloučit do jednoho zobrazení.
Pomocí zobrazení „Plán“ můžete rychle zkontrolovat svůj den
Jeden užitečný tip Kalendáře Google používá zobrazení Plán jako rychlý způsob, jak zachytit překrývající se události, pokud pracujete ve vzdáleném týmu. . Pokud máte sdílené kalendáře, můžete přidat libovolný týmový kalendář z levého postranního panelu.
Poté v rozbalovací nabídce v pravém horním rohu klikněte na Plán.
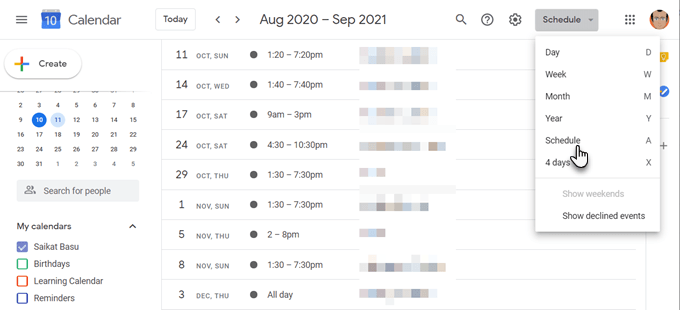
Tento společný kalendář vám dává ptačí pohled na to, jak zaneprázdněný nebo volný váš celý tým je. Samozřejmě můžete použít stejný pohled na své vlastní více kalendářů a zkontrolovat konfliktní úkoly.
Proto by měl být Kalendář Google součástí všech sada nástrojů pro spolupráci pro vzdálený tým.
Prioritní úlohy barevného kódu, které si nechcete nechat ujít
Barvy vám na první pohled řeknou rozdíl mezi vašimi úkoly. Přiřaďte událostem barvy podle jejich priority.
Například tmavší barva, jako je červená, může být pro něco naléhavého, zatímco světlejší žlutá barva může pokrýt úkoly s nízkou prioritou.
Otevřete v kalendáři událost. Klikněte na šipku dolů vedle položky Vybrat barvu událostia vyberte barvu, kterou chcete označit.
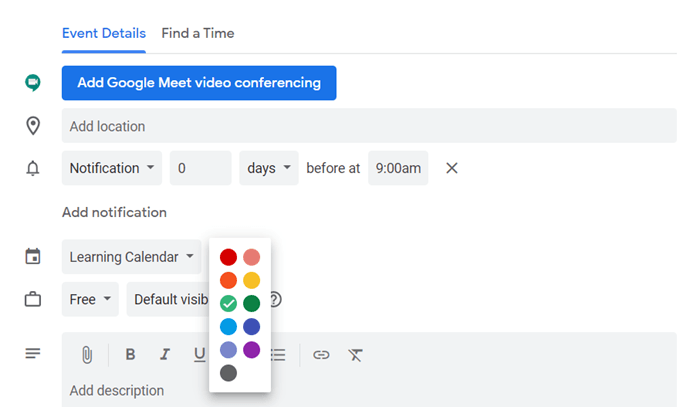
Pokud máte více Kalendářů Google, oddělte je od sebe jedinečnými barvami. Klikněte na tři svislé šipky vedle kalendáře. Vyberte barvu z palety.
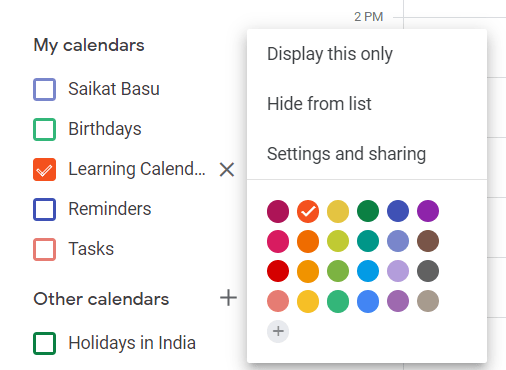
Použití časových bloků k uvolnění času
Časové bloky jsou dalším tipem Kalendáře Google, který může být pozoruhodně efektivní pro váš stres. Kalendář Google vám umožňuje ukázat, že jste ve výchozím nastavení „zaneprázdněni“. Během blokovaných hodin vás nikdo nebude rušit.
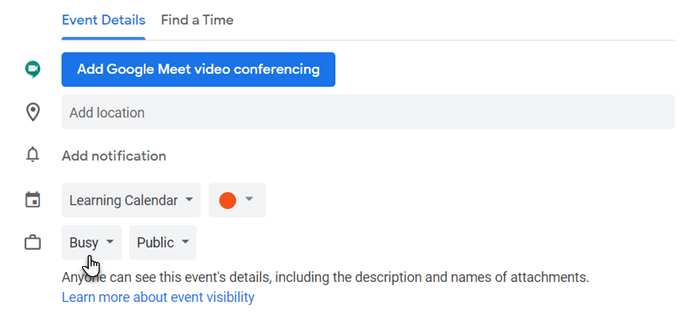
Informujte ostatní o své pracovní době
S pomocí kalendáře se můžete vyhnout schůzkám mimo pracovní dobu. Nastavte pracovní dobu pro daný týden nebo konkrétní hodiny pro každý den a váš tým bude vědět, že nejste k dispozici kdykoli poté.
Toto je Kalendář Google Funkce G Suite.
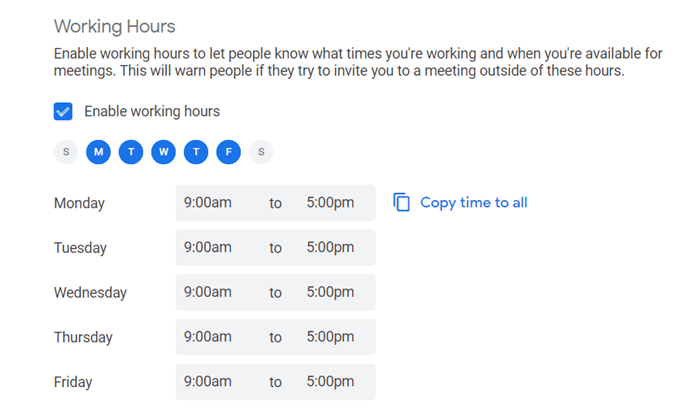
Přineste události Facebooku do kalendáře
Věděli jste, že můžete přidat události Facebooku do Kalendáře Google a udržovat je synchronizované? Pokud si to nepřejete, ušetříte tím starosti s kontrolou sociálních médií.
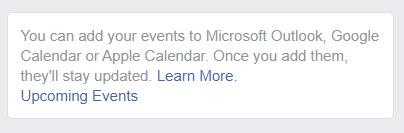
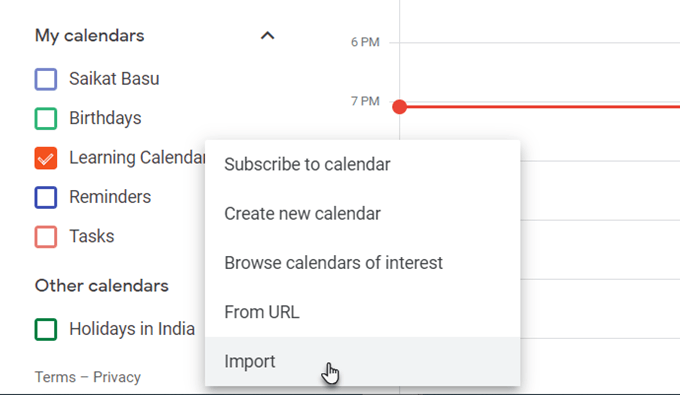
Kalendář Google zůstane synchronizovaný s kalendářem událostí na Facebooku, když je nový události jsou přidány.
Používejte Kalendář Google jako deník
Pole Poznámkypro každou událost může obsahovat mnoho informací, pokud je naformátujete dobře. Můžete jej použít jako bullet s bulletem ohně nebo poznámkový blok. Můžete také přidat přílohy pro bohatší poznámky.
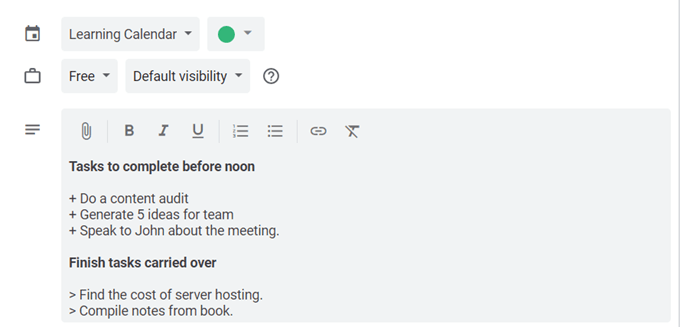
Například můžete zaznamenat skóre produktivity po dokončení naplánované úlohy a získat přehled o budoucích vylepšeních.
Tato zpětná vazba vám může pomoci lépe využít váš čas a snížit stres.
Nenechte si ujít schůzky v časových pásmech
Pokud pracujete v mezinárodním týmu, aktivujte funkci sekundárního časového pásma Kalendáře Google. Google za vás provede konverze v časovém pásmu a bude vás sledovat.
Přejděte do Nastavení kalendáře. V záhlaví Časové pásmo zaškrtněte políčko Zobrazit sekundární časové pásmoa nastavte požadované časové pásmo.
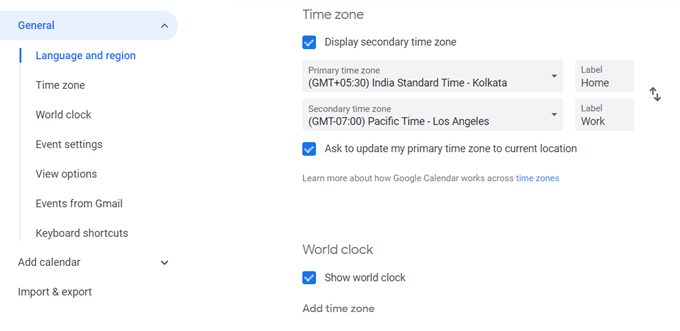
Usnadněte rozeznání kalendáře pomocí pohled na každý časový pás štítek. Jak je vidět na výše uvedené obrazovce, můžete také zobrazit hodiny světového času a zobrazit aktuální čas na jakémkoli počtu míst.
Vypnout oznámení
Může dojít k zablokování oznámení neviditelný stres. Nejlepším způsobem, jak je použít, je omezit je nebo úplně vypnout upozornění.
Upozornění Kalendáře Google mohou být užitečná. Ale příliš mnoho událostí nebo dokonce více kalendářů se může stát rozptylováním.
Vypněte oznámení z Nastavení události.
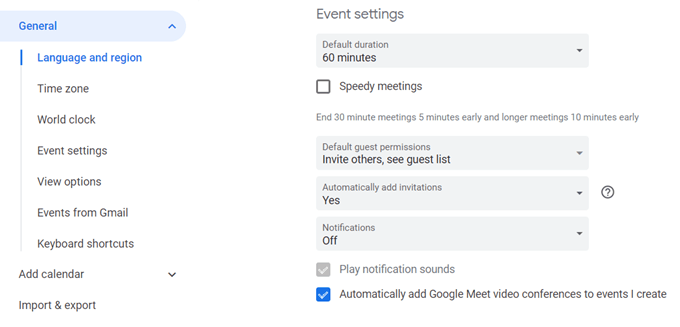
Zkratka pro Kalendář Google, kterou si zapamatujete
Chcete jít do libovolného dataového rychlíku jediným stisknutím klávesy? V libovolném zobrazení kalendáře stiskněte „g“. Objeví se malé pole, do kterého můžete zadat libovolné datum, na které chcete skočit.
Použijte standardní formát data („5/15/20“) nebo datum v textovém formátu („15. května 2020“).
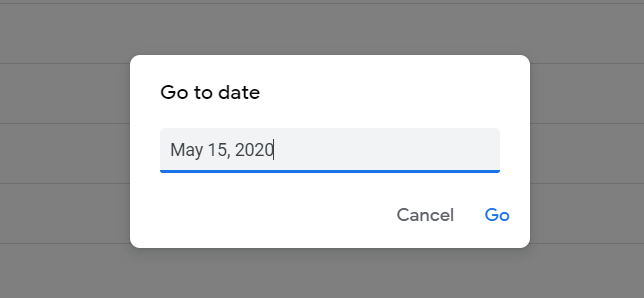
Stiskněte„ t“pro návrat do dnešního zobrazení data.
Nezapomeňte vyplnit svůj Kalendář Google
Kalendář Google je chytrý, ale může to být pouze v případě, že si pamatujete, že mu poskytnete potřebná data. Pokud máte dobré návyky pro správu času, je to nejlepší online kalendář pro vás. Nemusíte se spoléhat na prohlížeč ani mobilní aplikace, přestože jsou vynikající. Můžete také snadno nastavit Kalendář Google na ploše. Sdílejte několik svých vlastních tipů v Kalendáři Google v komentářích níže.