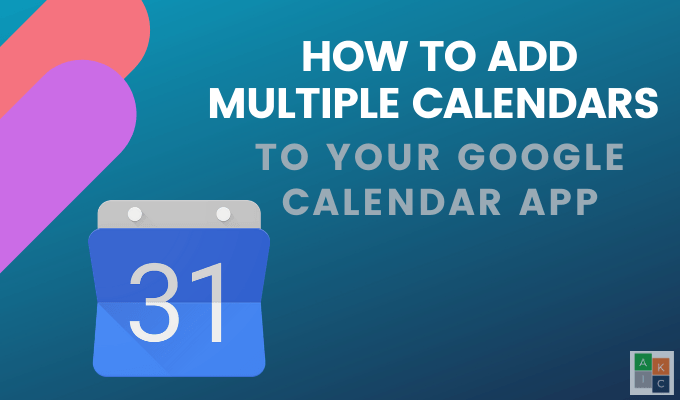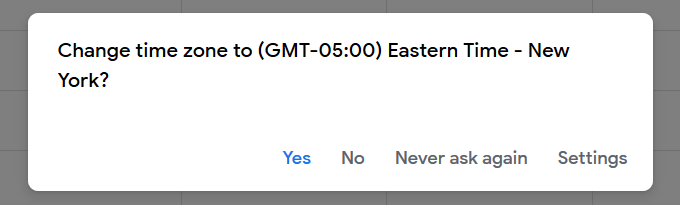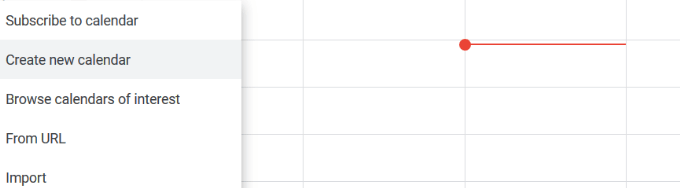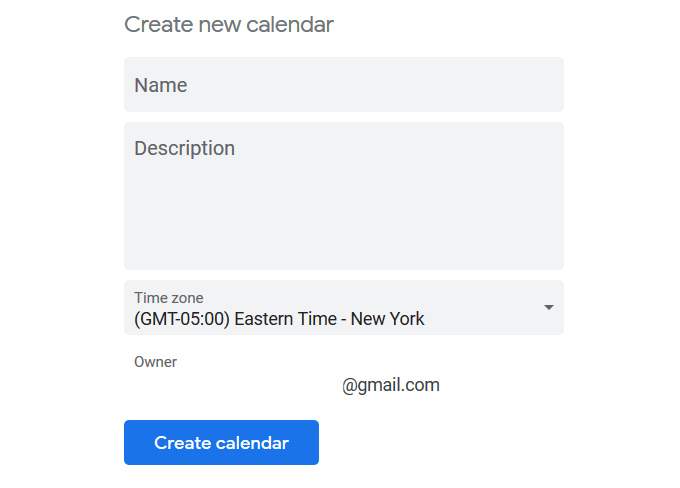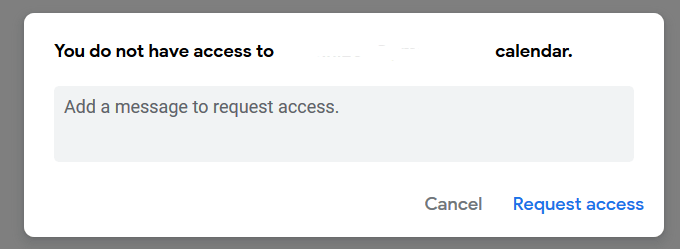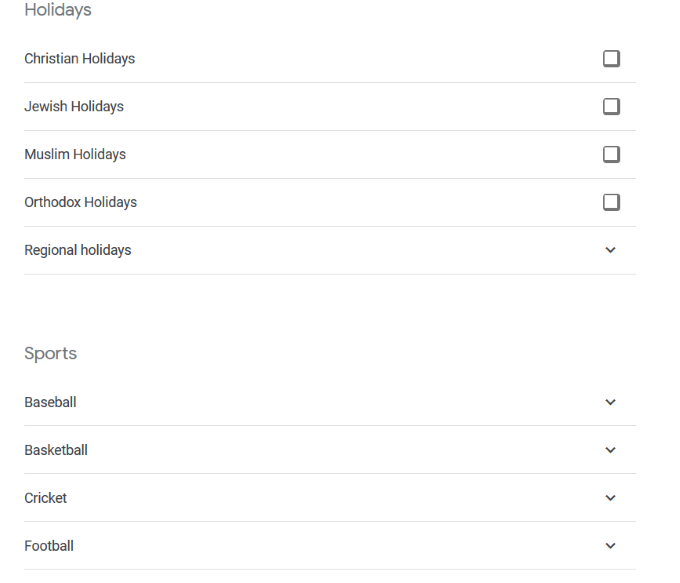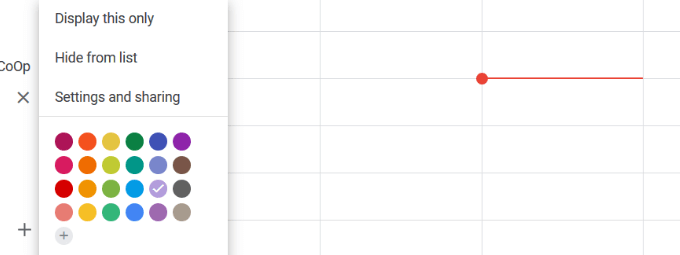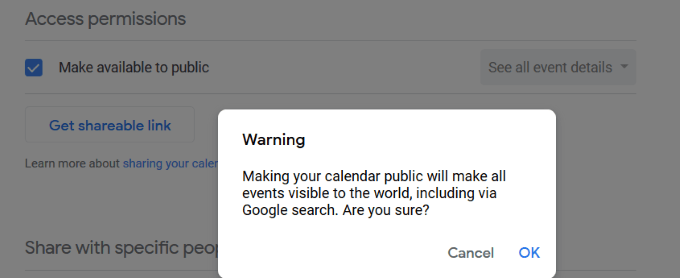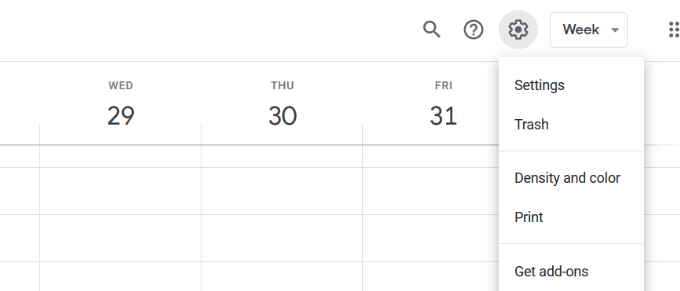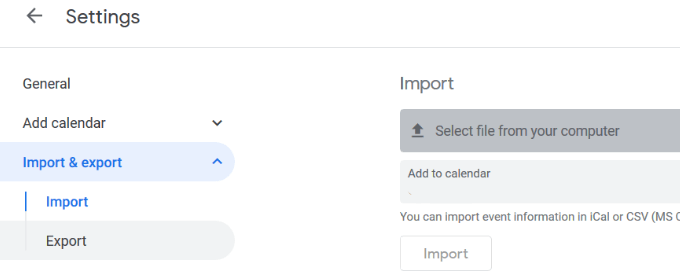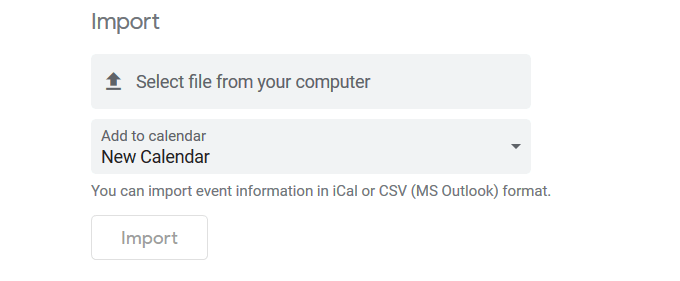Kalendář Google umožňuje uživatelům zvolit si, který z mnoha různých kalendářů chtějí vidět na stejném rozhraní. Můžete udržovat pracovní, osobní, rodinný nebo jakýkoli jiný typ kalendáře, který chcete vytvořit.
Tento článek je návod, jak kombinovat více kalendářů Google do jednoho zobrazení kalendáře.
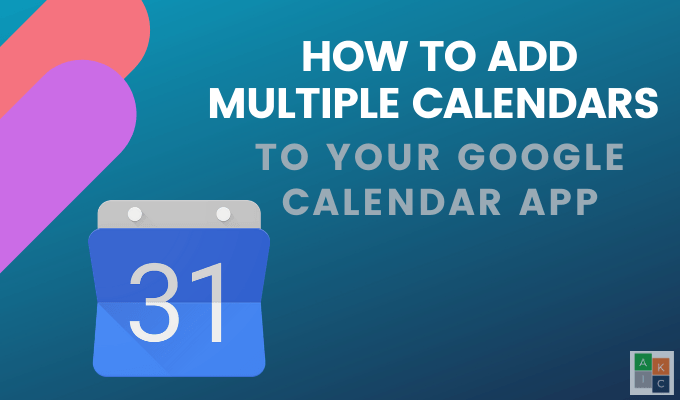
Jaké jsou výhody Kalendáře Google?
Snadno sdílejte celý kalendář nebo jen jeho část s rodinou, přáteli, spolupracovníky a klienty. Mezi další výhody patří:
Přístup k kalendářům kdekoli s připojením k internetu
Připojování dokumentů nebo pozvánek k událostem kalendáře
Koordinujte data a časy schůzek s ostatními pomocí Kalendář Google s funkcí Najít čas
Místa a mapy lze připojit k události kalendáře
Zahrnuje funkci rychlého vyhledávání
Synchronizuje se s mnoha nástroji pro plánování zdarma
Přidat nový kalendář
Nové kalendáře lze nastavit pouze z prohlížeče, nikoli z Aplikace Kalendář Google. Po jejím vytvoření získáte přístup z aplikace.
Z počítače se přihlaste k účtu Google a přejděte na Kalendář Google. Zkontrolujte časové pásmo ve vyskakovacím okně a ujistěte se, že je správné.
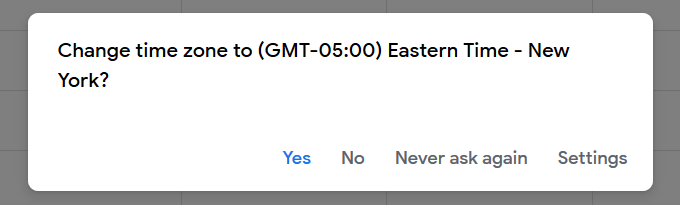 Na levé straně klikněte na znaménko +napravo od Ostatní kalendáře>Přidat další kalendáře.
Z možností, které se objeví, klikněte na možnost Vytvořit nový kalendář.
Na levé straně klikněte na znaménko +napravo od Ostatní kalendáře>Přidat další kalendáře.
Z možností, které se objeví, klikněte na možnost Vytvořit nový kalendář.
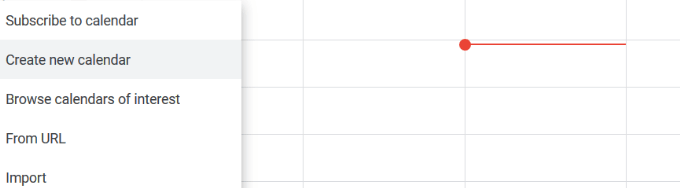 Pojmenujte svůj kalendář a popis a poté klikněte na Vytvořit kalendář.
Pojmenujte svůj kalendář a popis a poté klikněte na Vytvořit kalendář.
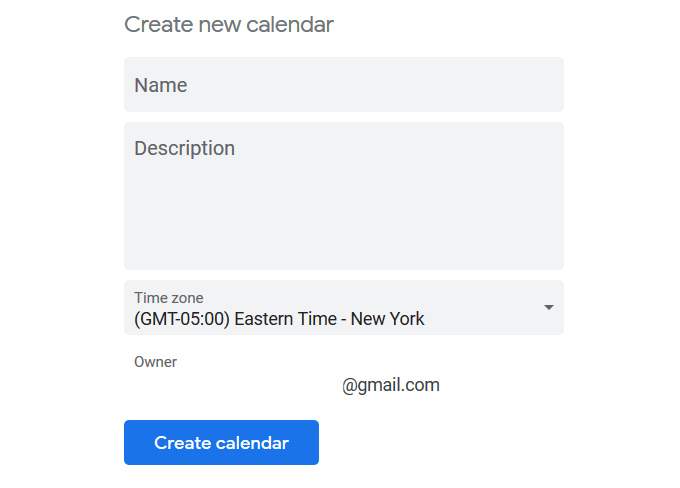
Kombinace dalších kalendářů Google
Kromě přidáte-li svůj vlastní, můžete kombinovat více kalendářů Google.
Chcete-li do svého kalendáře přidat kalendář někoho jiného, vyberte znak +vedle Jiné kalendářea klikněte na Přihlásit se k odběru do kalendáře.
 Zadejte adresu Gmailu a zobrazí se vyskakovací zpráva, která říká, že k tomuto kalendáři nemáte přístup. Pomocí tohoto formuláře požádejte o přístup.
Zadejte adresu Gmailu a zobrazí se vyskakovací zpráva, která říká, že k tomuto kalendáři nemáte přístup. Pomocí tohoto formuláře požádejte o přístup.
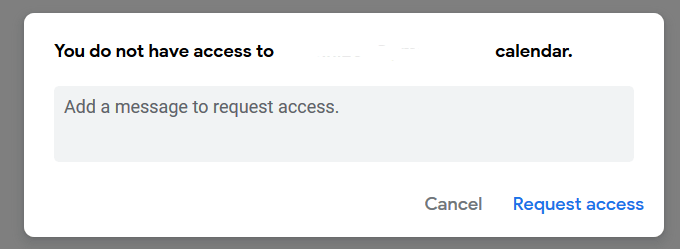 Můžete také přidat veřejné kalendáře, jako jsou sportovní a náboženské svátky. Použijte stejné kroky jako výše, tentokrát klikněte na Procházet zajímavé kalendáře. Tyto události se zobrazí ve všech instancích vašeho kalendáře, včetně vaše kalendáře Android.
Můžete také přidat veřejné kalendáře, jako jsou sportovní a náboženské svátky. Použijte stejné kroky jako výše, tentokrát klikněte na Procházet zajímavé kalendáře. Tyto události se zobrazí ve všech instancích vašeho kalendáře, včetně vaše kalendáře Android.
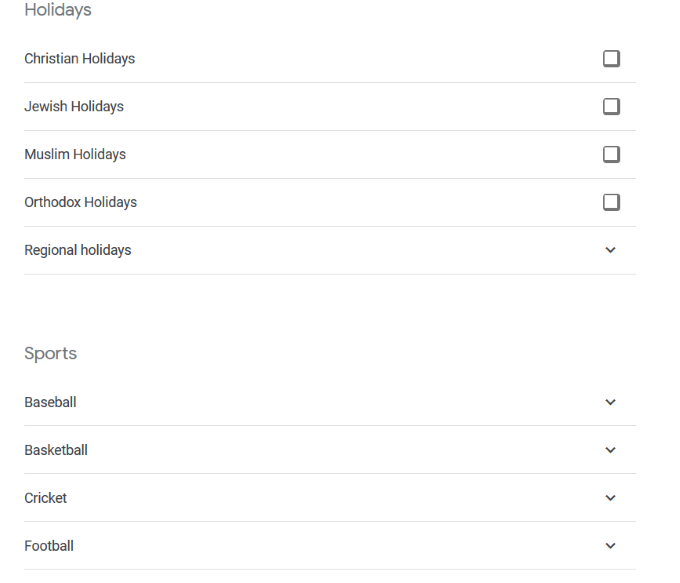 Můžete také přidat narozeniny lidí do svého seznamu kontaktů v Gmailu. Podívejte se na levé straně Kalendáře Google na Narozeniny. Kliknutím na ikonu oka zobrazíte nebo skryjete zobrazení.
Můžete také přidat narozeniny lidí do svého seznamu kontaktů v Gmailu. Podívejte se na levé straně Kalendáře Google na Narozeniny. Kliknutím na ikonu oka zobrazíte nebo skryjete zobrazení.

Jak konfigurovat kalendáře
Přizpůsobte si kalendář úpravou jeho nastavení. Umístěte ukazatel myši na název kalendáře na levé straně a klikněte na tři tečky.
Otevře se vyskakovací okno s následujícími možnostmi:
Zobrazit toto pouze: zobrazit tento kalendář pouze v zobrazovacím okně
Skrýt ze seznamu: skrýt tento kalendář z prohlížecího okna
Nastavení a sdílení: změnit další možnosti pokročilého nastavení
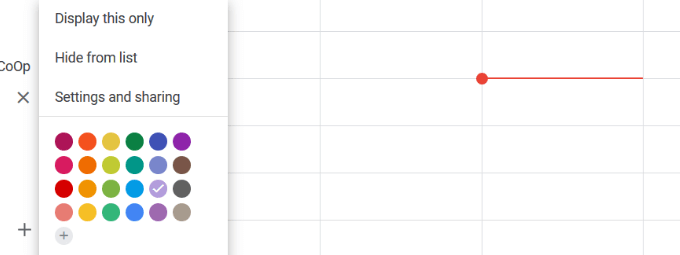
Sdílení kalendáře
V Kalendáři Google můžete vytvořit více kalendářů, z nichž každý má odlišné nastavení sdílení. Níže je několik možností sdílení:
Sdílejte svůj rozvrh s konkrétní osobou nebo lidmi
Přidejte nový kalendář, který umožňuje různým lidem upravovat ho
Delegujte oprávnění na někoho, kdo pro vás může naplánovat a upravit události
Nezapomeňte, že udělení úplného oprávnění komukoli jim umožní sdílet kalendář s ostatními, upravovat a vytvářet události a reagovat na pozvánky.
Sdílet existující kalendář
Postupujte podle těchto kroků nebo si přečtěte více o tom, jak můžete snadno share your Kalendář Google.
Otevřete v počítači Kalendář Google (aplikaci nelze použít ke sdílení)
Vyberte kalendář, který chcete sdílet, z levé strany a rozbalte jej kliknutím na něj
Klikněte na Nastavení kalendáře
V části Přístupová oprávněnímůžete kalendář zveřejnit, pokud chcete (upozornění na varování) že zveřejnění kalendáře zviditelní všechny události)
V části Sdílet s konkrétními lidmiklikněte na Přidat lidipodle jejich jména nebo e-mailové adresy
Kliknutím na rozbalovací nabídku nastavte oprávnění a poté klikněte na Odeslat
 Lidé, kterým pošlete pozvánku, musí kliknout na odkaz v e-mailu a přidat svůj kalendář do svého seznamu kalendářů
Lidé, kterým pošlete pozvánku, musí kliknout na odkaz v e-mailu a přidat svůj kalendář do svého seznamu kalendářů
Můžete sdílet pouze váš kalendář s někým, kdo má účet Google.
Nastavení oprávnění
Stejně jako v případě sdílet nastavení v jiných aplikacích Google se můžete rozhodnout, jak budete sdílejte svůj kalendář s hledáním nebo prováděním změn svých událostí.
Snímek výše ukazuje čtyři nastavení oprávnění. Zde je uvedeno, co každý z nich znamená a co ostatním dovolujete dělat se svým sdíleným kalendářem.
Najít pouze volno (skrýt podrobnosti)
Ostatní uvidí, kdy je událost rezervována a kdy je volný čas. Nevidí podrobnosti o vaší události.
Zobrazit všechny podrobnosti o události
Toto nastavení oprávnění umožňuje ostatním zobrazit všechny podrobnosti o událostech (kromě soukromých) ty, včetně nastavení časového pásma.
Provádět změny událostí
Když použijete toto nastavení oprávnění, ostatní mohou upravovat a přidávat události, najít podrobnosti o každou událost, včetně soukromých, a trvale smazat nebo obnovit události z koše.
Provést změny a spravovat sdílení
Toto oprávnění umožňuje ostatním přidávat a upravovat události , změnit nastavení sdílení, trvale smazat kalendář nebo obnovit z koše a najít podrobnosti o všech vašich událostech, včetně soukromých událostí.
Jak synchronizovat všechny vaše kalendáře
Pokud chcete vidět všechny své události v jednom kalendáři, můžete je synchronizovat společně podle následujících kroků:
Otevřít Kalendář Google
Klikněte na ozubené kolo poblíž profilového obrázku v pravém horním rohu r, poté na Nastavení>
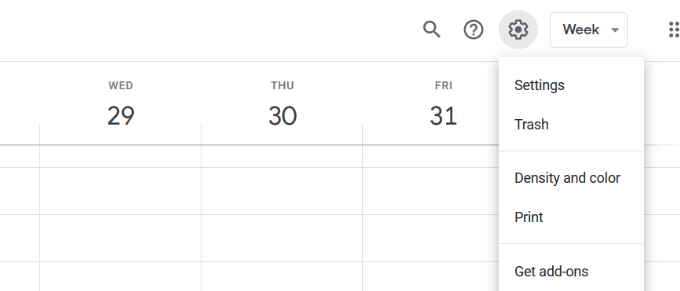 Na kartě Obecnéklikněte na Import a export>Export
Na kartě Obecnéklikněte na Import a export>Export
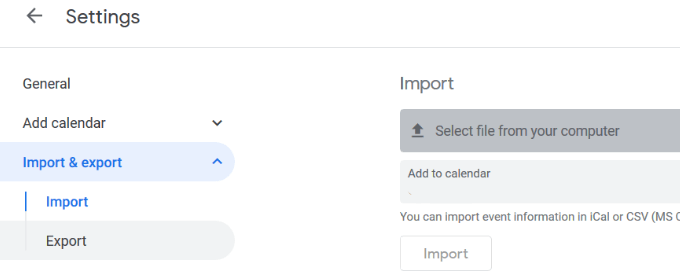 Exportujte jeden kalendář a uložte jej na plochu
Přejít zpět na svůj hlavní kalendář
Klikněte na ozubené kolečko a poté Nastavení >
Z Import a exportzvolte Importovat kalendář
Exportujte jeden kalendář a uložte jej na plochu
Přejít zpět na svůj hlavní kalendář
Klikněte na ozubené kolečko a poté Nastavení >
Z Import a exportzvolte Importovat kalendář
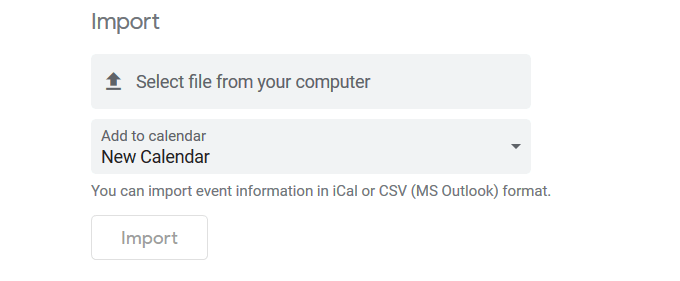
Chcete-li rozlišovat mezi událostmi z různých kalendářů, vytvořte systém kódování barev. Například použijte zelenou pro pracovní události a růžovou pro osobní události.
Jak synchronizovat kalendář Google s iPhone
Synchronizovat kalendář Google s iPhone, postupujte podle následujících kroků:
Přejděte na Nastavení>Hesla a účty
Klikněte na Přidat účet
Vyberte Google
Po vyskakovacím okně s dotazem, zda Nastavenímůžete se přihlásit pomocí google.com
Zadejte svou e-mailovou adresu Gmail>Next
Zadejte své heslo Gmail>Další
Synchronizace kontaktů, událostí a e-mailů v Kalendáři
Nyní uvidíte vaše Kalendáře Google v kalendáři iPhone.
Jak synchronizovat Kalendář Google s telefonem Android
Zařízení Android snadno propojte a synchronizujte všechny své kalendáře s účtem Google. Použijte aplikaci kalendáře Google nebo aplikaci kalendáře nainstalovanou v telefonu.
Otevřete aplikaci Nastavení
Přejděte na Účty
Klepněte na Přidat účet
Pokud jste již připojili svůj účet Google, vyberte jej ze seznamu účtů
Vyberte své uživatelské jméno Google
Zkontrolujte, zda je zaškrtnuto políčko vedle Kalendáře
Pokud ještě nejste připojeni k vašemu účtu Google, vyberte Google ze seznamu
Zvolte Existující
Přihlaste se pomocí e-mailu a hesla ke svému účtu Google
Kombinace více Kalendářů Google vám pomůže zůstat v pořádku. Můžete si vybrat, zda chcete zobrazit všechny své události v jednom kalendáři, nebo vybrat, kterou chcete kdykoli vidět.
Související příspěvky: