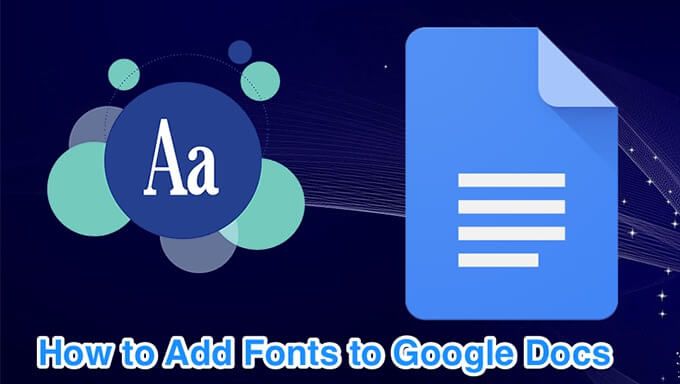Google dokumenty je oblíbený textový procesor pro mnoho lidí. Mnoho lidí se však cítí omezeno několika fonty, z nichž si mohou vybrat.
Naštěstí můžete do Dokumentů Google přidat písma. Existuje několik způsobů, jak to udělat, včetně přístupu k více předinstalovaným písmům v Dokumentech Google a pomocí doplňku pro externí písma.
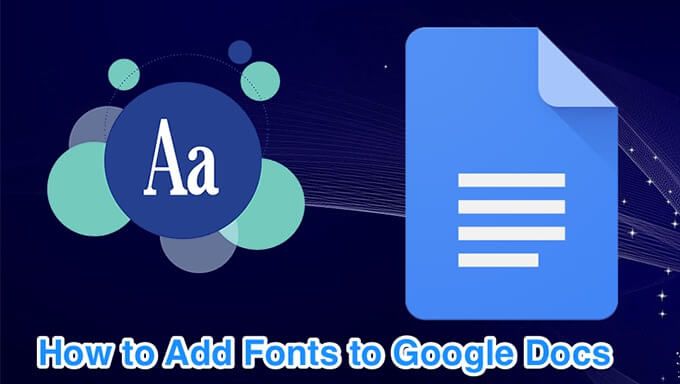
Můžete použít svůj Písma počítače pomocí Dokumentů Google?
Od tohoto psaní nelze do Dokumentů Google nahrávat písma z počítače. Můžete použít pouze písma dodávaná s Dokumenty Google a můžete získat několik dalších písem s příponou.
Použijte nabídku Písma k vyhledání a použití dalších písem
Výběr písma v Dokumentech Google zobrazuje pouze omezený počet písem. Existuje celá řada dalších písem, která můžete použít rozšířením nabídky písem.
Otevřete svůj existující dokument nebo vytvořte nový dokument s Google dokumenty.
Na panelu nástrojů klikněte na šipku výběru písma a vyberte Další písma. Otevře se nové okno.

Nyní uvidíte několik písem, která nebyla k dispozici v nástroji pro výběr písem. Oblíbená písma můžete hledat zadáním jejich názvů do vyhledávacího pole.

Klepnutím na různé možnosti v horní části seřadíte písma podle skripty, typy písma a různé řazení.
Jakmile najdete požadované písmo, klikněte na písmo a bude přidáno do vašeho seznamu písem. Poté klepnutím na tlačítko OKdole zavřete okno písem.

Vybrané písmo bude nyní použito v váš aktuální dokument Google Docs.
Dokumenty Google vám umožní udržovat seznam vašich oblíbených písem v tomto okně Další písma. Můžete odtud přidávat a odebírat písma, takže se jedná o organizovaný seznam vašich oblíbených písem.
Použít další písma v Dokumentech Google pro mobily
Ve svých dokumentech můžete změnit písma také v aplikaci Dokumenty Google pro Android a iOS. Tato aplikace uvádí všechna dostupná písma na jedné obrazovce, ze kterých si můžete vybrat.
Spusťte v telefonu aplikaci Dokumenty Googlea otevřete dokument.
Klepnutím na ikonu tužky v pravém dolním rohu upravte dokument.

Klepněte a podržte text, který chcete změnit písmo pro. Poté klepnutím na ikonu Av horní části otevřete nabídku formátování.

Chcete-li zobrazit dostupná písma, vyberte možnost Písmo.

Nyní byste měli mít rolovací seznam písem. Přejděte dolů, najděte písmo, které se vám líbí, a klepněte na písmo, které chcete použít v dokumentu.

Jakmile klepnete na písmo , bude váš vybraný text použít. Poté klepnutím na ikonu zaškrtnutí v horní části přejdete zpět na obrazovku úprav.
Použití doplňku k přidání písem do Dokumentů Google
Jeden způsob, jak přidat externí písma k Dokumentům Google je použití doplňku. K dispozici je doplněk s názvem Extensis Fonts, který vám umožňuje přidat do Dokumentů Google přes 900 písem. Nejprve je třeba jej nainstalovat a integrovat do svého účtu, což lze provést následujícím způsobem.
Instalace písem Extensis do Dokumentů Google
Otevřít existující dokument nebo vytvořte nový dokument v Dokumentech Google.
V horní části klikněte na nabídku Doplňkya vyberte možnost Získat doplněk- ons.

Uvidíte G Suite Marketplace nabízející různé doplňky pro použití s Dokumenty Google. Umístěte kurzor do vyhledávacího pole, zadejte Extensis Fontsa stiskněte Enter

Klikněte na jediný doplněk Extensis Fontsna obrazovce.

Nyní uvidíte modré tlačítko s nápisem Instalovat. Kliknutím na něj nainstalujte do svého účtu Dokumenty Google doplněk Extensis Fonts.

V nabídce prompt.

Vyberte účet Google, který chcete použít tento doplněk.
Zkontrolujte informace o sdílení dat pro doplněk a dole klikněte na možnost Povolit.

Doplněk Extensis Fonts by měl být nyní k dispozici v Dokumentech Google.
Přidání písem do Dokumentů Google pomocí písem Extensis
Na rozdíl od výchozích písem Dokumenty Google nemůžete vybrat písmo z doplňku Extensis Fonts a spustit psaní na stroji. V dokumentu již musíte mít nějaký text a poté z tohoto doplňku můžete použít písmo formátovat text.
Vyberte text v dokumentu, pro který chcete změnit písmo.
V horní části klikněte na nabídku Doplňkya vyberte možnost Extensis Písma, za nimiž následuje Start

Na pravé straně se otevře nový panel vaší obrazovky. V tomto podokně je k dispozici několik písem pro váš text.
Klikněte na písmo, které chcete použít pro váš text, a váš text toto písmo okamžitě použije.

Kliknutím na různé možnosti třídění v podokně Fonty rozšíření můžete snadno najít hledané písmo.
Poté, co jste aplikoval písmo na váš text z Extensis Fonts, můžete psát pomocí tohoto písma tak dlouho, jak budete chtít.
Nastavit výchozí nově přidané písmo v Dokumentech Google
Pokud jste našli hledané písmo, můžete toto písmo nastavit jako výchozí, aby jej všechny budoucí dokumenty používaly.
Vyberte v dokumentu Dokumenty Google nějaký text.
Klepnutím na výběr písma vyberte vestavěné písmo Google Docs nebo pomocí nabídky Doplňkyvyberte písmo z Extensis Fonts.

Použít vybrané písmo na váš text.
V horní části klikněte na nabídku Formát, vyberte Styly odstavců, klikněte na Normální texta zvolte Aktualizovat „Normální text“ tak, aby odpovídal.

Zkontrolujte, zda je váš text stále vybrán . Klikněte na nabídku Formát, vyberte Styly odstavců, klikněte na Možnostia vyberte Uložit jako moje výchozí styly.

Dokumenty Google nyní použijí zvolené písmo jako výchozí písmo pro všechny vaše dokumenty.
Můžete obnovit své písmo kliknutím na Formát>Styly odstavců>Možnosti>Obnovit styly. Poté je třeba uložit výchozí styl resetování, jako jste to udělali výše.

Nelze přidat vlastní písmo podle vašeho výběru do Dokumentů Google, ale určitě si můžete užít mnoho písem, která výše uvedený doplněk třetích stran nabízí.
Jaké je vaše oblíbené písmo? Našli jste ji předdefinovanou do Dokumentů Google nebo potřebujete použít Extensis Fonts? Dejte nám vědět v komentářích níže.
Související příspěvky: