YouTube TV je vynikající náhradou vaší kabelové televize. Nabízí oblíbené televizní programy, filmy, zprávy a další. Jsou však chvíle, kdy zjistíte, že YouTube TV nefunguje. To může být frustrující, zvláště když je to jeden z vašich hlavních zdrojů zábavy.
Naštěstí lze opravit téměř každý problém, který může vést k tomu, že YouTube TV nebude fungovat. V tomto článku najdete postup odstraňování problémů, který vás provede od nejběžnějšího a nejpravděpodobnějšího scénáře k méně obvyklým a složitějším. Na konci tohoto článku by vám YouTube TV měla opět fungovat.
Poznámka : Následující opravy se týkají verzí YouTube TV pro mobily, počítače a prohlížeče. Pokud se opravy týkají pouze jedné platformy, bude to uvedeno.
1. Je YouTube TV mimo provoz?
Zkontrolujte, zda je web YouTube TV pro všechny uživatele zcela mimo provoz. Můžete to zkontrolovat pomocí oblíbených služeb jako Downdetektor nebo Hlášení o výpadku.
Pokud tyto služby vykazují výpadek YouTube TV, nemůžete nic dělat. Problém je na konci YouTube a vy budete muset počkat, až se služba vrátí online.
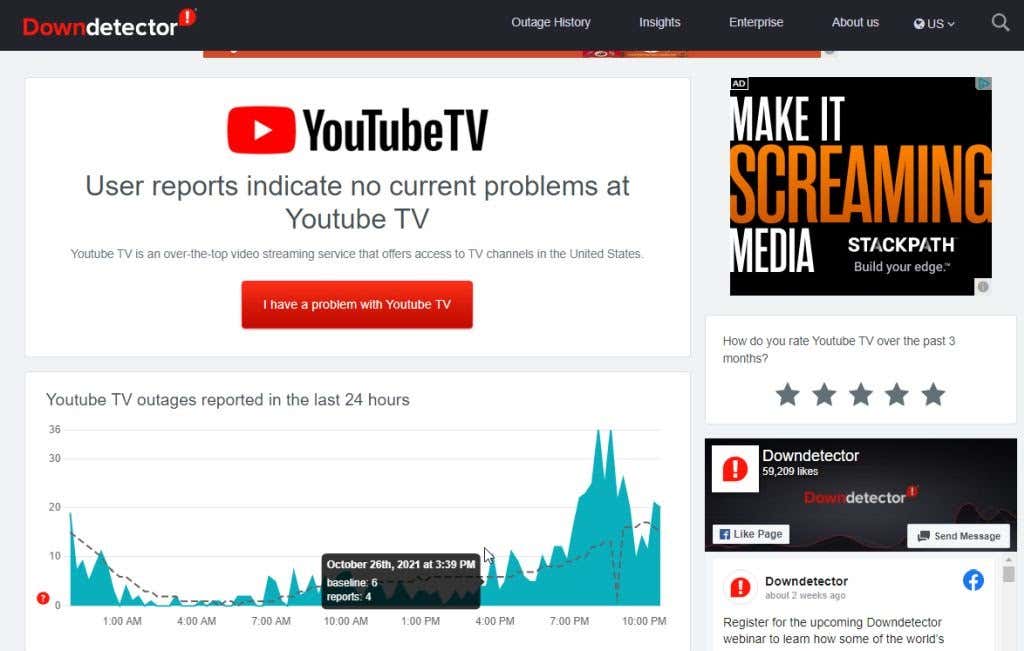
Existuje spousta alternativní weby pro streamování videa, které si můžete užít, zatímco čekáte.
2. Ujistěte se, že jste nepřekročili limit svého zařízení
Pokud máte rodinný tarif YouTube, může více uživatelů ve vaší domácnosti sledovat YouTube TV pomocí vlastního účtu Google. Bez ohledu na to, zda tento plán máte, či nikoli, můžete YouTube TV současně sledovat pouze na třech zařízeních svého účtu.
Následující aktivity se počítají jako jedno zařízení, které aktivně streamuje:
Bez ohledu na vaši aktivitu na YouTube TV se do vašeho limitu zařízení započítá každé zařízení, které se službou používáte. Pokud je vám zablokováno používání vašeho účtu YouTube TV, ujistěte se, že tři zařízení se službou již nepoužívají další členové rodiny.
3. Restartujte YouTube TV
Nejrychlejším řešením, jak znovu zprovoznit YouTube TV, je restartovat připojení ke službě. Pokud přistupujete k YouTube TV prostřednictvím webového prohlížeče, zcela jej zavřete. Restartujte nové okno prohlížeče a získejte přístup pouze k YouTube TV (a žádným dalším webům)..
Pokud streamujete YouTube TV prostřednictvím svého mobilního zařízení, budete muset aplikaci zavřít a poté ji restartovat.
V systému Android stačí přejet prstem nahoru z dolní části hlavní obrazovky, vyhledat yt tv a dlouze stisknout ikonu aplikace. V místní nabídce klepněte na Informace o aplikaci .
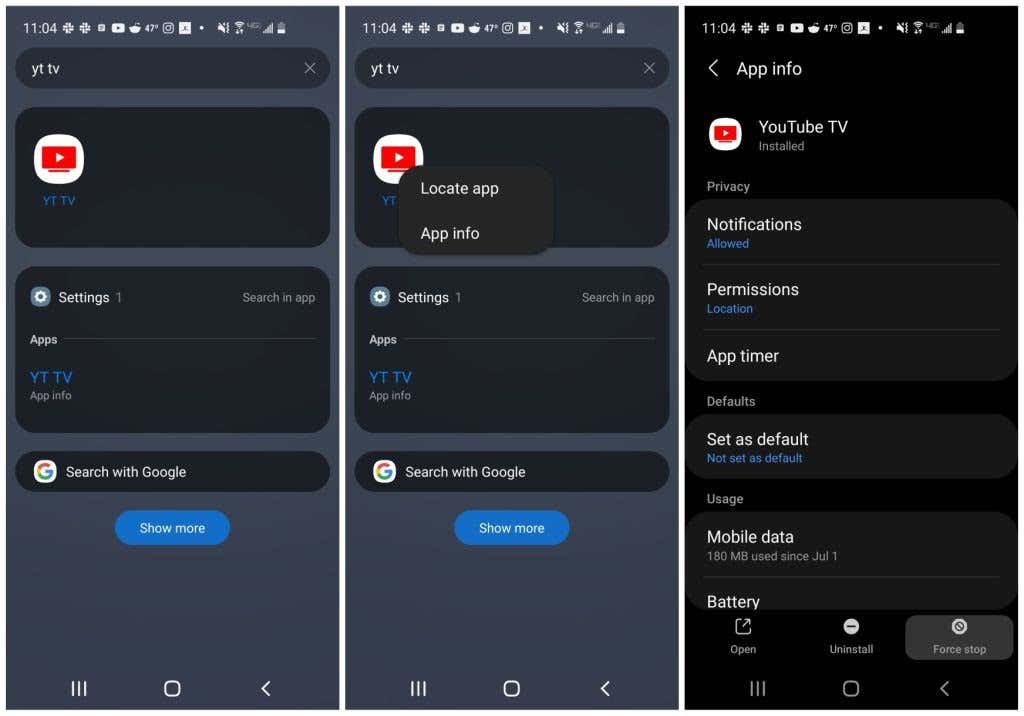
V dolní části informačního okna aplikace vyberte možnost Vynutit zastavení .
Na iPhonu je to ještě jednodušší. Stačí přejet ze spodní části plochy nahoru a přejetím doprava nebo doleva vyhledejte aplikaci YouTube TV. Přejetím prstem nahoru v okně náhledu aplikace aplikaci zavřete. Na iPadu stačí přejet prstem nahoru po aplikaci v Přepínači aplikací.
Pokud používáte stolní aplikaci YouTube TV na Macu nebo Windows, stačí aplikaci zavřít jako normálně kteroukoli jinou aplikaci.
Jakmile YouTube TV zavřete, znovu otevřete prohlížeč nebo aplikaci a zkontrolujte, zda YouTube TV funguje.
4. Aktualizujte mobilní aplikaci YouTube TV
YouTube často aktualizuje aplikaci YouTube TV. Uživatelé běžně hlásí, že když YouTube TV na jejich mobilním zařízení nefunguje, je to často proto, že čeká na aktualizaci aplikace YouTube TV.
Zda se jedná o tento případ, můžete rychle zkontrolovat otevřením Google Play nebo Apple Store a kontrolou, zda je pro aplikaci k dispozici aktualizace.

Pokud existuje, spusťte aktualizaci a poté restartujte aplikaci YouTube TV. Zkontrolujte, zda se tím vyřešily problémy, které jste měli s YouTube TV.
5. Povolit oprávnění k poloze
YouTube pečlivě sleduje polohu uživatelů, aby bylo zajištěno, že konkrétní domácnosti budou účet používat, aniž by jej sdílely s lidmi na jiných místech. Pokud jste na svém mobilním zařízení vypnuli nastavení polohy, YouTube TV nemusí fungovat.
Poznámka : YouTube vám umožňuje cestovat na jiná místa a službu na daném místě stále používat po omezenou dobu, ale aby služba fungovala, musíte mít stále zapnutou polohu. p>
Povolte polohu na svém konkrétním zařízení a zjistěte, zda to řeší problémy, které máte s YouTube TV.
Pokud používáte Google Chrome na stolním počítači nebo notebooku, budete muset upravit nastavení polohy Chrome pro Google.
1. V prohlížeči Chrome otevřete nabídku výběrem tří teček v pravém horním rohu, vyberte možnost Nastavení , v nabídce vlevo vyberte možnost Soukromí a zabezpečení y a vyberte možnost Nastavení webu .
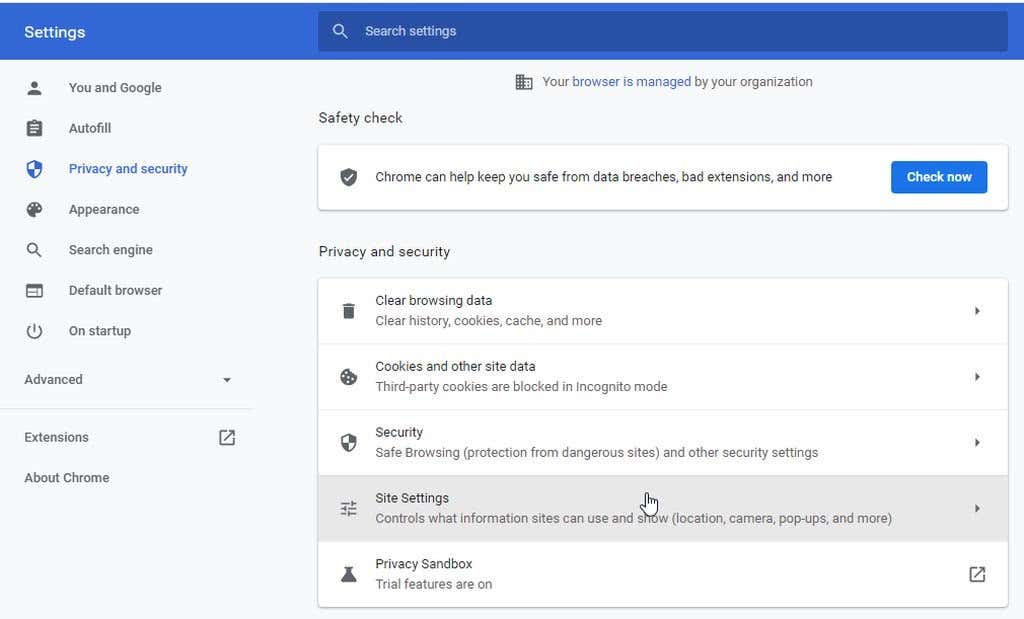
2. Na další obrazovce v části Oprávnění vyberte Poloha .

3. V dalším okně přejděte dolů na Zobrazení vaší polohy je povoleno . Vyberte šipku napravo od https://www.google.com:443 . V dalším okně se ujistěte, že Poloha v části Oprávnění je nastavena na Povolit .
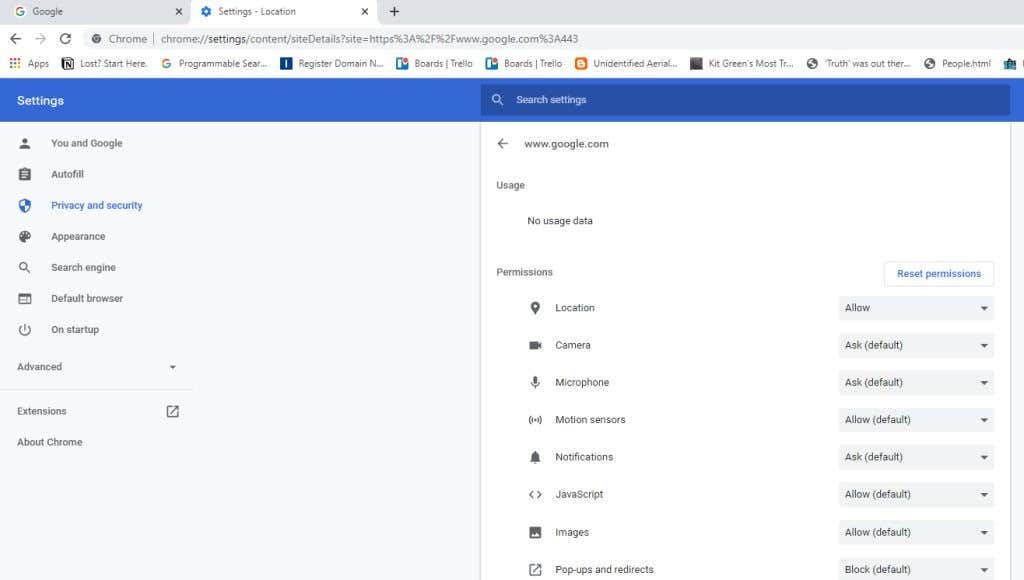
Před testováním, zda YouTube TV funguje, restartujte prohlížeč.
6. Restartujte zařízení
Obvyklým řešením nefunkčnosti YouTube TV je restartování zařízení, které používáte pro přístup ke službě. Restartování vymaže mezipaměť zařízení a mezipaměť prohlížeče a ukončí všechny spuštěné aplikace nebo služby, které mohou rušit službu YouTube TV.

Před restartováním se ujistěte, že je počítač nebo notebook zcela vypnutý. Zvolte raději možnost vypnutí než možnost restartu. Totéž platí pro restartování mobilního zařízení. Proveďte úplné vypnutí pomocí tlačítka napájení na boční straně telefonu. Před dalším testováním YouTube TV pak zapněte telefon.
7. Zkontrolujte připojení k internetu
Základní první kontrolou je ujistit se, že máte dobré připojení k internetu. Spojte se se svým zařízením s jinými webovými stránkami a ujistěte se, že tato připojení fungují.
Vzhledem k tomu, že to není z cesty, budete také muset zajistit, aby vaše internetové připojení bylo dostatečně rychlé, abyste mohli používat YouTube TV. YouTube TV potřebuje ke kvalitnímu streamování rychlost stahování alespoň 3 Mb/s. Pokud to vaše připojení k internetu nezvládá, můžete mít pravděpodobně problémy se zpožděním nebo YouTube TV nemusí vůbec fungovat..
YouTube doporučuje následující rychlosti internetu v závislosti na vašem používání:
První věc, kterou můžete vyzkoušet, je spustit test rychlosti na zkontrolujte rychlost připojení k internetu. Nejjednodušší způsob, jak to udělat, je vyhledat na Googlu test rychlosti internetu .
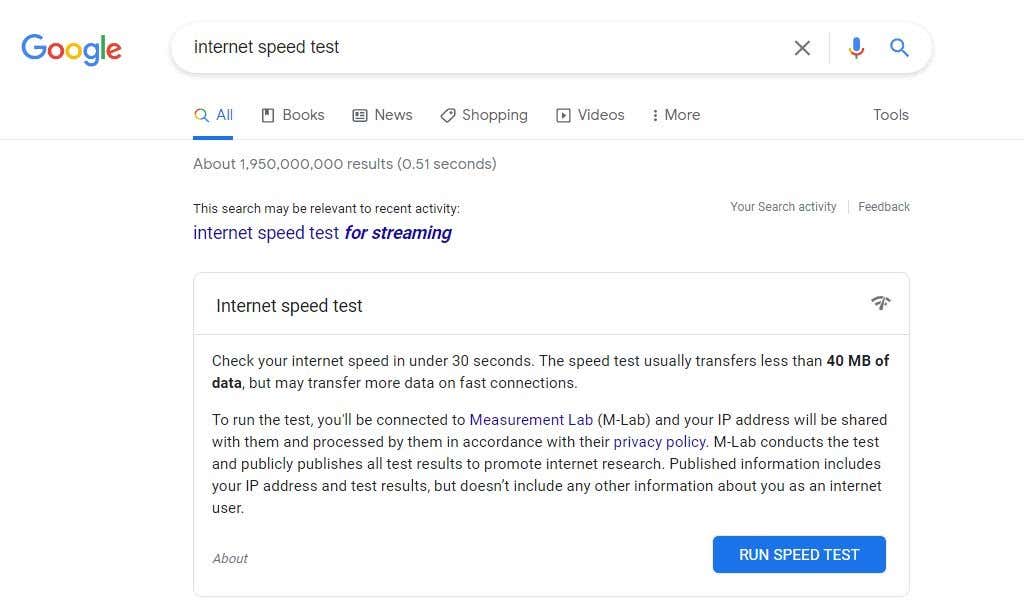
Pro spuštění testu vyberte Spustit test rychlosti . Po dokončení testu uvidíte rychlost stahování i odesílání pro vaši síť.
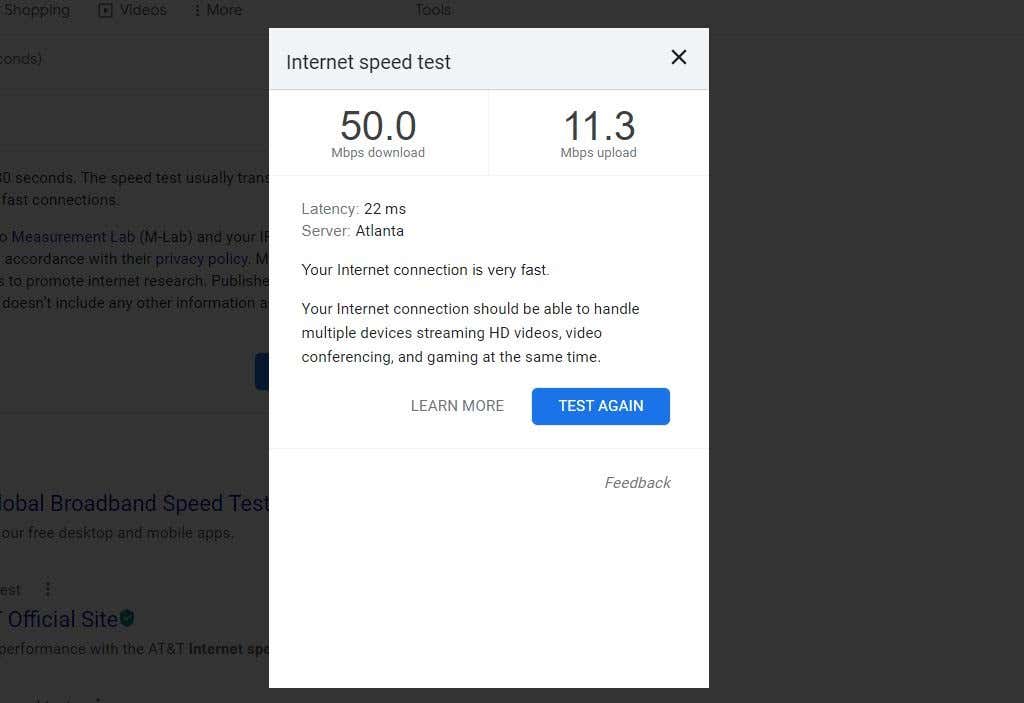
Výsledek stahování Mb/s je ten, o který se musíte starat. Ujistěte se, že tato rychlost odpovídá vašemu používání YouTube TV ze seznamu výše.
Restartováním datového připojení se také ujistěte, že vaše mobilní připojení k internetu funguje správně. V systému Android otevřete Nastavení, vyberte Připojení a povolte a poté vypněte Režim V letadle . Na iPhonu nebo iPadu otevřete Ovládací centrum a klepnutím na Režim v letadle jej povolte. Dalším klepnutím jej deaktivujete.
8. Upravte kvalitu videa YouTube TV
Pokud nemáte dostatečnou rychlost připojení, aby YouTube TV fungovala správně, můžete upravit některá nastavení v aplikaci YouTube TV, aby fungovala efektivněji.

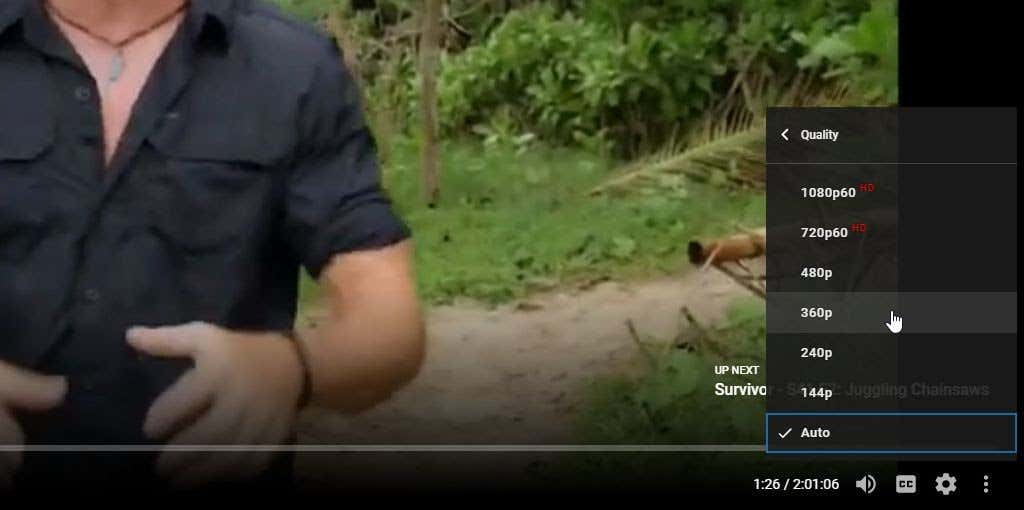
Výběr nižší kvality videa bude vyžadovat nižší šířku pásma, což vám může pomoci s nižší rychlostí připojení k internetu.
Poznámka : Kvalitu videa v mobilní aplikaci YouTube TV můžete snížit stejným způsobem prostřednictvím nabídky nastavení videa v mobilním přehrávači YouTube TV.
Toto není nejlepší řešení, protože mnohem nižší kvalita videa nebude na větších obrazovkách vypadat dobře. V ideálním případě budete chtít odstranit problémy proč nedostáváte šířku pásma, kterou jste si zakoupili od svého ISP..
.