Pokud zařízení při používání touchpadu notebooku nereaguje, kurzor se chová nevyzpytatelně nebo nemůžete získat konkrétní gesta k registraci, důvodem mohou být nesprávně nakonfigurovaná nastavení a zastaralé/poškozené ovladače. Podobné problémy mohou nastat také u externích touchpadů.
Projděte si níže uvedené tipy pro odstraňování problémů a vyřešte problémy s nefunkčním touchpadem v systému Windows. Mezitím můžete připojit externí myš nebo aktivovat klávesy myši pro navigaci v operačním systému.
1. Zapněte touchpad
Váš notebook může mít speciální klávesu, která aktivuje a deaktivuje vestavěný touchpad. Obvykle je namapován na funkční klávesu (například F7 na noteboocích Acer) a mohli jste jej přepnout náhodou. Stiskněte jej a zkontrolujte, zda můžete pohybovat kurzorem.
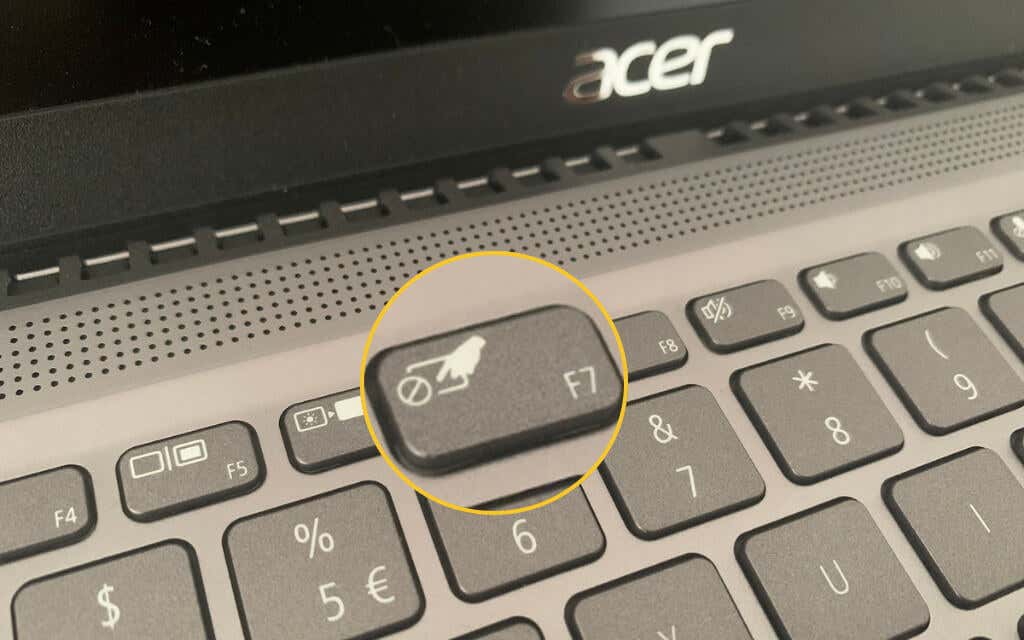
Pokud s počítačem se systémem Windows 10 používáte externí zařízení trackpad, vyhledejte vypínač a ujistěte se, že je v poloze Zapnuto . Kromě toho, pokud zařízení používá bezdrátové připojení, musíte zajistit, aby bylo plně nabité.
2. Povolte Touchpad ve Windows 10
V nastavení systému Windows 10 také najdete možnost zapnout a vypnout touchpad. Podívejte se na to.
1. Otevřete nabídku Start (nebo stiskněte klávesu Windows ) a vyberte možnost Nastavení .
2. Vyberte Zařízení .
3. Na postranním panelu vyberte možnost Touchpad . Poté se ujistěte, že je přepínač pod touchpadem aktivní.
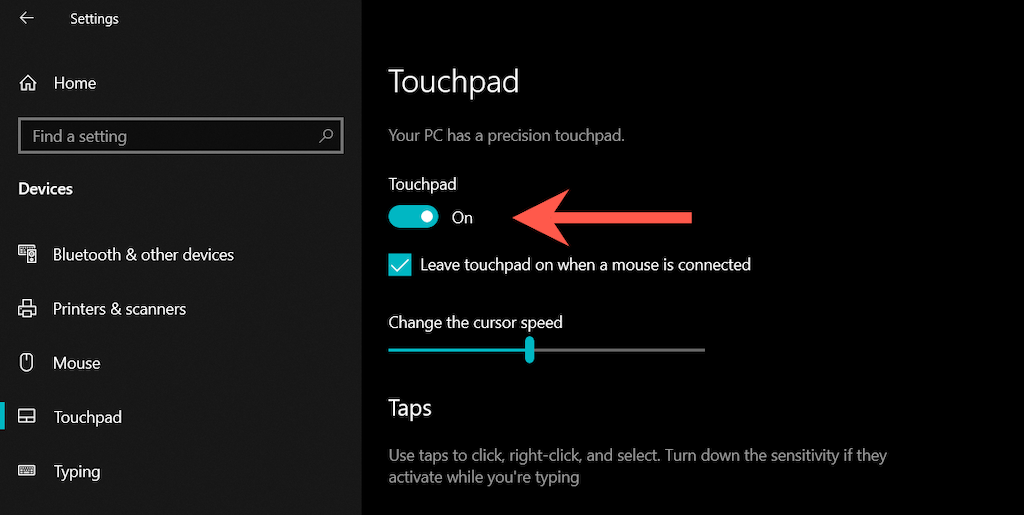
Na obrazovce nastavení Touchpad je navíc funkce Nechat touchpad zapnutý, když je připojena myš . Pokud váš počítač deaktivuje touchpad pokaždé, když připojíte myš, nezapomeňte ji povolit.
3. Kontrola/resetování nastavení touchpadu
Aplikace Nastavení ve Windows 10 obsahuje spoustu dalších nastavení, která vám pomohou určit, jak touchpad funguje. Pokud zařízení reaguje, ale ne tak, jak chcete, zkontrolujte je a proveďte potřebné úpravy.
1. Přejděte na Start >Nastavení >Zařízení >Touchpad .
2. Přejděte dolů do sekcí Klepnutí ,Posouvání a přibližování , Gesta třemi prsty , Gesta čtyřmi prsty a ujistěte se, že nic není v pořádku..
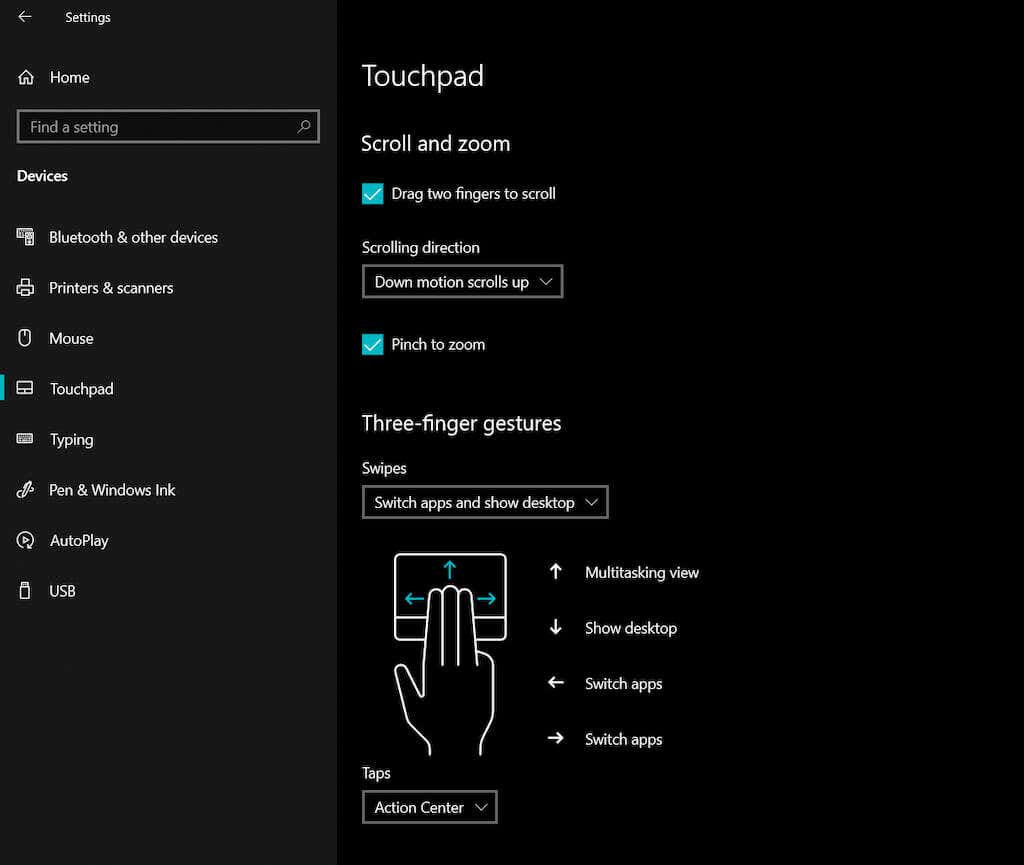
3. Pokud vše vypadá v pořádku, ale stále dochází k problémům, přejděte dolů do části Resetovat touchpad a vyberte možnost Resetovat . To pomáhá odstranit jakékoli poškozené konfigurace. Poté znovu upravte nastavení.
4. Restartujte notebook nebo stolní zařízení
Pokud jste to ještě neudělali, zkuste restartovat notebook nebo stolní počítač. To se obvykle postará o jakékoli anomálie související se systémem, které brání správnému fungování vestavěného nebo externího touchpadu. Otevřete nabídku Start a vyberte Napájení >Restartovat , čímž provedete restart systému.

5. Odpojit/znovu připojit touchpad
Pokud k problému dojde u externího touchpadu, stačí vyjmout a zapojit kabel USB nebo bezdrátový přijímač zpět (nejlépe do jiného portu USB) a zkontrolovat, zda se problém opakuje. Pokud je to možné, nepřipojujte jej k žádnému rozbočovači USB.

Pokud touchpad využívá při připojení Bluetooth, musíte zařízení odebrat ze systému Windows 10 a opravit jej pomocí počítače.
1. Otevřete nabídku Start a přejděte na Nastavení >Zařízení >Bluetooth a další zařízení .
2. Vyberte touchpad a vyberte možnost Odebrat zařízení .
3. Chcete-li touchpad spárovat, vyberte možnost Přidat Bluetooth nebo jiné zařízení .
6. Zkontrolujte BIOS/UEFI
Nereagující nebo nefunkční touchpad můžete opravit do navštívit BIOS/UEFI vašeho notebooku. Vyhledejte nastavení touchpadu a podle potřeby jej znovu nakonfigurujte. Postup se u jednotlivých modelů notebooků liší, takže konkrétní pokyny naleznete v uživatelské příručce nebo online dokumentaci. Zde je však obecný přehled.
1. Restartujte notebook a stisknutím příslušné funkční klávesy přejděte do systému BIOS/UEFI – např. F2 , F9 , F10 nebo F12 .
2. Pomocí kláves se šipkami vyhledejte nastavení související s touchpadem. Může být například uvedeno jako Touchpad nebo Interní polohovací zařízení .
3. Ujistěte se, že je nastaveno na Povoleno nebo Pokročilé . Pokud ne, stiskněte tlačítko Enter a upravte..
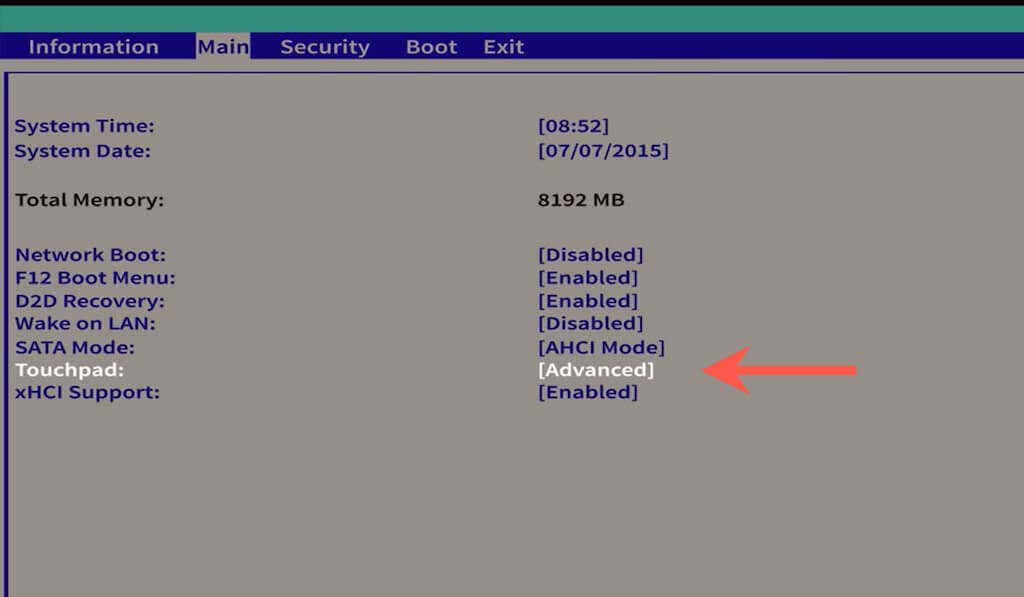
Důležité: Pokud jste provedli změny, přejděte do nabídky Konec a před ukončením systému BIOS/UEFI je uložte.
7. Odinstalujte a znovu nainstalujte Správce zařízení
Zkuste odinstalovat a znovu nainstalovat ovladač touchpadu pomocí Správce zařízení, abyste předešli problémům s poškozením ovladače.
1. Klikněte pravým tlačítkem na tlačítko Start (nebo stiskněte Windows + X ) a vyberte Správce zařízení .
2. Vyhledejte a vyberte ovladač zařízení touchpadu v části Human Interface Devices neboMyši a další polohovací zařízení .
3. Na liště nabídek vyberte Akce >Odinstalovat zařízení .
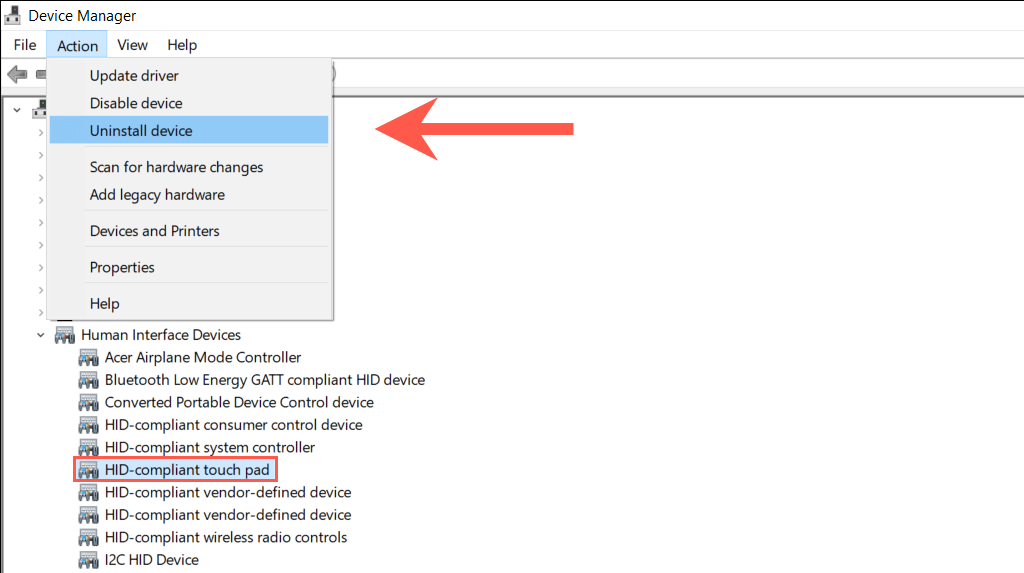
4. Chcete-li ovladač odebrat, znovu vyberte možnost Odinstalovat .
5. Restartujte počítač, aby se ovladač touchpadu automaticky přeinstaloval.
8. Aktualizujte ovladače a nainstalujte podpůrný software
Další pokus o vyřešení problému zahrnuje dvojitou kontrolu, zda systém Windows 10 nainstaloval nejnovější ovladače pro touchpad.
Ve Správci zařízení vyberte ovladač touchpadu a vyberte Akce >Aktualizovat ovladač . V průvodci Aktualizovat ovladače vyberte možnost Automaticky vyhledávat ovladače .
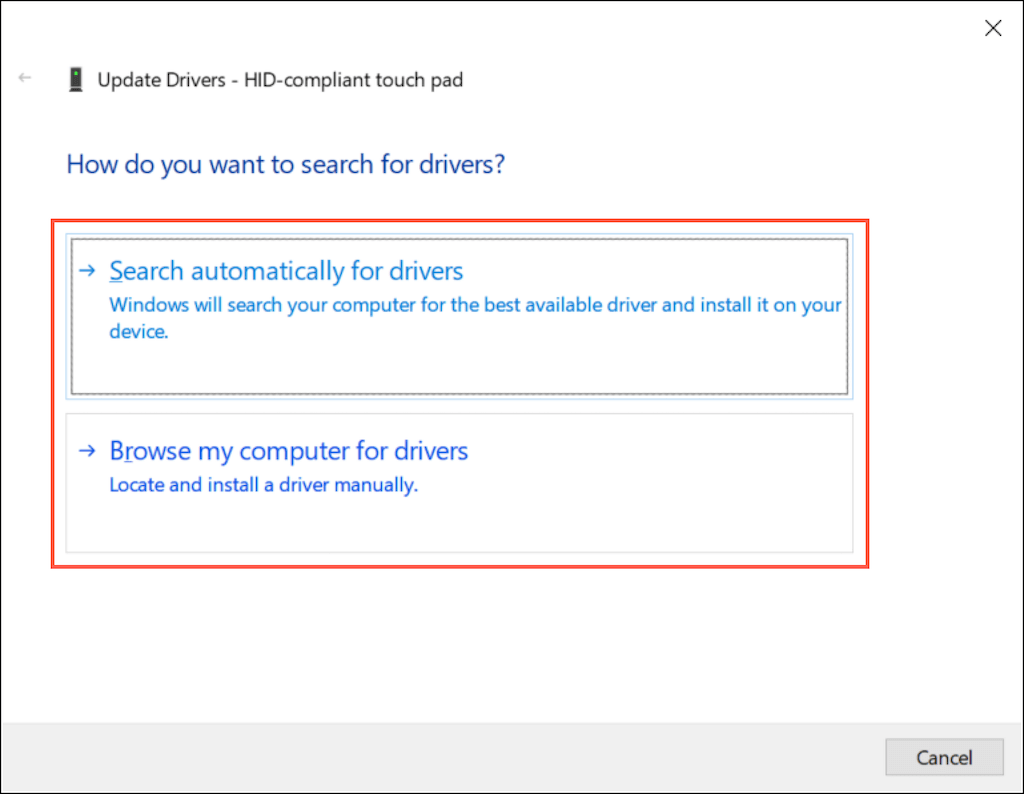
Pokud se systému Windows 10 nepodaří získat novější ovladače, vyhledejte aktualizace prostřednictvím aktualizací systému Windows nebo si stáhněte nejnovější ovladače ze stránek výrobce notebooku – např. Dell, HP, Lenovo – a pomocí možnosti Procházet můj počítač nainstalujte možnosti ovladače.
Vaše touchpad může také vyžadovat další software ovladače, aby správně fungoval. Vyhledejte web výrobce a stáhněte, pokud je k dispozici – např. Možnosti Logitech.
9. Zkontrolujte, zda počítač neobsahuje malware
Počítačové viry mohou napadnout důležitá systémová nastavení a zabránit zařízení, jako je touchpad, ve správném fungování. Pokud žádná z výše uvedených oprav nefunguje, doporučujeme stáhnout a nainstalovat specializovaný odstraňovač malwaru, například Malwarebytes. Poté proveďte celosystémovou kontrolu na přítomnost malwaru.
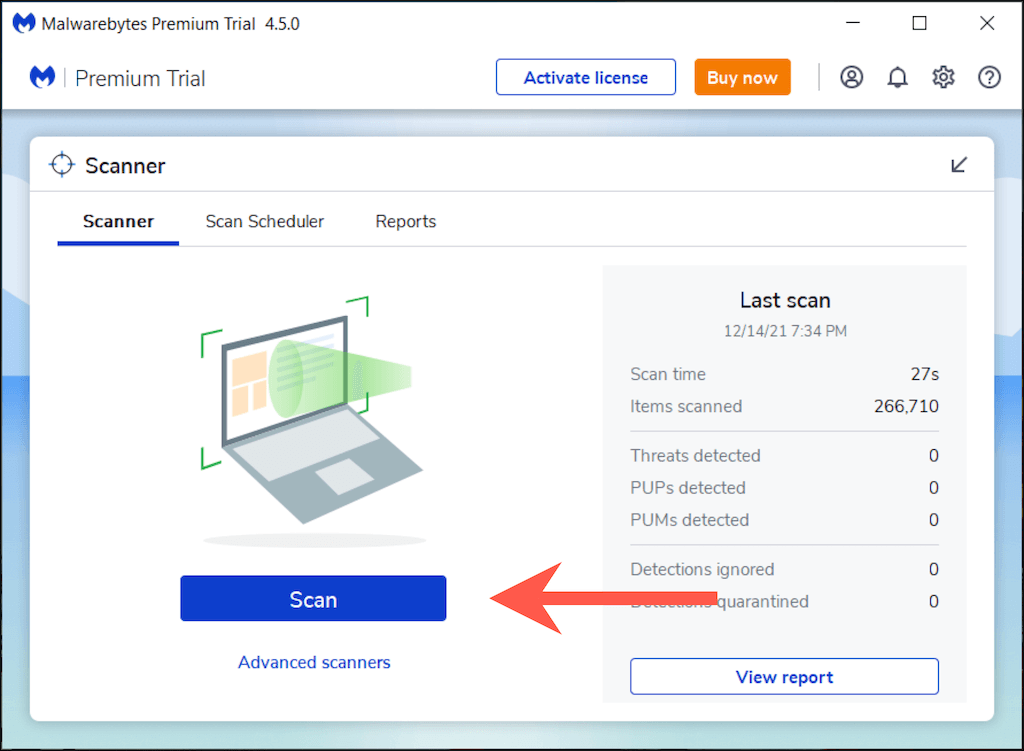
10. Aktualizujte systém Windows 10
Nakonec je dobré aktualizovat operační systém. Problémy s touchpadem mohou souviset se systémem a nejnovější aktualizace Windows 10 často řeší mnoho známých problémů..
1. Otevřete nabídku Start a vyberte možnost Nastavení .
2. Vyberte Windows Update .
3. Chcete-li zkontrolovat a nainstalovat nejnovější aktualizace systému Windows 10, vyberte možnost Zkontrolovat aktualizace .
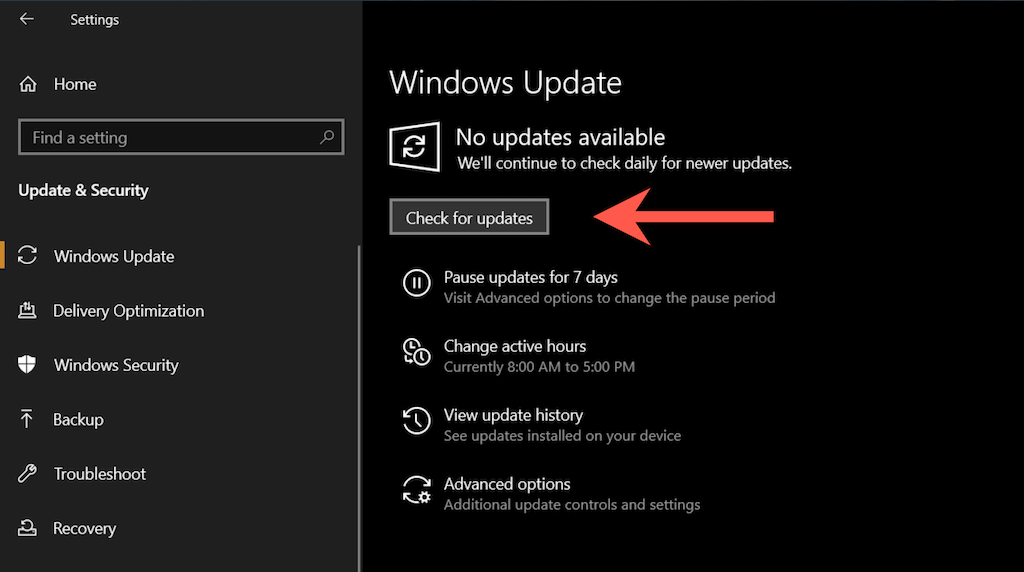
Také vyberte Zobrazit volitelné aktualizace (pokud tuto možnost vidíte na obrazovce Windows Update) a nainstalujte libovolné ovladače specifické pro touchpad.
Kontaktujte výrobce notebooku nebo touchpadu
Výše uvedené opravy by měly pomoci vyřešit problémy související s touchpadem na vašem počítači. Pokud ne, máte pravděpodobně co do činění s vadným zařízením, takže další možností je kontaktovat výrobce notebooku nebo touchpadu s žádostí o pomoc.
.