Stále se vám při používání služby Windows Update nebo aplikace Mail v systému Windows 10/11 zobrazuje „Kód chyby: 0x80070490“? Je to chyba, kterou můžete vyřešit poměrně snadno (ačkoli můžete narazit na případy, které vyžadují pokročilé řešení problémů).
Projděte si níže uvedené pokyny a opravte „Kód chyby: 0x80070490“ ve Windows Update nebo v aplikaci Mail. Pokud se chyba vyskytne v obou, použijte opravy v pořadí, v jakém se objevují.
Oprava kódu chyby 0x80070490 ve službě Windows Update
„Kód chyby: 0x80070490“ ve Windows Update je často výsledkem konfliktů s antimalwarovými programy, nefunkční mezipaměti Windows Update nebo poškození operačního systému. Následující opravy by měly vyřešit chybu služby Windows Update.
Spusťte Poradce při potížích se službou Windows Update
Microsoft ví, že služba Windows Update je náchylná k mnoha problémům, a proto Windows 10/11 obsahuje vestavěný nástroj pro odstraňování problémů, který vám s nimi pomůže.
1. Otevřete nabídku Start (nebo stiskněte klávesu Windows ) a vyberte možnost Nastavení .
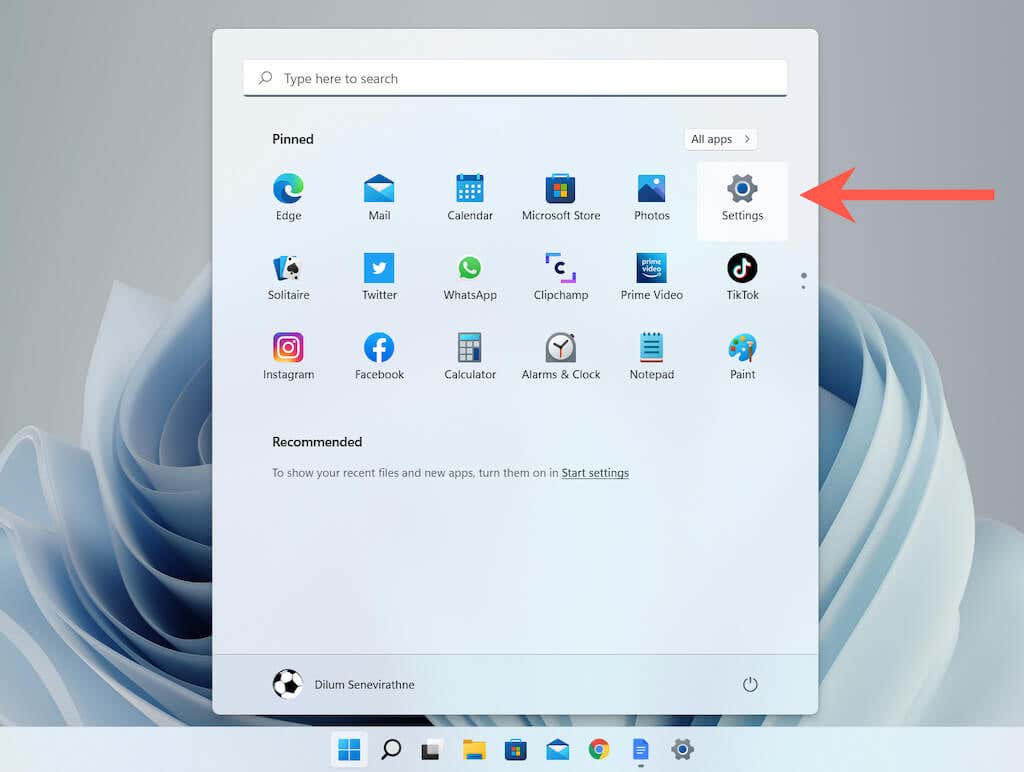
2. Vyberte Systém >Odstraňování problémů (Windows 11) nebo Aktualizace a zabezpečení >Odstraňování problémů (Windows 10).
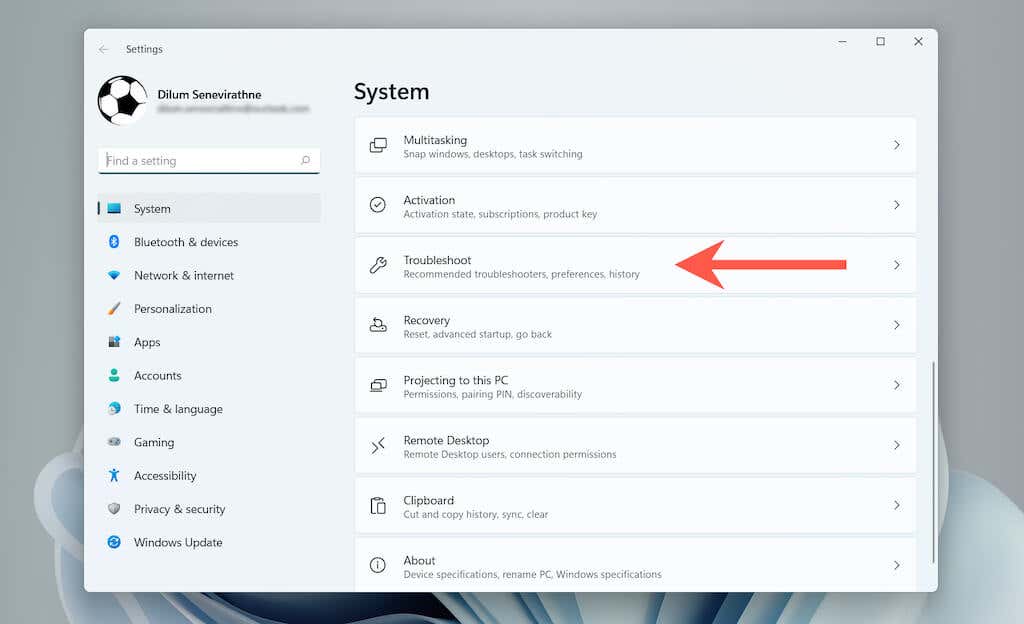
3. Vyberte Další nástroje pro odstraňování problémů (Windows 11) nebo Další nástroje pro odstraňování problémů (Windows 10).
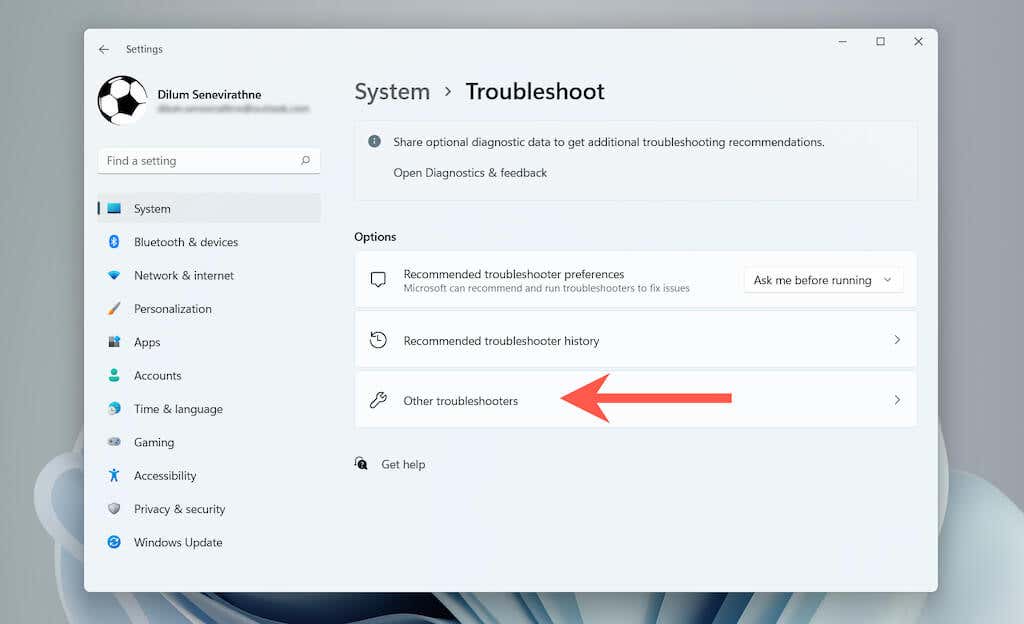
3. Vyberte možnost Spustit vedle Windows Update (Windows 11) nebo Windows Update >Spustit nástroj pro odstraňování problémů (Windows 10).

Jakmile se načte nástroj pro odstraňování problémů se službou Windows Update, postupujte podle pokynů na obrazovce a opravte zjištěné problémy.
Restartujte počítač
Pokud se nástroji pro odstraňování problémů se službou Windows Update nepodařilo vyřešit „Kód chyby: 0x80070490“, zkuste restartovat počítač – jednoduchá akce, která obvykle vyřeší většinu anomálií souvisejících se systémem. Jakmile se vrátíte na plochu, spusťte službu Windows Update a zjistěte, zda se chyba opakuje.
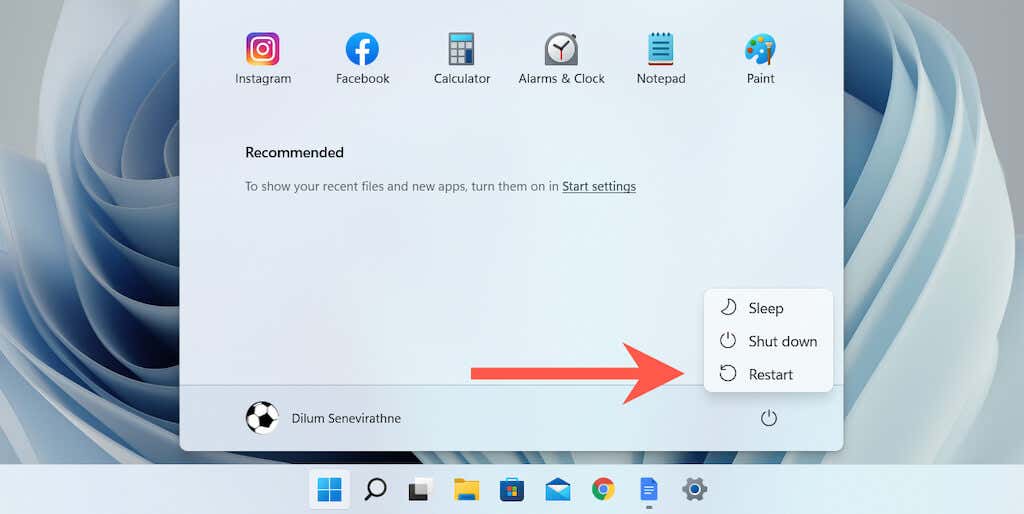
Dočasně pozastavit antivirový nástroj
Antivirový software třetí strany často způsobuje konflikty se službou Windows Update. Pokud máte jeden na svém počítači nainstalovaný, zkuste dočasně deaktivovat jeho živé štíty a zkontrolujte, zda je to rozdíl..
Antivirový nástroj můžete obvykle pozastavit pomocí jeho ikony na hlavním panelu. Pokud ne, zkontrolujte jeho konfigurační podokno; konkrétní pokyny si můžete přečíst v online dokumentaci.
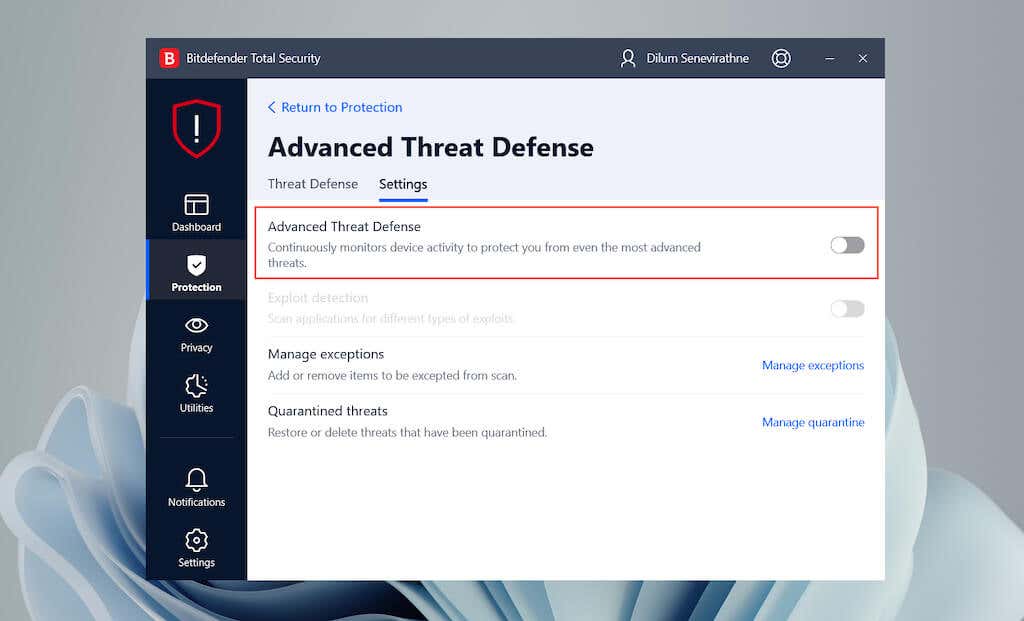
Nakonfigurujte služby Windows Update
Musíte potvrdit, že všechny systémové služby související se službou Windows Update běží správně.
1. Stiskněte Windows + R , napište services.msc a výběrem OK otevřete aplet Služby.
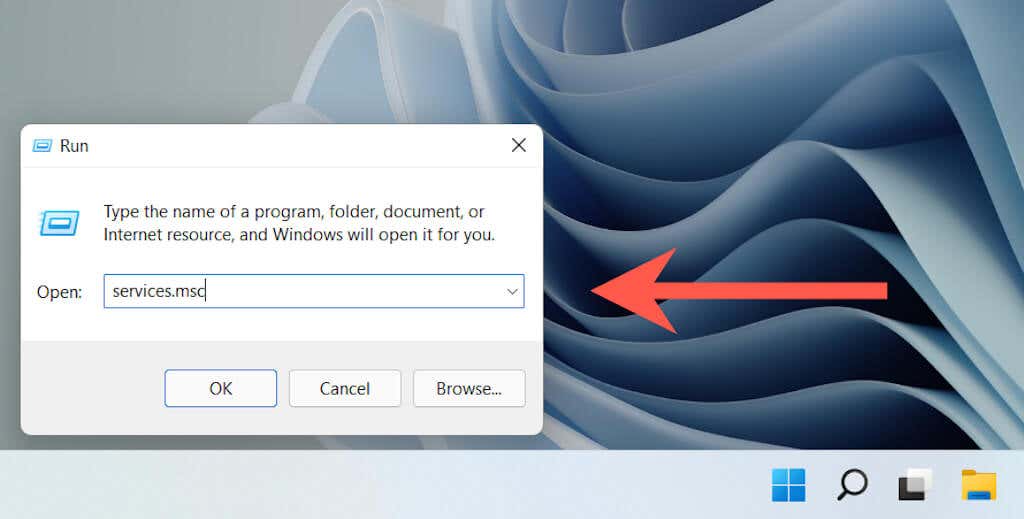
2. Klikněte pravým tlačítkem na Windows Update , Background Intelligent Transfe r aCryptographic Services a vyberte Vlastnosti .
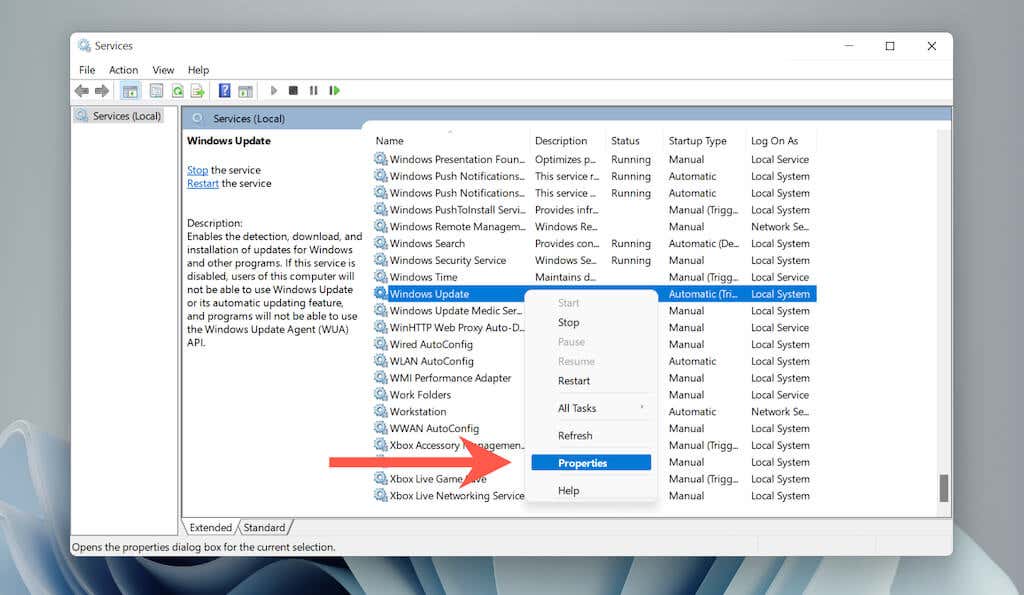
3. Ověřte, zda je Typ spouštění nastaven na Spuštěno a Stav služby je Spuštěno (pokud ne, vyberte Začněte ) ve všech třech službách.
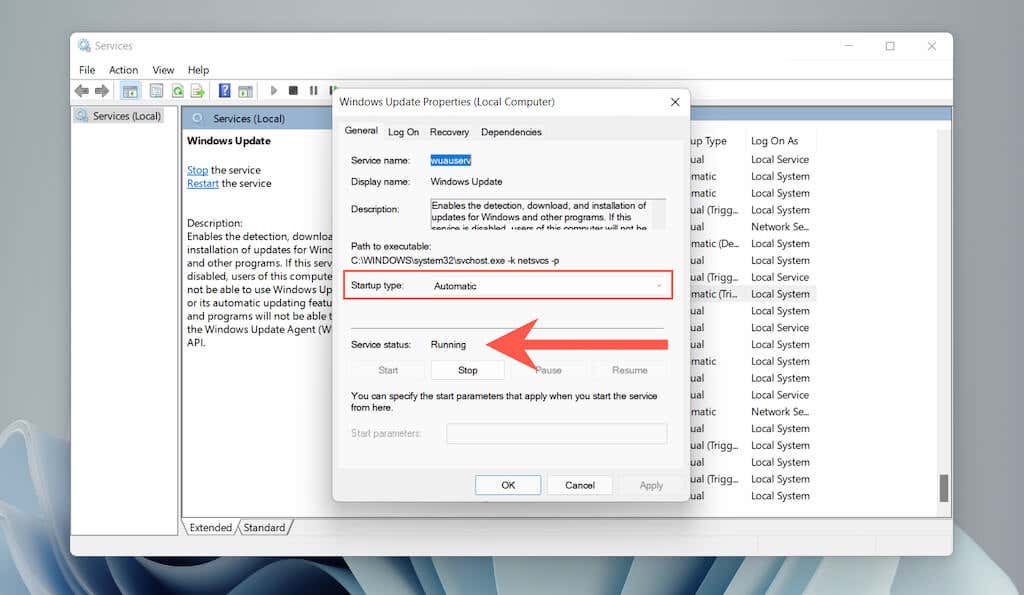
Odstranit složku Windows Update
A poškozená mezipaměť Windows Update je další důvod, který vede k „kódu chyby 0x80070490“. Zkuste smazat složku, ve které jsou uloženy soubory uložené v mezipaměti. Postup zahrnuje spuštění řady příkazů pomocí zvýšené konzoly Příkazový řádek.
1. Otevřete nabídku Start , zadejte cmd a vyberte možnost Spustit jako správce . Otevře se příkazový řádek s oprávněními správce.
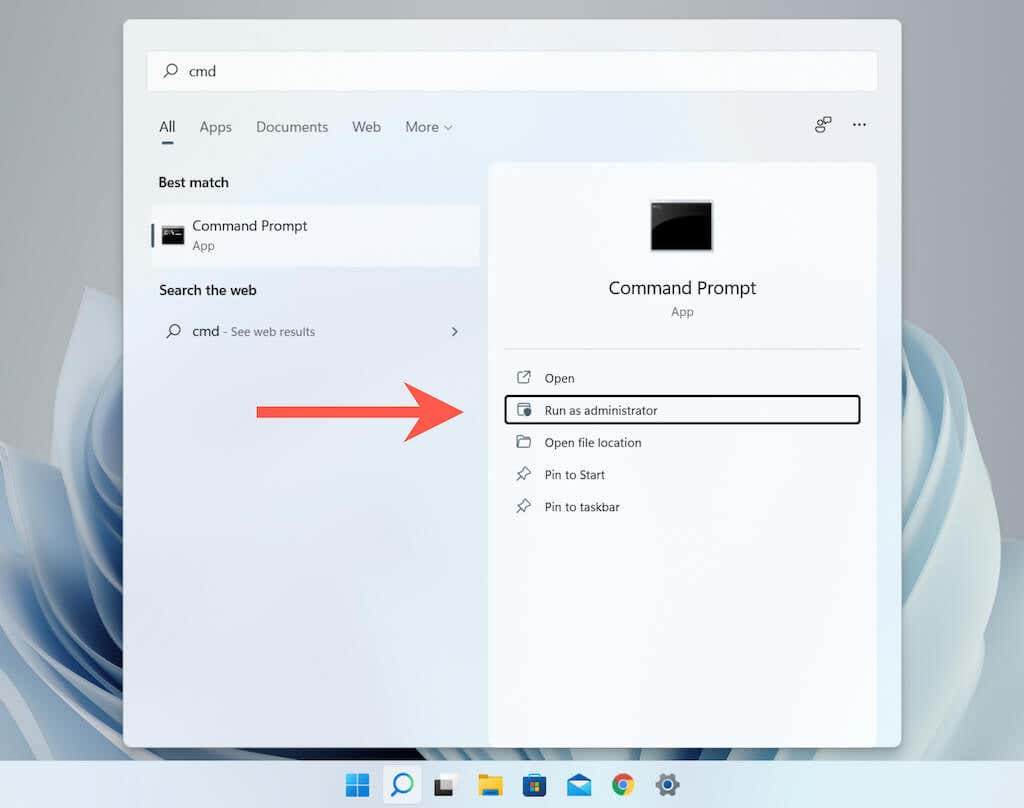
2. Vložte následující příkaz a stisknutím klávesy Enter zakažte službu Windows Update:
net stop wuauserv
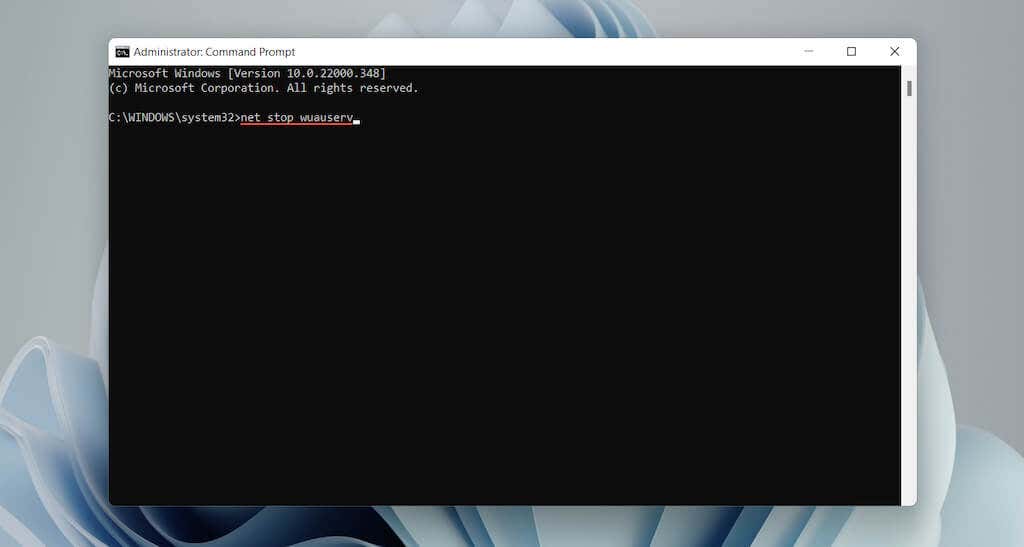
3. Spuštěním níže uvedeného příkazu odstraňte složku Software Distribution:
rmdir %systemroot%\SoftwareDistribution /s

4. Spuštěním následujícího příkazu restartujte službu Windows Update.:
net start wuauserv
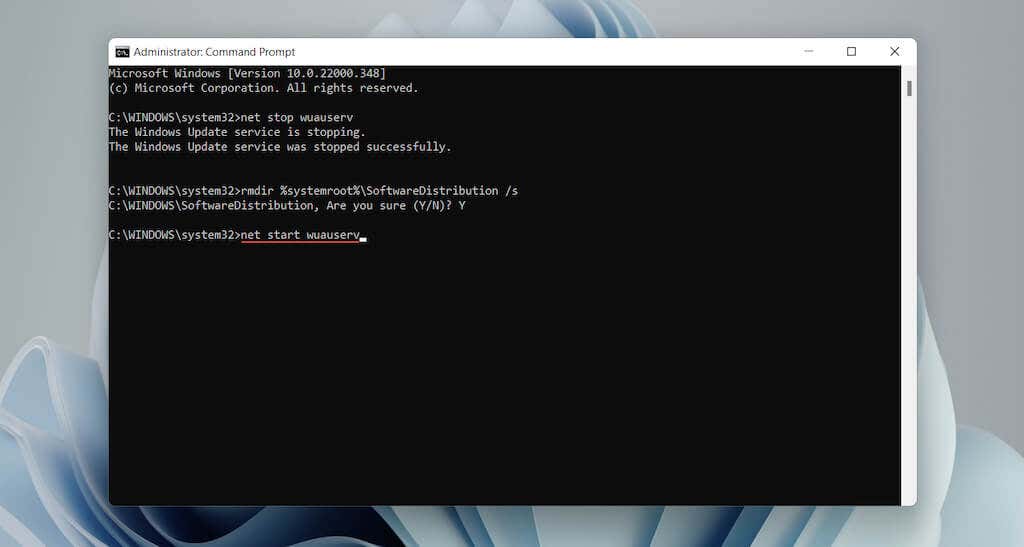
Spusťte SFC a DISM Scan
Můžete také chtít spusťte skenování SFC nebo DISM. Oba nástroje příkazového řádku mohou opravit chyby systému Windows opravou chybějících nebo poškozených systémových souborů.
1. Klikněte pravým tlačítkem na tlačítko Start a vyberte Windows Terminal (Admin) nebo Windows PowerShell (Admin) .
2. Spusťte níže uvedený příkaz a zahajte skenování SFC.
sfc /scannow .
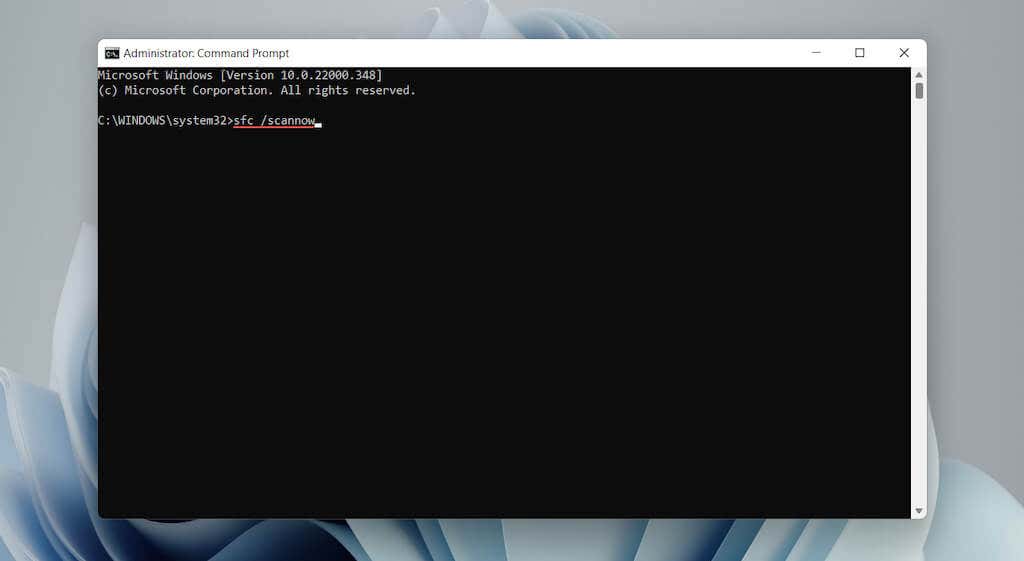
3. Po dokončení skenování SFC spusťte následující nástroj DISM:
DISM.exe /Online /Cleanup-image /Restorehealth
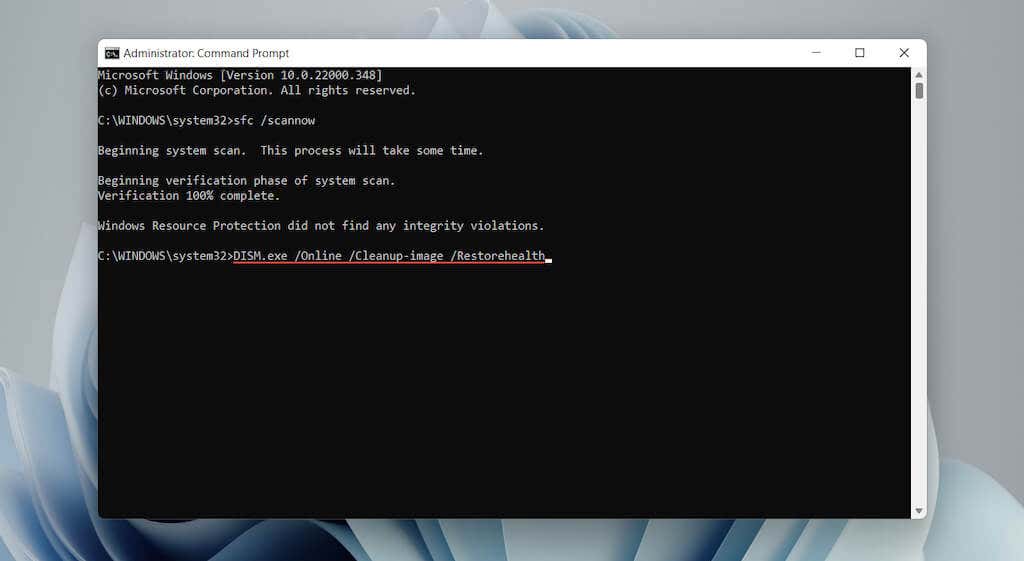
Pokud výše uvedený příkaz DISM selže, vložte Instalační USB Windows 10/11 nebo DVD a spusťte následující příkaz, přičemž písmeno D nahraďte písmenem jednotky externího média:
DISM.exe /Online /Cleanup-Image /RestoreHealth /Zdroj:D:\RepairSource\Windows /LimitAccess
Aktualizujte systém Windows pomocí jiných prostředků
Aktualizace systému Windows je další způsob, jak opravit známé problémy Windows Update. Protože však nemůžete aktualizovat operační systém normálně, alternativou je stažení a instalace aktualizačních souborů ručně prostřednictvím katalogu Microsoft Update.
1. Zkontrolujte Historie aktualizací systému Windows pro systém Windows 10 nebo Windows 11 a poznamenejte si nejnovější KB ID.
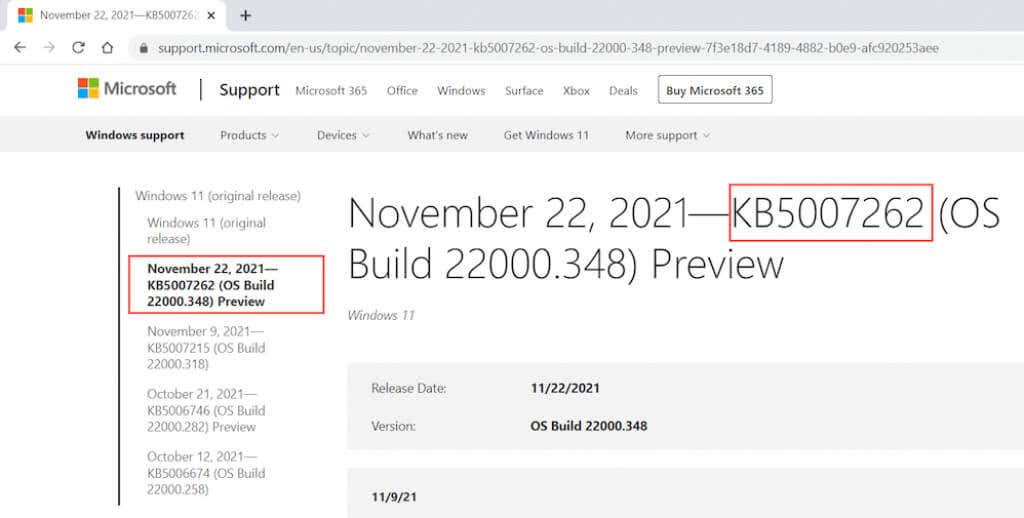
2. Navštivte Katalog Microsoft Update a vyhledejte a stáhněte aktualizaci. Ujistěte se, že jste vybrali soubor, který odpovídá architektuře (32 nebo 64bitové) systému Windows ve vašem počítači.
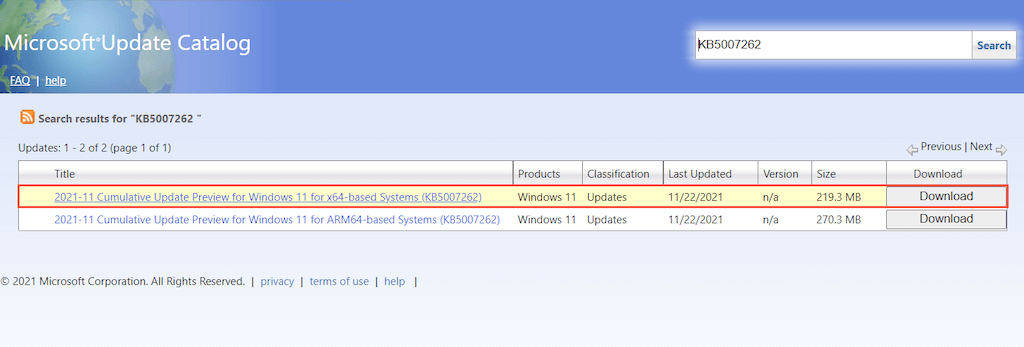
3. Spusťte stažený soubor aktualizace a nainstalujte jej.
Oprava kódu chyby 0x80070490 v aplikaci Mail
„Kód chyby: 0x80070490“ v aplikaci Mail pro Windows 10/11 se většinou zobrazuje při přidávání nového e-mailového účtu (např. Gmail nebo Outlook). Následující návrhy a opravy vyřeší chybu pošty.
Spusťte Poradce při potížích s aplikacemi pro Windows Store
Windows 10/11 poskytuje přístup k integrovanému nástroji pro odstraňování problémů navrženému k řešení problémů s aplikacemi Microsoft Store (včetně pošty).
V části Další nástroje pro odstraňování problémů nebo Další nástroje pro odstraňování problémů vyberte možnost Spustit vedleWindows Store Apps (Windows 11) nebo Windows Store Apps >Spusťte nástroj pro odstraňování problémů (Windows 10) a otevřete jej.
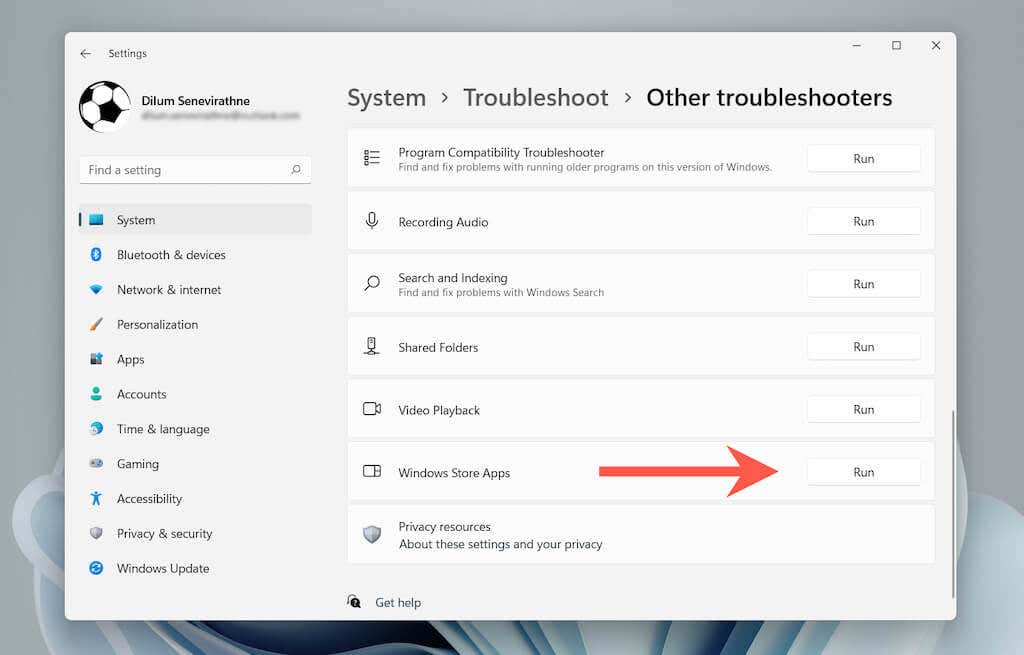
Aktualizujte poštovní aplikaci
Následující oprava zahrnuje aktualizaci aplikace Mail. To by mělo vyřešit všechny známé problémy za „Kódem chyby: 0x80070490.“
1. Otevřete Microsoft Store .
2. Vyberte Knihovna v levém dolním rohu obrazovky.
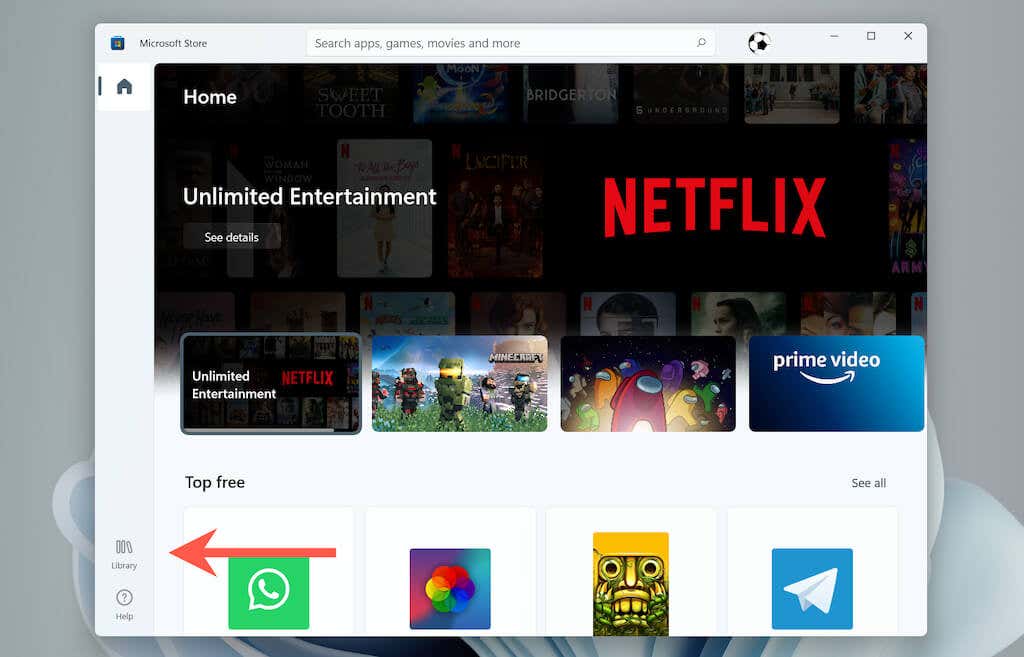
3. Vyberte Získat aktualizace a aktualizujte Mail a další aplikace Obchodu v počítači.
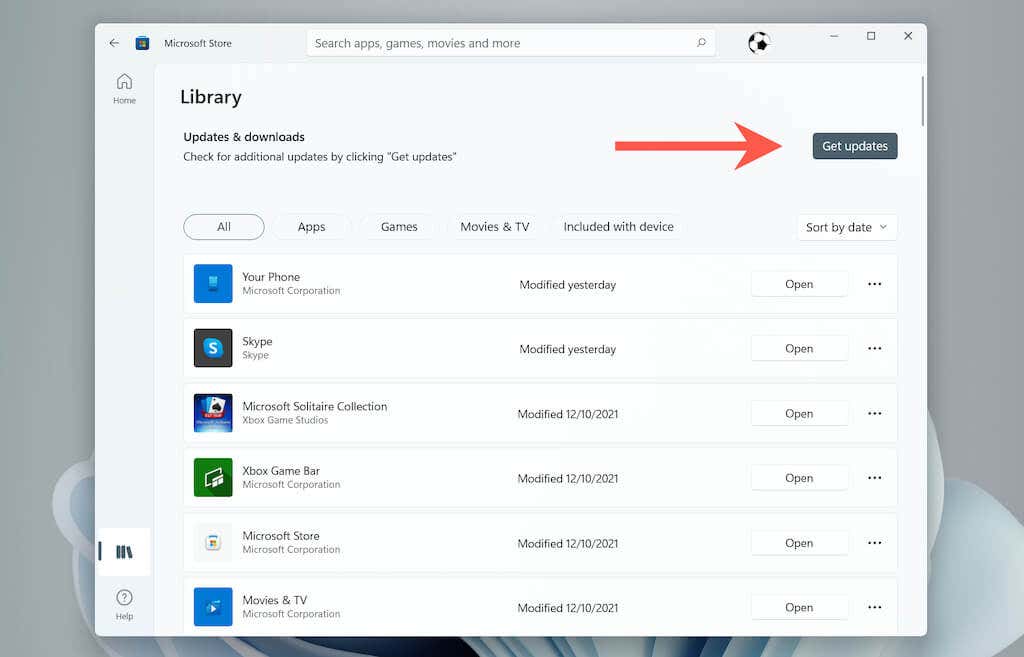 .
.
Aktualizujte systém Windows 10/11
Pokud se u služby Windows Update nesetkáte se stejnou chybou (pokud ano, použijte výše uvedené řešení), zkuste použít všechny čekající aktualizace operačního systému.
1. Otevřete aplikaci Nastavení a vyberte Aktualizace systému Windows .
2. Vyberte Zkontrolovat aktualizace .
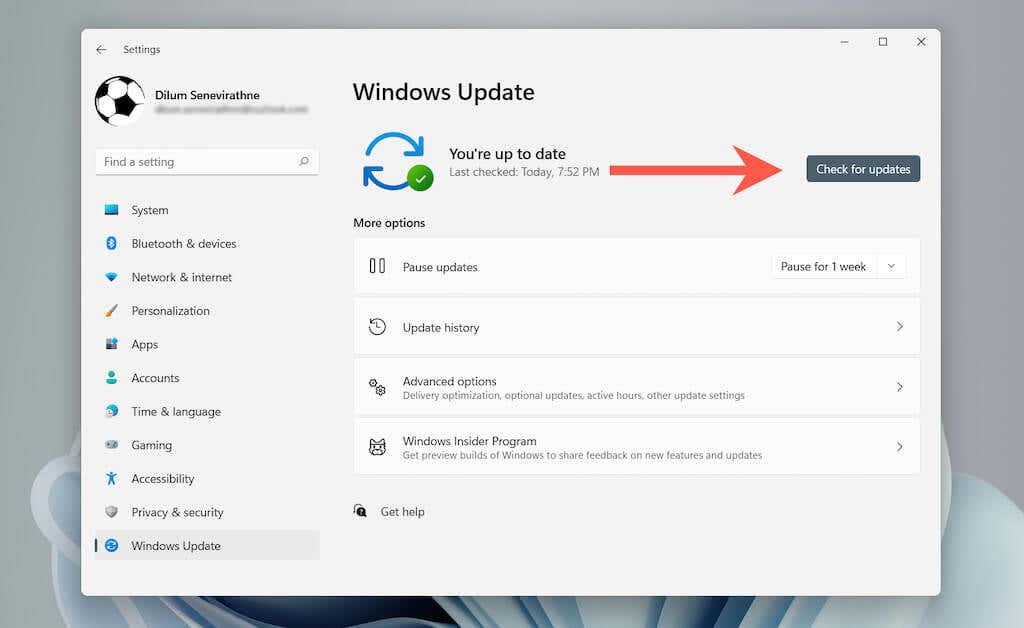
3. Chcete-li použít nejnovější aktualizace systému Windows, vyberte možnost Stáhnout a nainstalovat .
Zkontrolujte nastavení ochrany osobních údajů e-mailu
Nesprávně nakonfigurované nastavení ochrany osobních údajů e-mailu může také způsobit chybu aplikace Mail 0x80070490. Potvrďte, zda je vše správně nastaveno.
1. Otevřete aplikaci Nastavení .
2. Vyberte Ochrana osobních údajů a zabezpečení >E-mail (Windows 11) nebo Soukromí >E-mail (Windows 10).
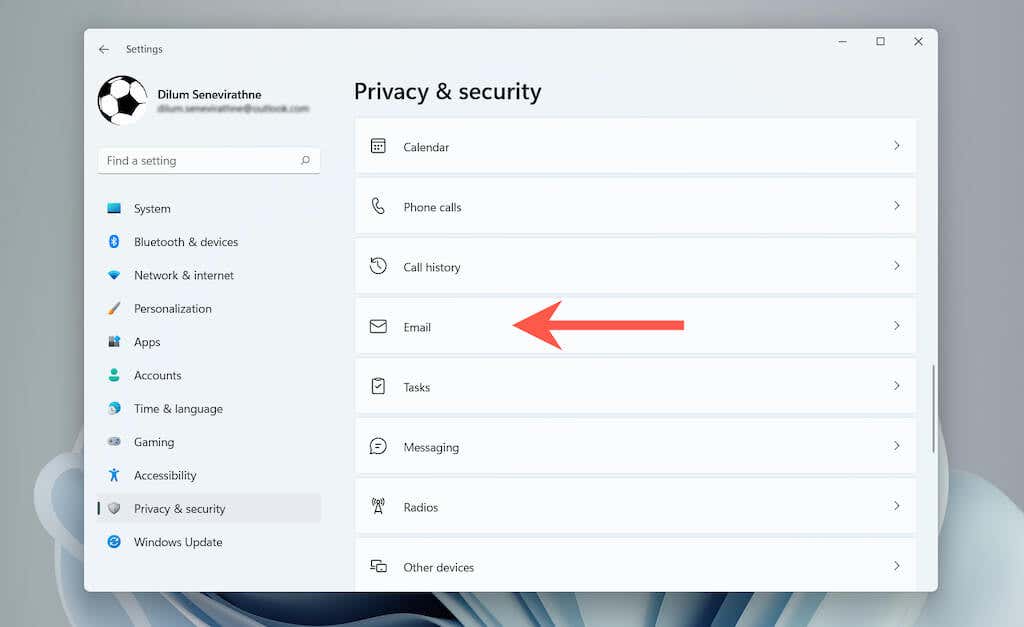
3. Zapněte přepínače vedle položek Přístup k e-mailu , Povolit aplikacím přístup k e-mailu aPošta a kalendář .
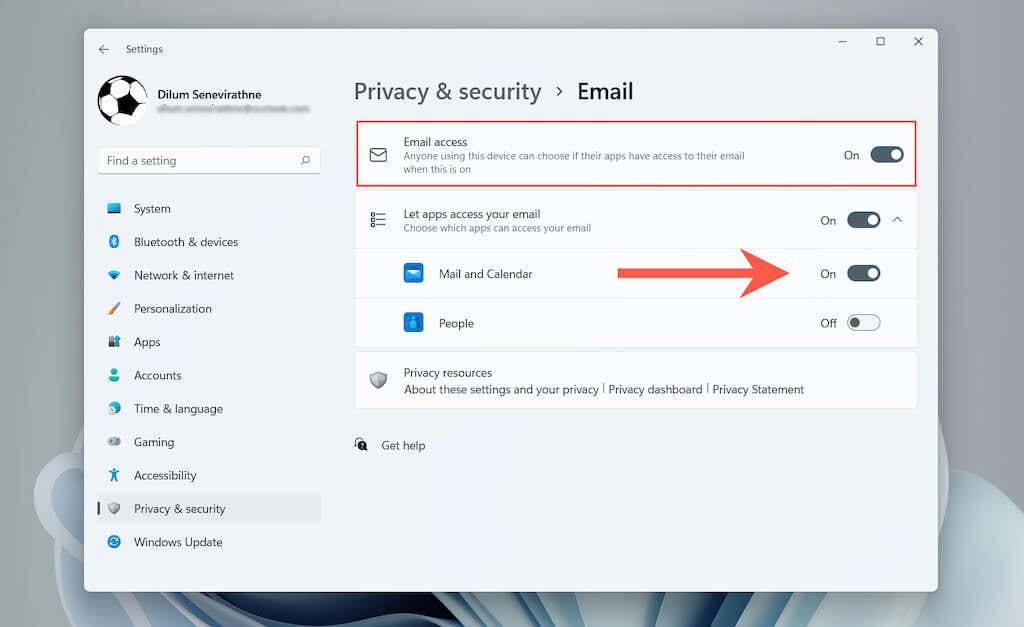
Nastavit účet v aplikaci Kalendář
Dalším způsobem, jak opravit „Kód chyby: 0x80070490“ je nejprve nastavit svůj e-mailový účet v aplikaci Kalendář.
1. Otevřete aplikaci Kalendář .
2. Vyberte ikonu Nastavení a zvolte možnost Spravovat účet .
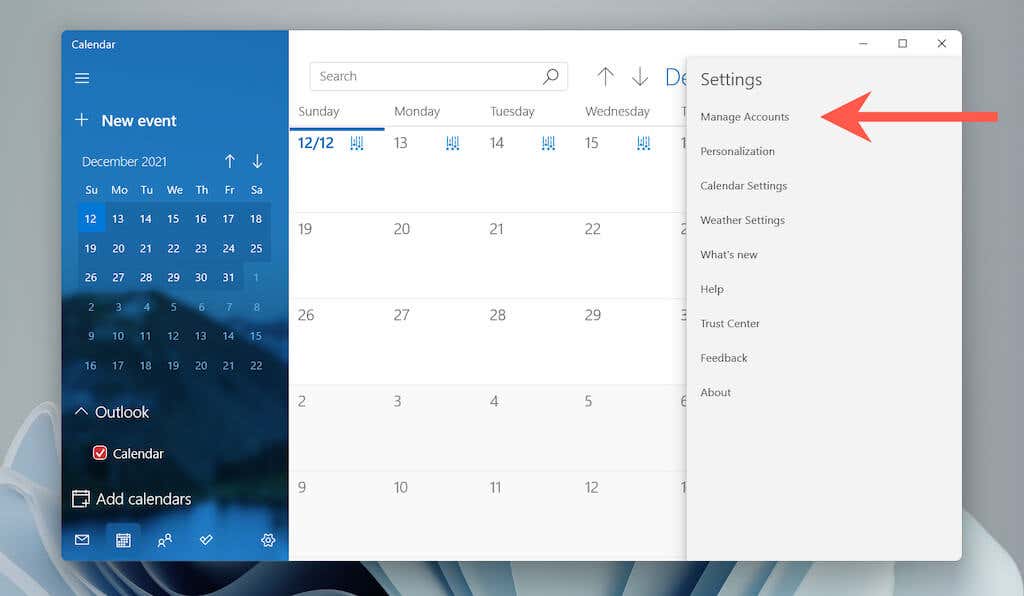
3. Vyberte Přidat účet .
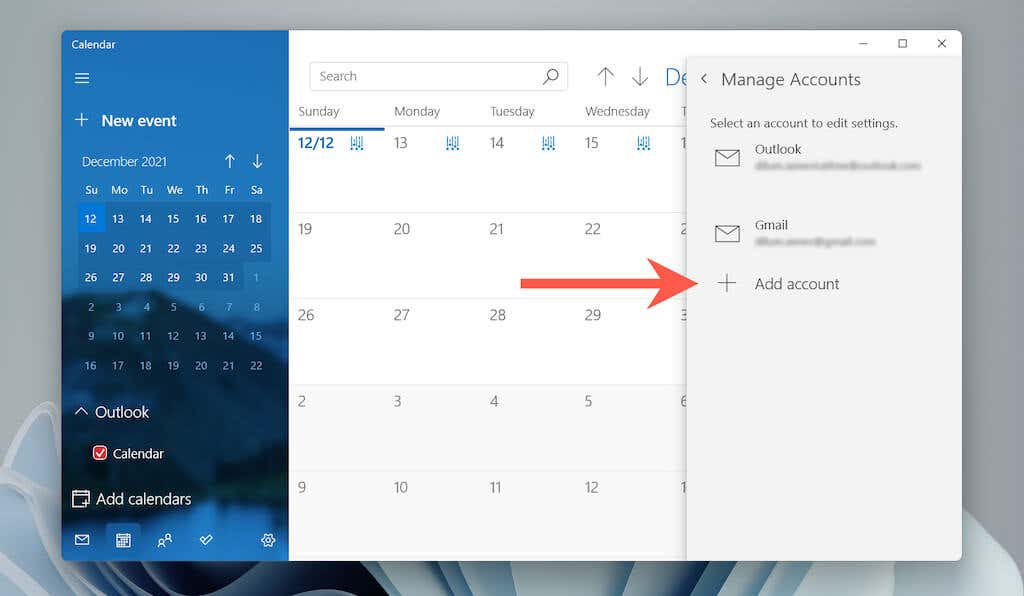
4. Vyberte svého poskytovatele e-mailu (např. Outlook.com nebo Google ) a přidejte jej podle pokynů na obrazovce.
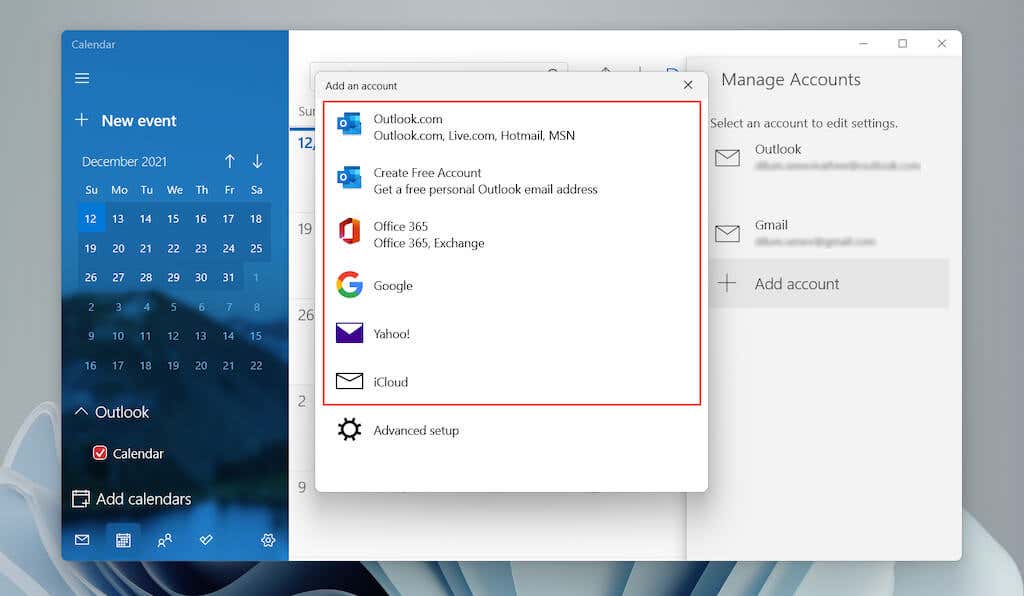
Po přihlášení do Kalendáře otevřete aplikaci Mail a na postranním panelu byste měli najít účet.
Opravit poštu a kalendář
Můžete také zkusit opravit Poštu a Kalendář v systému Windows. To by mělo vyloučit problémy způsobené poškozenou instalací aplikace.
1. Otevřete aplikaci Nastavení .
2. Vyberte Aplikace >Aplikace a funkce .
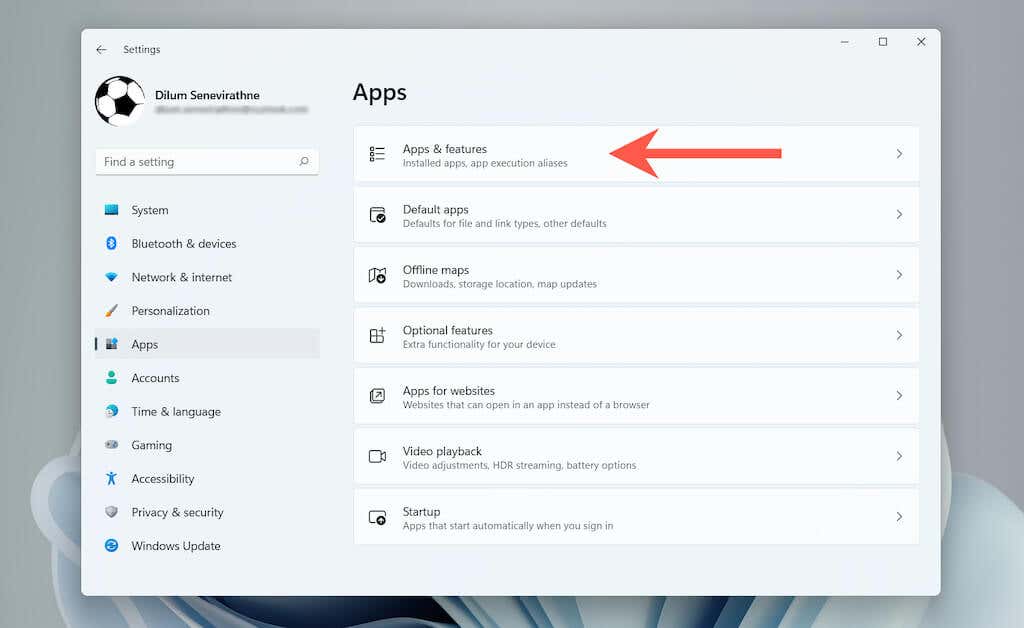
3. Přejděte dolů a vyberte Pokročilé možnosti vedle položky Pošta a kalendář .
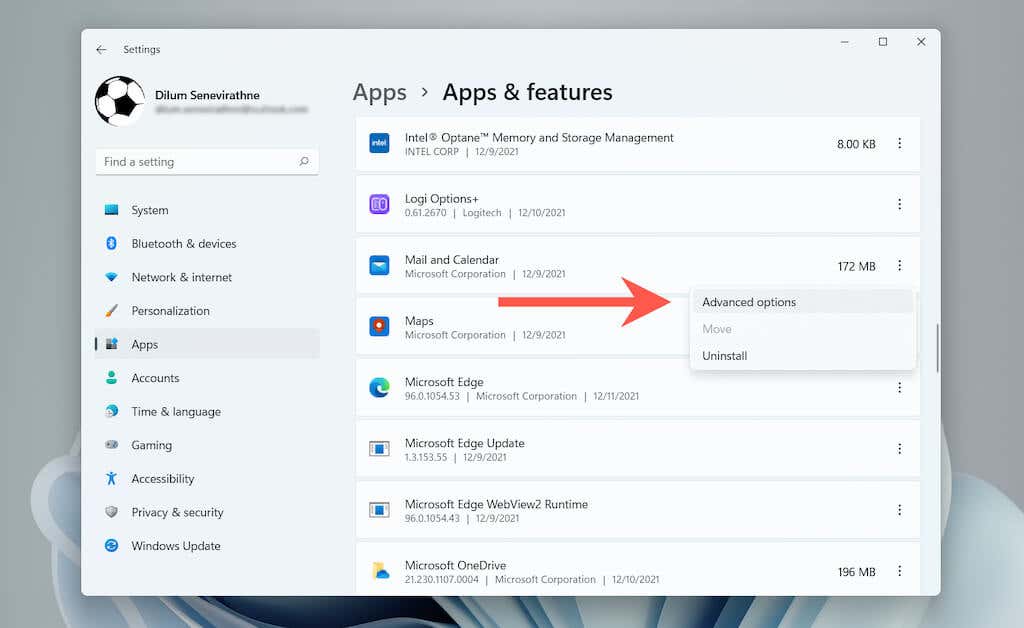
4. Vyberte možnost Ukončit >Opravit .
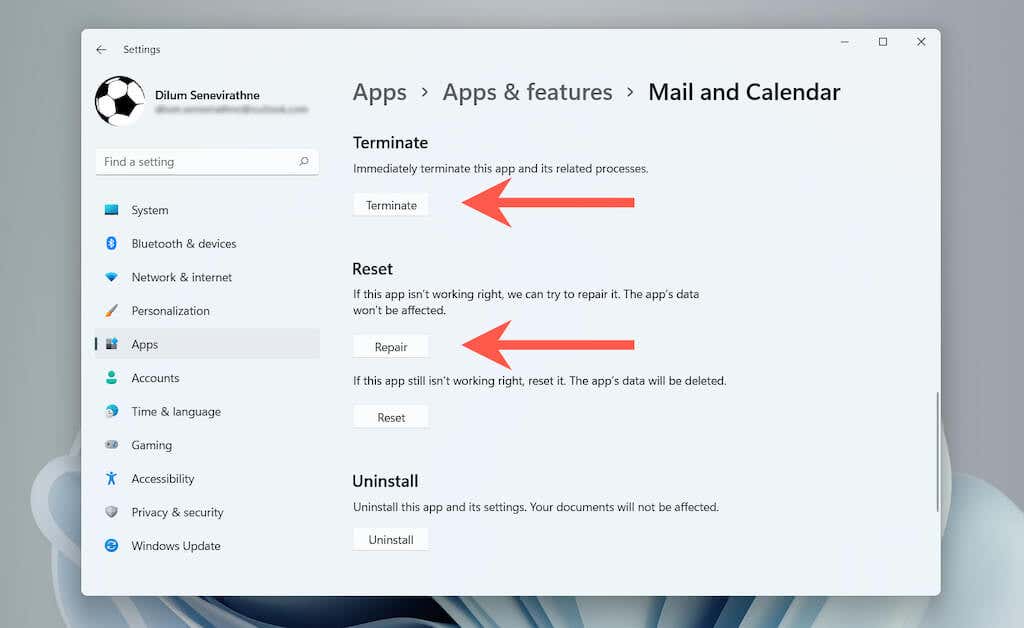
Pokud oprava nepomůže, můžete zvolit resetujte poštu a kalendář na výchozí tovární nastavení. Chcete-li to provést, vyberte na obrazovce výše možnost Ukončit >Resetovat ..
Přeinstalujte Poštu a Kalendář
Nakonec přeinstalujte obě aplikace Mail a Calendar v systému Windows. Nová instalace může způsobit, že „Chyba 0x80070490“ zmizí.
1. Klikněte pravým tlačítkem na tlačítko Start a vyberte Windows Terminal (Admin) nebo Windows PowerShell (Admin) . Otevře se zvýšený 8 s>konzole.

2. Vložte níže uvedený příkaz a spusťte jej, abyste odinstalovali aplikace Pošta a Kalendář:
Get-AppxPackage Microsoft.windowscommunicationsapps | Remove-AppxPackage
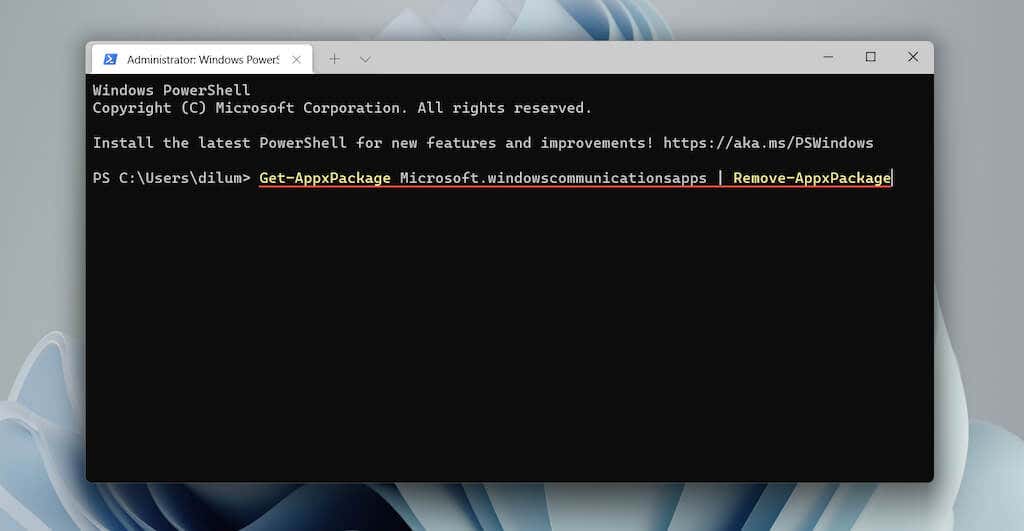
3. Otevřete Microsoft Store. Vyhledejte a nainstalujte Poštu a Kalendář.
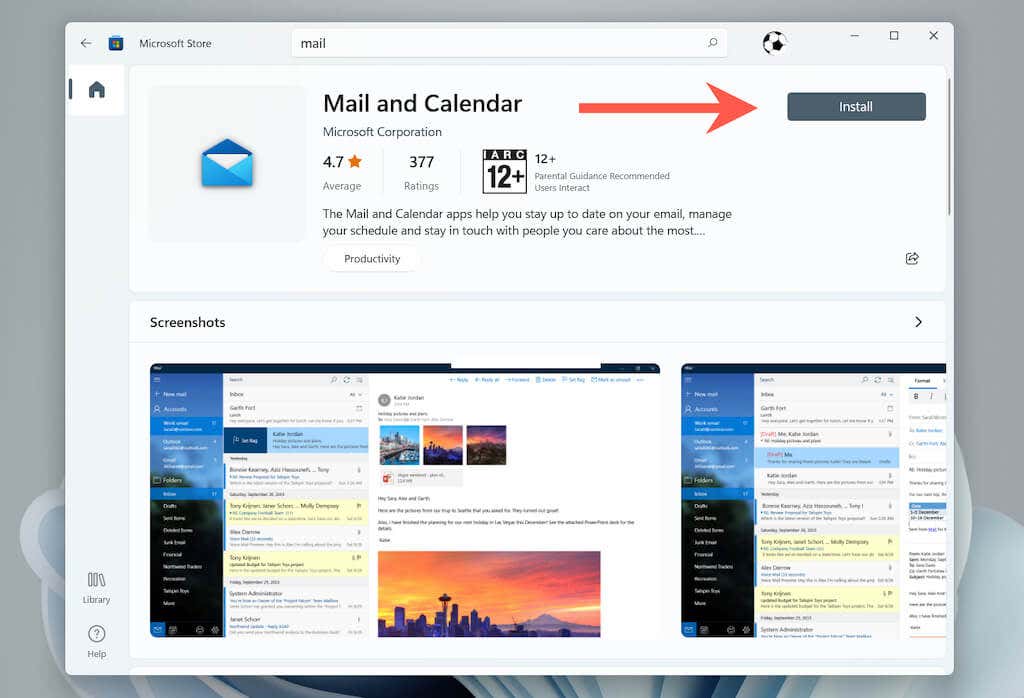
Doufáme, že jste chybu „Chyba 0x80070490“ rychle opravili. Udržujte operační systém a všechny aplikace Microsoft Store aktuální, abyste minimalizovali opakování tohoto problému.
.