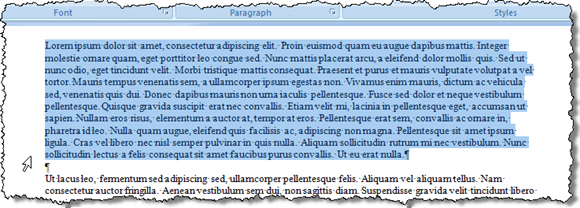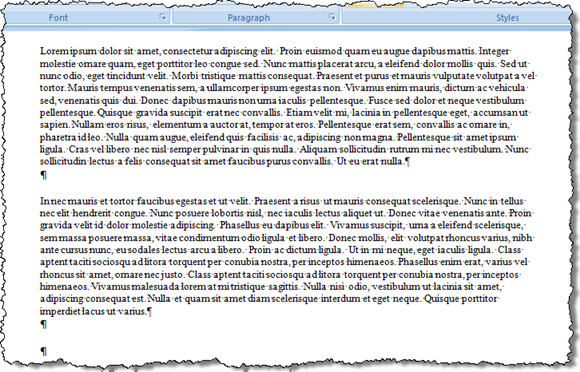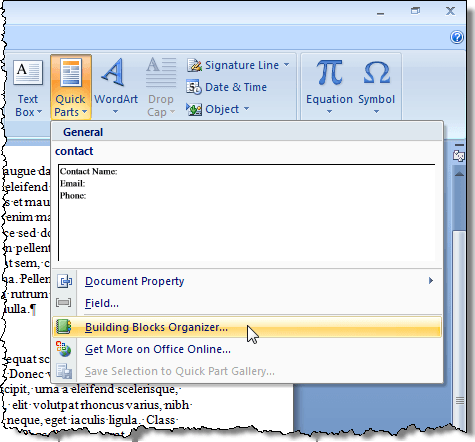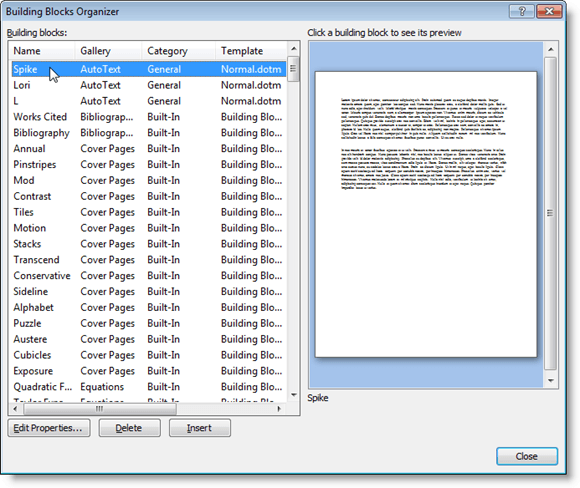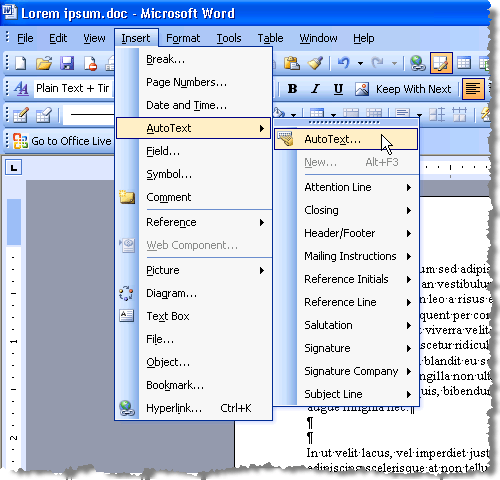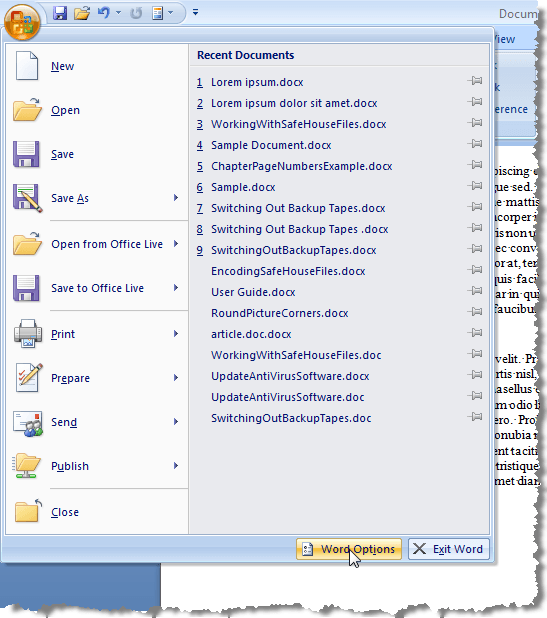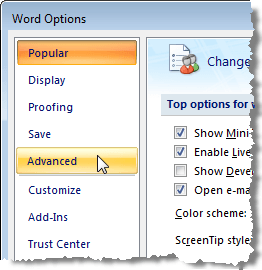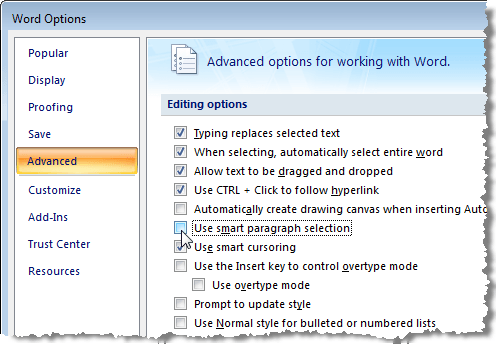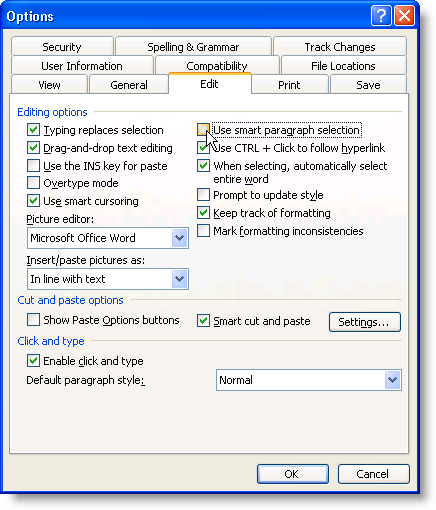Existuje malá známá funkce ve slově, která umožňuje shromažďovat skupiny textu a / nebo grafiky z různých umístění v dokumentu aplikace Word a vložit celý text do jiného umístění.
Je to nazvaný Spikea je odlišný od schránky, což vám umožní pracovat pouze s jednou kopírovanou sadu textu najednou. Spikeje pojmenován po staromódním držáku papíru, na němž lidé dělali papíry tak, jak se s nimi dělají. V některých maloobchodních prodejnách se stále může zobrazovat staromódní verze aplikace Spike.
POZNÁMKA:Spikeje k dispozici ve verzích aplikace Word od 97 do 2016.
Jak používat Spike v aplikaci Word
Chcete-li shromažďovat informace do Spikev aplikaci Word, jednoduše vyberte text, který chcete přidat, a stiskněte Ctrl + F3. Tím se snižují informace z dokumentu a umístí se do Spike. Můžete pokračovat v řezání částí dokumentu a Word bude i nadále přidávat řezaný text do Spike.
Poznámka:
Chcete-li vložit vložený text, zkopírujte nebo odstraňte text z původního umístění, , umístěte kurzor na místo v aktuálním dokumentu, nový dokument nebo jiný existující dokument, do kterého chcete text vložit. Stisknutím klávesy Ctrl + Shift + F3vložte text z Spikedo bodu vložení. Veškeré informace ve složce Spike(nejen poslední text, který jste tam vystřihli) jsou vloženy do dokumentu v místě vložení.
Stisknutím Ctrl + Shift + F3také vymažete všechny informace v Spike. Pokud nechcete vymazat Spikepři vložení jeho obsahu, umístěte kurzor, kam chcete obsah vložit, zadejte "spike" (bez ) a stiskněte F3.
Obsah Spikemůžete také zobrazit bez vkládání obsahu nebo vyprázdnění položky Spike . Chcete-li to provést v aplikaci Word 2007 a novějších, klikněte na kartu Vložitna pásu karet a v části Textvyberte p>
Klikněte na šipku na tlačítku Rychlé dílypomocí aplikace Word 2007 nebo AutoText, pokud používáte aplikaci Word 2010 z rozbalovací nabídky.
V aplikaci Word 2007 se zobrazí dialogové okno Organizační bloky. Klepnutím na Spikev seznamu vlevo zobrazíte náhled textu nebo grafiky, které v současné době obsahuje Spike.
Chcete-li zobrazit obsah Spike, pokud používáte aplikaci Word 2003 nebo starší, vyberte AutoText | AutoTextv nabídce Vložit.
Zobrazí se dialogové okno Automatické opravy. Na kartě AutoTextzadejte do pole Zadejte automatické textové položky"špičku(bez uvozovek) a rychle vyhledejte Spikev seznamu. Spikese automaticky vybere, jakmile se objeví, a obsah položky Spikev poli Náhledpod seznamem položek Automatický text se zobrazí.
Možná jste si všimli, že když jste vložili obsah Spike, každou položku, kterou jste přidali do Spike. To je způsobeno Výběrem inteligentního odstavce.
Pokud je povoleno Výběr inteligentních paragrafů, není možné vybrat odstavec, aniž byste tuto značku posledního odstavce chytili. Chcete-li zabránit vytváření prázdných řádků mezi jednotlivými položkami na Spike, můžete vypnout funkci Výběrem inteligentního odstavce. Chcete-li to provést v aplikaci Word 2007, vyberte v nabídce Officepoložku Možnosti aplikace Word.
V dialogovém okně Možnosti aplikaceklikněte na Upřesnitv seznamu vlevo.
V části Možnosti úpravvpravo vyberte zaškrtávací políčko Použití inteligentního odstavce, takže zaškrtávací políčko není zaškrtnuto.
Klepnutím na tlačítko OKzavřete dialogové okno Možnosti aplikace. >10
Chcete-li v aplikaci Word 2003 nebo starší verzi Výběr inteligentních odstavcůvypnout, vyberte z Nástroje
V dialogovém okně Možnostiklikněte na kartu Upravit. V sekci Možnosti úpravyvyberte zaškrtávací políčko Použití inteligentního odstavce, takže zaškrtávací políčko není zaškrtnuto.
Klepnutím na OKzavřete dialogové okno Možnosti.
/ p>
Funkce Spikeje užitečná, pokud potřebujete rychle a snadno uspořádat a přesunout nesouvislý text nebo vytvořit nový dokument z kusů jiného dokumentu. Užijte si!