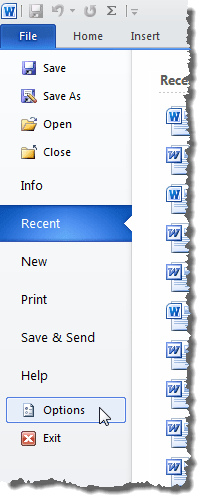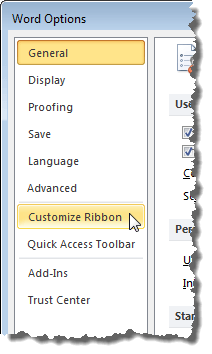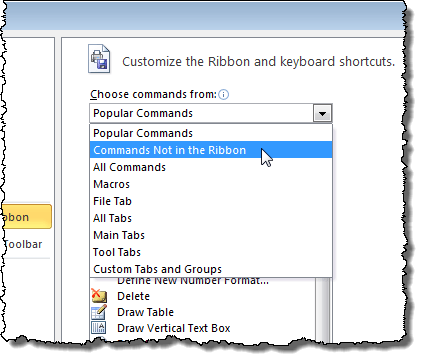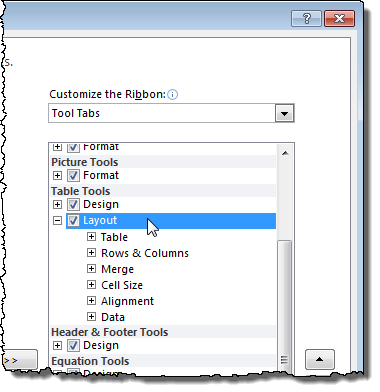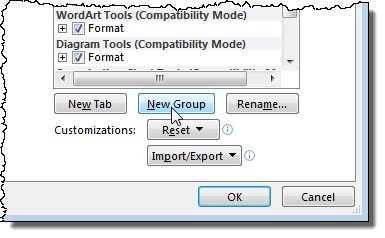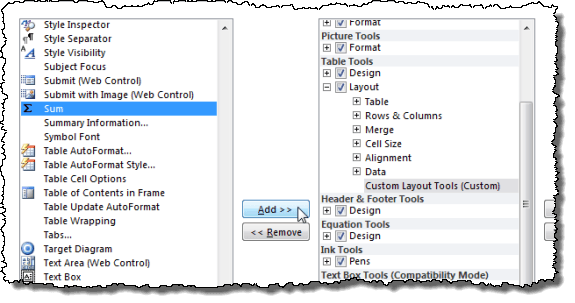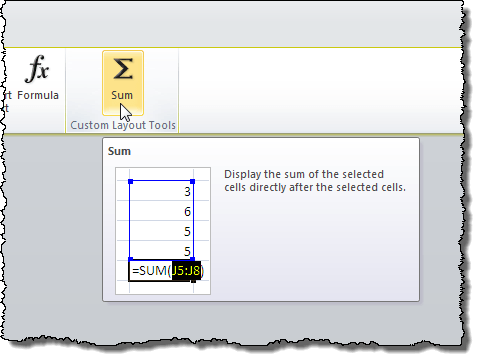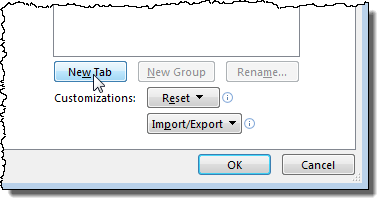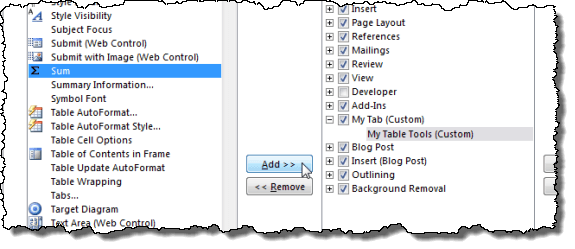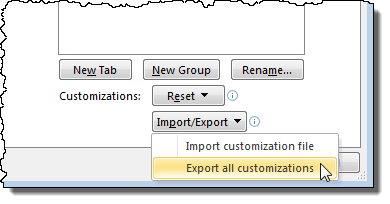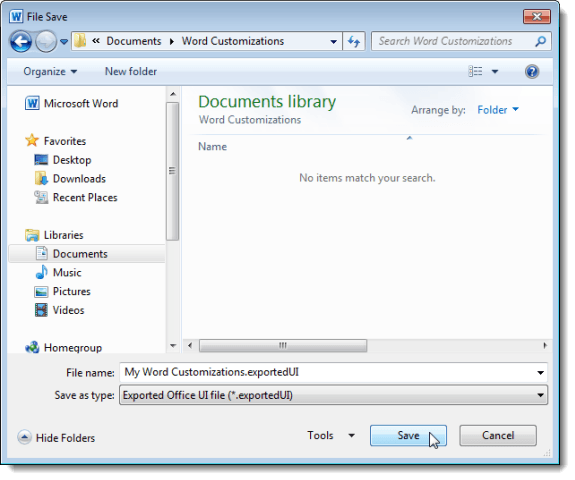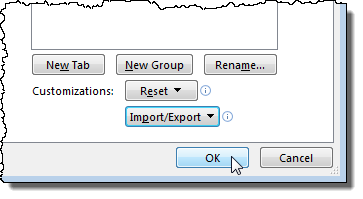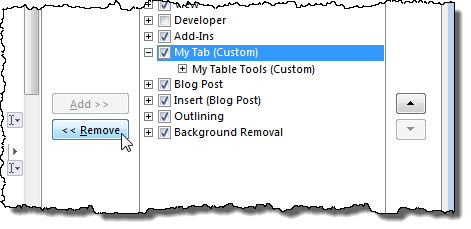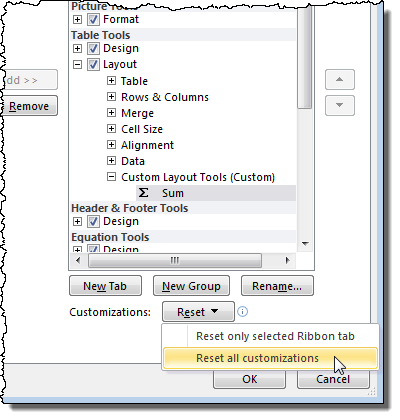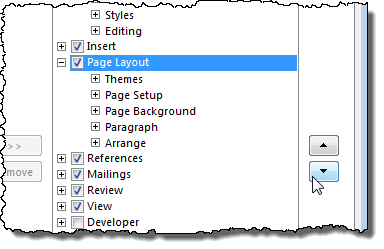Kancelář 2007 přidala lištu pásku k rozhraní, ale neumožnila vám přizpůsobit karty na pásu karet. Nelze přidávat, odstraňovat ani přesouvat tlačítka na kartách bez použití nástroje třetí strany.
Microsoft změnil to pro sady Office 2010, 2013 a 2016. Nyní můžete přidávat příkazy karet karet pomocí přidávání vlastních skupin do existujících karet a přidání vlastních vlastních karet s vlastními skupinami.
POZNÁMKA:Nelze měnit výchozí karty a skupiny, které jsou zabudovány do aplikace Word nebo kterýkoli z ostatních programů Office 2010. Příkazy, které nelze změnit, se zobrazují v seznamu karet a skupin při úpravě pásky. Přizpůsobení pásky je také specifické pro program Office, v němž pracujete v daném okamžiku, a nevztahuje se na jiné programy sady Office. Je třeba přizpůsobit pásek v rámci každého programu sady Office samostatně.
Přizpůsobit pásku karet Office
Příklad příkladu přidáme tlačítko SumKarta Layoutna kartě Nástroje tabulkya také na vlastní vlastní kartě a skupině.
Chcete-li přidat tlačítko SumKarta Rozloženína kartě Nástroje tabulkyklikněte na kartu Soubor.
/ p>
V seznamu možností na levé straně klikněte na Možnosti.
Zobrazí se dialogové okno Možnosti aplikace Word. V seznamu vlevo klikněte na možnost Přizpůsobit pásku.Vyberte z rozevíracího seznamu Vybrat příkazy z.
Vyberte Záložky nástrojův části Přizpůsobit SumRozbalovací seznam pásu karet. Záložky nástrojůjsou karty, které se zobrazují pouze v případě potřeby. Pokud jsou kurzor umístěn v tabulce, zobrazí se například tabulky Nástroje tabulky(Návrha Layout
Přejděte dolů v seznamu karet, dokud nenajdete kartu Rozvrženív části Nástroje tabulky/ p>
Vlastní tlačítka můžete přidat pouze do vlastních skupin na kartách. Chcete-li přidat vlastní skupinu, klikněte na možnost Nová skupina.
strong>se přidává pod Layout. Ujistěte se, že je vybrána, a klikněte na tlačítko Přejmenovat.
, zadejte do pole Zobrazované jménonázev nové skupiny. Při přejmenování vlastní skupiny můžete také vybrat ikonu, která tuto skupinu představuje. Chcete-li tak učinit, prohlédněte si dostupné ikony a vyberte jednu z nich. Klikněte na OK.
Ujistěte se, a nově přejmenovaná vlastní skupina je vybrána v seznamu vpravo. Klepnutím na tlačítko Přidatpřidáte příkaz Sumnové vlastní skupině.
Na kartě Rozloženíse objeví Sum.
11
Klepnutím na tlačítko OKpotvrďte přizpůsobení a zavřete dialogové okno Možnosti aplikace Word.
Pro přístup k kartě Layoutmusí být kurzor v tabulce. V případě potřeby vytvořte malý stůl a umístěte kurzor do libovolné buňky tabulky. Všimněte si karty Nástroje tabulky, které se nyní zobrazují. Klikněte na kartu Rozložení.
které jste přidali na kartu Layout.
bar. Chcete-li to provést, otevřete dialogové okno Možnosti aplikace Word, jak je popsáno výše v tomto příspěvku, a vyberte možnost Přizpůsobit pásku. Z rolovacího seznamu Přizpůsobit pásu karetvyberte Hlavní karty. Klikněte na tlačítko Nová karta.
do seznamu karet a nová skupina se automaticky přidá pod novou kartou. Vyberte Nová karta (vlastní)a klikněte na Přejmenovat.
dialogové okno silné>Přejmenovatdo pole Zobrazované jménozadejte název a klikněte na tlačítko OK.
Chcete-li přejmenovat novou skupinu vytvořenou na nové kartě, vyberte možnost Nová skupina (vlastní)a klikněte na Přejmenovat.
p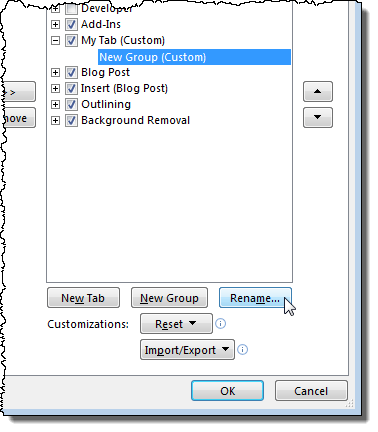
V dialogovém okně Přejmenovatzadejte do pole Zobrazované jménonázev vlastní skupiny . Znovu vyberte ikonu, která reprezentuje skupinu. Klikněte na OK.
Ujistěte se, že v seznamu je vybrán příkaz Sumlevou a novou, vlastní skupinu pod novou kartou je vybrána v seznamu vpravo. Klepnutím na tlačítko Přidatpřidejte příkaz Součetdo nové skupiny na nové kartě.
>Možnosti aplikace Worda podívejte se na nové tlačítko na nové kartě, exportujeme změny, které jsme provedli k zálohování. Klikněte na tlačítko Import / Exportv dolní části dialogového okna Možnosti aplikace. V rozbalovací nabídce vyberte položku Exportovat veškerá přizpůsobení.
Na stránce File Save, přejděte do umístění, ve kterém chcete uložit soubor záloh přizpůsobení aplikace Word. Zadejte název souboru, který udržuje rozšíření .exportedUI. Klikněte na Uložit.
Nyní zavřete dialogové okno OK.
Klikněte na novou kartu dostupnou na pásu karet.
Nová uživatelská skupina se zobrazí na kartě Sum/ s>
Chcete-li odstranit novou kartu, otevřete obrazovku Přizpůsobit páskuv dialogovém okně Možnosti aplikace. Vyberte novou kartu ze seznamu na pravé straně a klikněte na tlačítko Odstranit.
karta s páskem k výchozímu nastavení nebo resetujte všechna vaše přizpůsobení. Chcete-li to provést, klikněte na tlačítko Obnovita z rozbalovací nabídky vyberte možnost.
zobrazí se dialogové okno, které zajistí, že chcete odstranit vlastní úpravy. Chcete-li pokračovat v akci resetovat, klikněte na tlačítko Ano.
Pokud jste vybrali Obnovit všechny úpravy>, jsou odstraněny všechny vlastní karty a skupiny pásu karet. Chcete-li obnovit vlastní karty a skupiny karet, použijte tlačítko Import / exportna obrazovce Přizpůsobit páskuv dialogovém okně Možnosti aplikaceuložený soubor .exportedUI, který jste předtím exportovali.
Můžete také přizpůsobit karty na pásu karet a skupiny na kartách změnou jejich pořadí. Chcete-li to provést, otevřete obrazovku Přizpůsobit páskuv dialogovém okně Možnosti aplikace, jak je popsáno výše v tomto příspěvku. Vyberte kartu, kterou chcete přesunout, a klepnutím na tlačítko se šipkou nahoru nebo šipkou dolů vpravo od seznamu přesuňte kartu.
Chcete-li skupiny přesunout na kartách, vyberte skupinu, kterou chcete přesunout, a klepnutím na jedno z tlačítek se šipkami ji přesuňte nahoru nebo dolů.
Jak bylo uvedeno na začátku tohoto příspěvku, -v záložkách na pásu. Můžete však skrýt karty, pokud nechcete, aby se zobrazovaly na pásu karet. Chcete-li kartu skrýt, zaškrtněte políčko nalevo od karty, kterou chcete skrýt, takže v poli není zaškrtnuto žádné políčko. Můžete je zobrazit vždy znovu později výběrem zaškrtávacího políčka, takže v poli je zaškrtnuto. Užijte si!