Pokud s notebookem se systémem Windows 10 používáte externí polohovací zařízení, pravděpodobně byste nechtěli, aby se zaregistrovaly jakékoli nechtěné dotyky nebo stisknutí na vestavěném touchpadu. Vypnutí může pomoci. Málokdy však možnosti, které vám umožňují deaktivovat touchpad, nemusí fungovat nebo se zdají být chybějící.
Pokud tedy nemůžete touchpad v systému Windows 10 deaktivovat, můžete vyzkoušet alternativní nastavení, hackování registru a software třetích stran k řešení tohoto problému.

Tip:Váš notebook může mít speciální klíč nebo přepínač který můžete použít k deaktivaci touchpadu. Zkuste to zkontrolovat (a používat), než začnete.
Deaktivujte Touchpad v systému Windows 10 pomocí aplikace Nastavení
Nejrychlejší způsob, jak deaktivovat touchpad notebooku, je použít Aplikace Nastavení Windows 10. Pravděpodobně jste to již zkusili použít a neúspěšně. Pokud jste to však neudělali, proveďte nyní níže uvedené kroky.
1. Otevřete nabídku Starta vyberte Nastavení.

2. Vyberte Zařízení.

3. Na postranním panelu vyberte Touchpadnebo Myš a touchpad.

4. Vypněte přepínač pod Touchpada deaktivujte touchpad.

Případně zrušte zaškrtnutí políčka Nechat touchpad zapnutý, když je myš připojenámožnost. To by mělo Windows 10 vyzvat, aby automaticky deaktivoval touchpad, kdykoli připojíte myš přes USB.
Deaktivujte Touchpad pomocí vlastností myši
Pokud jsou možnosti pro deaktivaci touchpadu v systému Windows 10
1. Otevřete nabídku Starta přejděte na Nastavení>Zařízení.
2. Na postranním panelu vyberte Touchpadnebo Myš a touchpad.
3. Vyberte Další nastavení.
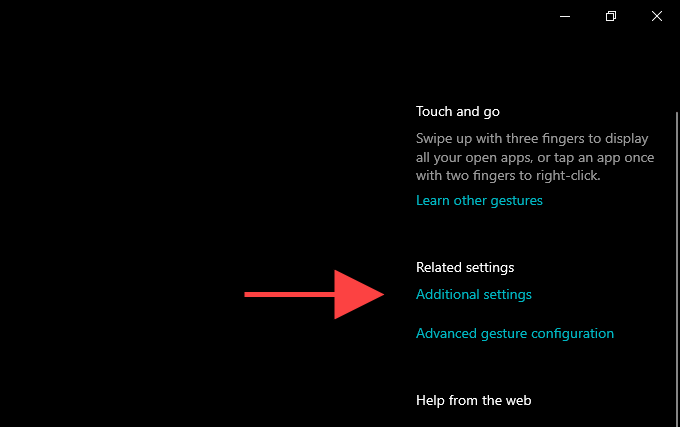
4. Přepněte na kartu Nastavení zařízení. U některých notebooků může být karta označena podle modelu zařízení (například ThinkPad).
5. Vyberte svůj touchpad v sekci Zařízenía vyberte Zakázat.

Také můžete zaškrtnout políčko vedle Deaktivovat interní polohovací zařízení, když je připojeno externí polohovací zařízení USBa nakonfigurovat touchpad tak, aby se automaticky deaktivoval vždy, když připojte myš přes USB nebo Bluetooth. Pokud tuto možnost nemůžete najít, můžete ji odkrýt úpravou systémového registru (více o tom dále níže).
Aktualizujte ovladače Touchpadu
Pokud nemůžete použít v aplikaci Nastavenínebo v dialogovém okně Vlastnosti myšideaktivujete touchpad v systému Windows 10, musíte aktualizujte ovladače svého notebooku. Chcete -li si je stáhnout a nainstalovat, navštivte webové stránky výrobce (Dell, HP, Lenovo atd.).
Musíte také aktualizovat Windows 10. Nejen, že to pomůže opravit všechny chyby a problémy, které vám brání deaktivovat touchpad, ale také si můžete nainstalovat jakékoli aktualizace ovladačů související s touchpadem vydané společností Microsoft.
1. Otevřete nabídku Starta přejděte na položku Nastavení>Aktualizace a zabezpečení.
2. Chcete -li vyhledat nové aktualizace, vyberte možnost Zkontrolovat aktualizace.

3. Chcete -li nainstalovat dostupné aktualizace, vyberte možnost Stáhnout a nainstalovat. Poté je třeba restartovat počítač, abyste je mohli dokončit.

Poznámka:Pokud uvidíte možnost označenou Zobrazit volitelné aktualizace, možná budete chtít zkontrolovat, zda obsahuje nějaké další aktualizace ovladačů pro váš touchpad.
Jakmile dokončíte aktualizaci ovladačů, projděte si možnosti touchpadu v aplikaci Nastavenínebo znovu dialogové okno Vlastnosti myšia zkontrolujte, zda fungují.
Deaktivujte Touchpad úpravou registru
Pokud výše uvedené možnosti stále nefungují nebo Zdá se, že chybí, můžete zkusit deaktivovat touchpad svého notebooku úpravou registru systému.
Důležité:Před provedením jakýchkoli změn doporučujeme zálohování systémového registru. Pokud jakékoli úpravy způsobí další problémy, mělo by vám to pomoci obnovit registr.
1. Stisknutím Windows+ Rotevřete pole Spustit.
2. Zadejte regedita vyberte OK.

3. Zkopírujte a vložte následující cestu do adresního řádku editoru registru:
HKEY_CURRENT_USER\SOFTWARE\Microsoft\Windows\CurrentVersion\PrecisionTouchPad\Status
4. Stiskněte Enter.

5. Poklepejte na položku registru označenou Povoleno.

6. Jako hodnotu zadejte 0a vyberte OK.

7. Ukončete Editor registru.
To by mělo deaktivovat touchpad. Chcete -li jej znovu aktivovat později, proveďte výše uvedené kroky znovu, ale hodnotu klíče registru Povolenonastavte na 1.
Upravte registr (alternativní Metoda)
Pokud vám dialogové okno Vlastnosti myšineumožňuje deaktivovat touchpad, když máte připojenou myš, měl by jej odkryt následující hack registru. Následující informace platí pouze pro touchpady Synaptics.
1. Otevřete Editor registru.
2. Zkopírujte a vložte následující cestu a stiskněte Enter:
Počítač \ HKEY_CURRENT_USER \ SOFTWARE \ Synaptics \ SynTPEnh

3. Poklepejte na položku registru označenou DisableIntPDFeature.

4. Nastavte Hodnotové údajena 33.

5. Vyberte OK.
6. Otevřete nabídku Starta přejděte na Nastavení>Zařízení>Touchpad>Další nastavení>Nastavení zařízení. Nyní by měla být viditelná možnost Zakázat interní polohovací zařízení, když je připojeno externí polohovací zařízení USB.

Deaktivujte Touchpad pomocí Správce zařízení
Dalším způsobem, jak deaktivovat touchpad notebooku v systému Windows 10, je použít aplet Správce zařízení.
1. Stiskněte Windows+ Xa vyberte Správce zařízení.

2. Rozbalte položku Myši a další polohovací zařízení.
3. Klikněte pravým tlačítkem na ovladač touchpadu a vyberte možnost Zakázat zařízení.

Pokud vidíte více instancí generického ovladače kompatibilní s myší HID, můžete je postupně deaktivovat, dokud nenarazíte na položka, která odpovídá vašemu touchpadu.
Deaktivujte Touchpad přes BIOS nebo UEFI
Pokud žádná z výše uvedených oprav nefungovala, můžete zkusit touchpad deaktivovat pomocí BIOS nebo UEFI. Důrazně doporučujeme projít si našeho průvodce o entering and using the BIOS nebo UEFI. Poté deaktivujte touchpad podle následujících pokynů.
1. Začněte zadáním systému BIOS nebo UEFI na svém notebooku.
2. Na každé kartě systému BIOS nebo UEFI vyhledejte možnost, například Touchpadnebo Interní polohovací zařízení.

3 . Stiskněte klávesu Entera vyberte možnost Zakázáno.
4. Uložte změny a ukončete systém BIOS.
Deaktivujte touchpad pomocí Blokování touchpadu
Existují nástroje třetích stran, které vám mohou pomoci deaktivovat touchpad v systému Windows 10. Touchpad Blocker je dokonalým příkladem. Je to bezplatný program, který vám umožní rychle deaktivovat touchpad pomocí jednoduché zkratky (ve výchozím nastavení nastaveno na Ctrl+ Alt+ F9).

Blokování touchpadu je neuvěřitelně lehké a rychle dostupné prostřednictvím systémové lišty. Obsahuje také další možnosti, jako je možnost blokovat náhodná klepnutí při psaní na klávesnici notebooku, spouštět automaticky při spuštění systému atd. Pokud výše uvedené opravy nefungují nebo se vám zdají příliš komplikované, je vhodné začít program používat.