Má váš Mac potíže s příjmem obrázků nebo dokumentů odeslaných přes AirDrop z iPhone? Několik důvodů, například problémy s připojením související s Bluetooth a Wi-Fi, mohou AirDropu bránit ve správném fungování.
Projděte si následující seznam metod řešení potíží a měli byste být schopni opravit problémy s AirDrop práce z iPhone na Mac.

Zkontrolovat kompatibilitu pro Mac
iPhone může AirDrop použít pouze pro Mac představený v roce 2012 nebo novějším (2012 Pro je výjimkou) . Na vašem Macu by navíc měl běžet alespoň OS X 10.10 Yosemite.
Otevřete nabídku Applea vyberte možnost O tomto Macua zkontrolujte model a verzi operačního systému Mac.
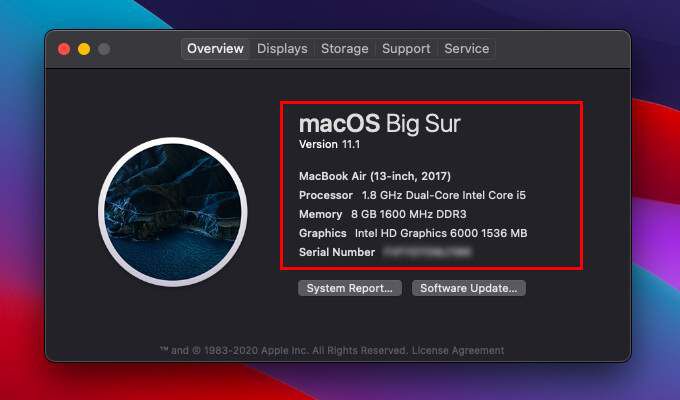
Povolit Bluetooth a Wi-Fi (Mac a iPhone)
Abyste mohli AirDrop fungovat bez problémů, musíte povolit Bluetooth a Wi-Fi na počítačích Mac i iPhone. Nemusíte však připojovat zařízení k síti Wi-Fi.
Povolit Bluetooth a Wi-Fi na počítačích Mac
Otevřete Bluetooth a stavové nabídky Wi-Fi přes lištu nabídek Mac nebo Control Center. Poté zapněte Bluetoothi Wi-Fi.
In_content_1 vše: [300x250] / dfp: [640x360]->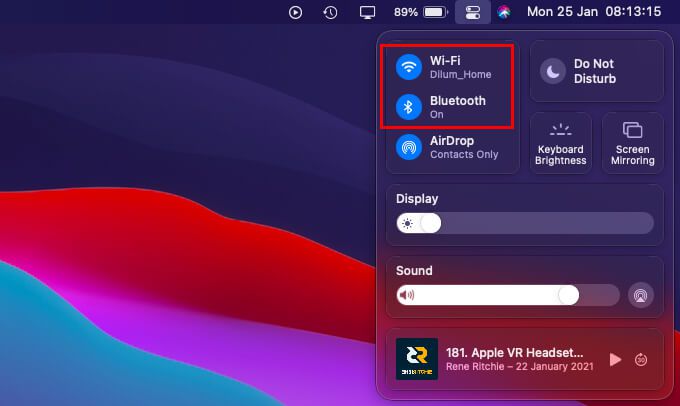
Povolit Bluetooth a Wi-Fi na iPhone
Otevřete Ovládací centrum iPhonu přejetím prstem dolů z pravého horního rohu obrazovky. Pokud používáte iPhone s Touch ID, přejeďte místo toho prstem od spodní části obrazovky nahoru. Poté zapněte Bluetoothi Wi-Fi.
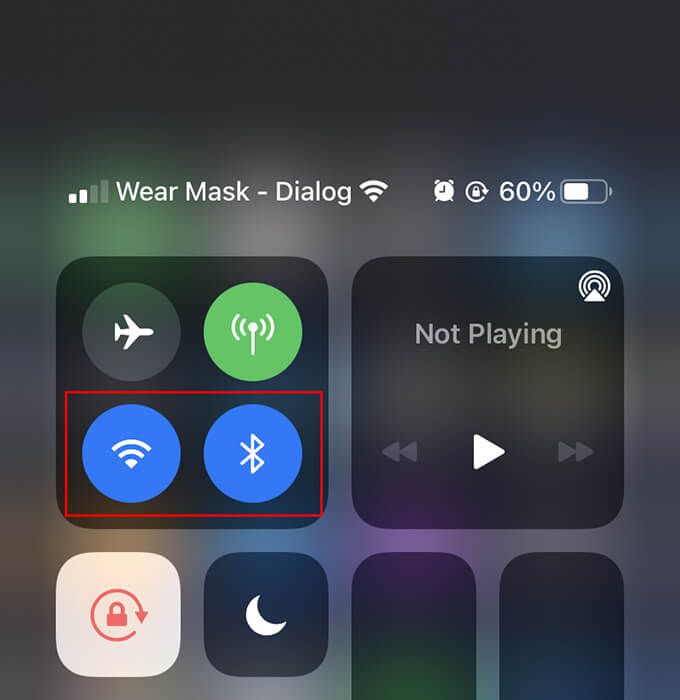
Přiblížit Mac a iPhone
Oba Mac a iPhone by měly být nejméně 30 stop od sebe. Pokud ne, soubory mohou během přenosu selhat, i když iPhone detekuje váš Mac.
Zakázat osobní hotspot na iPhone
Pokud má iPhone aktivní osobní hotspot, zkuste jej deaktivovat. Otevřete Ovládací centrum na svém iPhone, dlouze stiskněte ikonu Mobilnía nastavte Osobní hotspotna Nezjistitelné.

Otevřít okno Finderu na počítačích Mac
Někdy AirDrop nedokáže na Macu spustit rychlost, pokud neotevřete okno AirDrop. Chcete-li to provést, jednoduše spusťte aplikaci Finder a na postranním panelu vyberte možnost AirDrop. Poté znovu odešlete soubory z iPhonu.
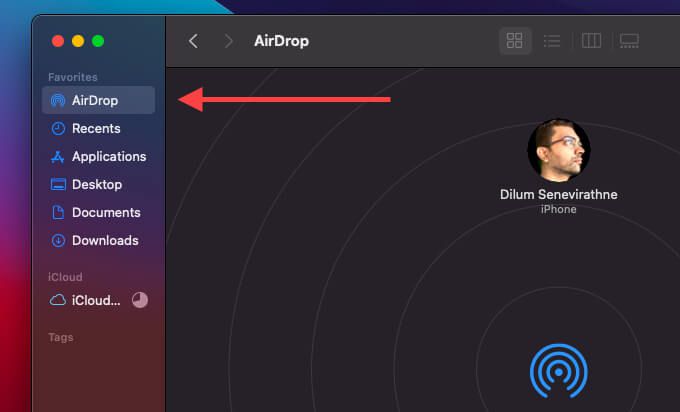
Zakázat Nerušit na počítačích Mac
Máte v počítači Mac zapnutou Nerušit? Blokuje to nejen fungování oznámení AirDrop, ale také to může způsobit problémy s zjistitelností.
Otevřete Ovládací centrum Mac a deaktivujte Nerušit. Pokud používáte macOS Catalina nebo starší, musíte místo toho otevřít Centrum oznámení, abyste jej vypnuli.
Nastavit AirDrop na Everyone na Macu
Ve výchozím nastavení je nastaveno oprávnění pro příjem v AirDropu pouze kontaktům. Pokud se pokoušíte odeslat soubor do počítače Mac z iPhonu, který vlastníte, nemělo by to způsobovat problémy.
Pokud však chcete přijmout soubor z iPhonu někoho jiného, je nejlepší změnit to na Everyone, i když máte osobu uvedenou v aplikaci Kontakty. Chcete-li to provést, otevřete okno AirDrop. Poté nastavte Povolit, abych byl objeven:na Všichni.
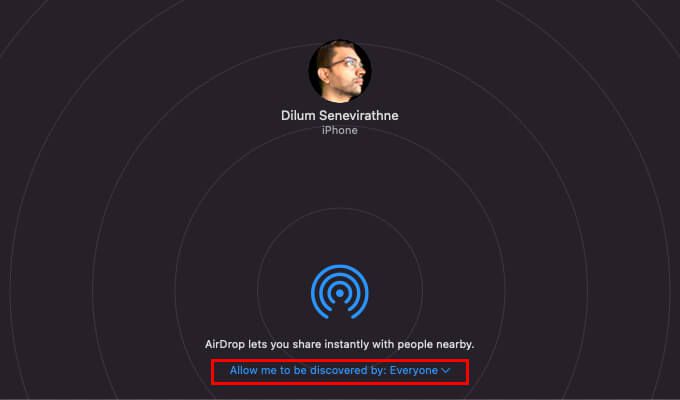
Pokud to fungovalo, nezapomeňte jej nastavit zpět pouze na Kontakty abyste se vyhnuli bombardování požadavky AirDrop později.
Vypnout / zapnout Wi-Fi a Bluetooth (Mac a iPhone)
Zkuste deaktivovat a znovu povolit Bluetooth na počítačích Mac i iPhone. To se často postará o drobné technické závady, které brání AirDrop v odesílání nebo přijímání souborů.
Zakázat a povolit Wi-Fi / Bluetooth na počítačích Mac
Otevřít Stavová nabídky Bluetootha Wi-Fina liště nabídek Mac nebo v Control Center. Poté deaktivujte Bluetoothi Wi-Fi. Počkejte několik sekund a obě možnosti znovu povolte.
Zakázat a povolit Wi-Fi / Bluetooth na iPhone
Otevřete aplikaci Nastavení na iPhonu . Poté vyberte Wi-Fia vypněte přepínač vedle Wi-Fi. Vraťte se na předchozí obrazovku, vyberte možnost Bluetooth, a vypněte přepínač vedle možnosti Bluetooth. Počkejte několik sekund a znovu povolte Wi-Fi a Bluetooth.
Restartujte Mac a iPhone
Pokud problémy s AirDropem, který nefunguje z iPhone na Mac, stále přetrvávají, zkuste to restartování obou zařízení. To je další způsob, jak se zbavit veškerých softwarových zádrhelů, které způsobují problémy s AirDrop.
Obnovte nastavení sítě v iPhonu
Pokud je to možné, proveďte reset nastavení sítě na iPhone. To by mělo vyřešit všechny problémy způsobené poškozeným nastavením Bluetooth nebo Wi-Fi, které zařízení brání v odesílání souborů do počítače Mac.
1. Otevřete aplikaci Nastavení.
2. Vyberte Obecné….
3. Vyberte Obnovit….
4. Vyberte Obnovit nastavení sítě.
5. Potvrďte znovu výběrem možnosti Obnovit nastavení sítě.
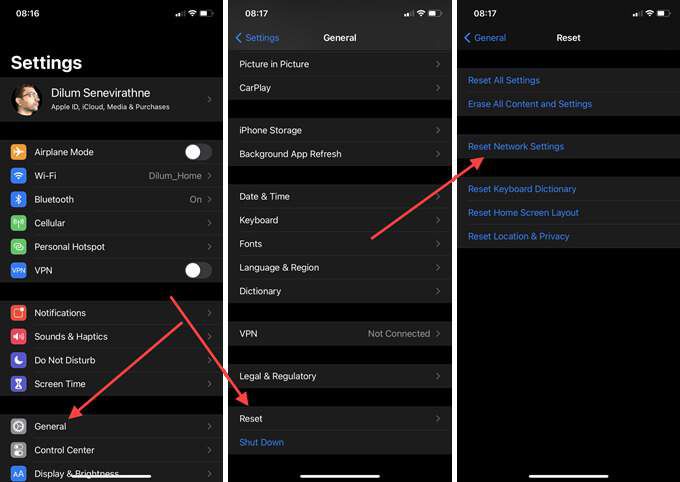
Odstranit soubory Bluetooth / Wi-Fi PLIST a Mac
Můžete se také pokusit o ekvivalent resetování síťových nastavení na počítačích Mac odstraněním souborů seznamu nemovitostí (PLIST) souvisejících s Bluetooth a Wi-Fi . Po restartování by měl váš Mac automaticky znovu vytvořit soubory.
Smazat soubory Bluetooth PLIST
1. Otevřete vyhledávač. Poté vyberte možnost Přejít>Přejít do složky.
2. Zadejte následující cestu a vyberte možnost Go…:
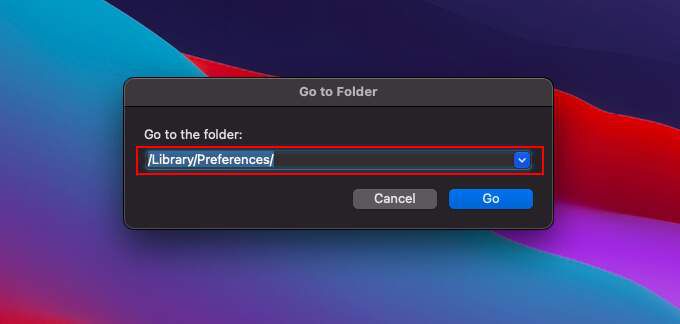
3. Podržte klávesu Control a klikněte na následující soubor a vyberte možnost Přesunout do koše.
Odstranit soubory Wi-Fi PLIST
1. Otevřete vyhledávač. Poté vyberte možnost Přejít>Přejít do složky.
2. Zadejte následující cestu a vyberte možnost Go
3. Podržte klávesu Control a klikněte na následující soubory a vyberte možnost Přesunout do koše.
Povolit všechna příchozí připojení (Mac)
Pokud máte zapnutou bránu firewall systému Mac, může to nakonec blokovat všechna příchozí připojení. Ujistěte se, že tomu tak není.
1. Otevřete nabídku Applea vyberte možnost Předvolby systému.
2. Vyberte Zabezpečení a soukromí.
3. Vyberte kartu Firewall.
4. Vyberte Chcete-li provést změny, klikněte na zámeka zadejte heslo správce.
5. Vyberte Možnosti brány firewall.
6. Zrušte zaškrtnutí políčka Blokovat všechna příchozí připojenía vyberte OK.
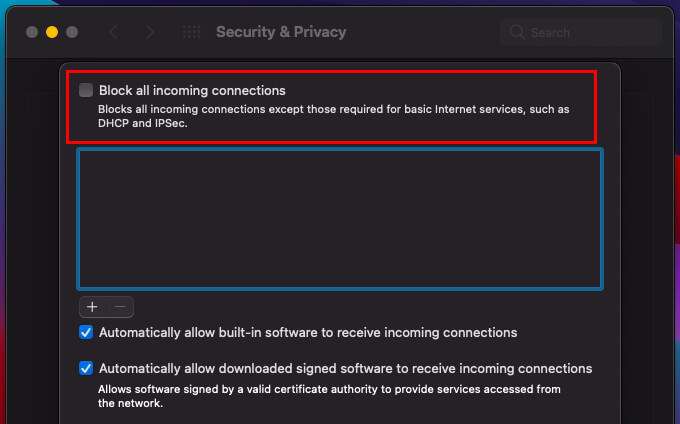
Aktualizujte Mac / iPhone
Vy může také chtít aktualizovat Mac a iPhone. Nejnovější aktualizace obvykle přicházejí s opravami známých chyb a problémů, takže si je nainstalujte, pokud jste je již nějakou dobu neměli.
Aktualizovat Mac
Otevřete Nabídka Applea vyberte Předvolby systému. Poté zvolte Aktualizace softwaru. Pokud uvidíte nějaké čekající aktualizace, vyberte Aktualizovat nyní.
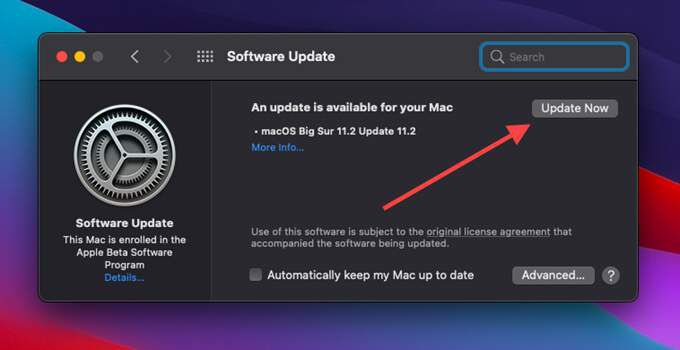
Aktualizovat iPhone
Otevřete Nastavenía poté přejděte na Obecné>Aktualizace softwaru. Pokud uvidíte nějaké nevyřízené aktualizace, klepněte na Stáhnout a nainstalovata použijte je.
Reset NVRAM (Mac)
Resetování NVRAM (energeticky nezávislá paměť s náhodným přístupem) na vašem počítači Mac je dalším způsobem, jak vyřešit přetrvávající problémy s připojením.
Začněte vypnutím počítače Mac. Poté jej znovu zapněte a okamžitě stiskněte Možnost+ Příkaz+ P+ R, dokud neuslyšíte zvonění při spuštění podruhé. Pokud používáte počítač Mac s bezpečnostním čipem T2, musíte je držet, dokud se logo Apple nezobrazí a dvakrát nezmizí.
Po zavedení do počítače Mac musíte znovu nakonfigurovat nastavení, například časové pásmo , hlasitost zvuku a předvolby klávesnice. Chcete-li získat podrobný návod, postupujte takto: resetujte NVRAM na počítači Mac.
Úspěch: Odesílání a přijímání z iPhone na Mac
Odstraňování problémů s AirDrop nefunguje na Macu a iPhone může být docela složitý, protože obvykle nemůžete problém izolovat od jediného zařízení. Navzdory tomu by něco tak jednoduchého, jako je otevření okna AirDrop, vypnutí / zapnutí Bluetooth a Wi-Fi nebo změna oprávnění AirDrop na Everybody, mělo téměř vždy fungovat znovu.