Pokud máte v počítači více operačních systémů (OS), můžete restartovat počítač z jednoho na druhý. To vám umožní použít nejlepší aplikaci pro danou úlohu. Jaké jsou některé z důvodů, proč byste mohli mít více operačních systémů na jednom počítači? Každý operační systém má své vlastní výhody a použití.
Pokud používáte některý z níže uvedených programů, budete chtít mít v počítači spuštěnou verzi systému Windows, i když dáváte přednost a používat Linux pro jiné funkce. Tento článek vám pomůže duálně zavést Linux Mint a Windows na jednom počítači.

Programy Windows vs Linux
Ne všechny Windows a aplikace běží na Linuxu, jako například:
- Outlook
V některých případech Linux nabízí řešení nazvané Wine (emulátor systému Windows). Často je však nespolehlivý, buggy a nemusí vždy fungovat.
Vývojáři her si mohou vybrat, zda budou používat Linux nebo Windows. 90% kupujících her upřednostňuje použití systému Windows, protože pro systém Windows existuje více her.
Windows 7 vs Windows 10
Proč byste měli mít jsou ve vašem počítači k dispozici dvě verze systému Windows?
In_content_1 all: [300x250] / dfp: [640x360]->Upgradování na nejnovější verzi operačního systému Windows se může zdát zřejmé. Mezi systémy Windows 7 a Windows 10 však existuje mnoho rozdílů, které mohou způsobit, že budete chtít mít na svém počítači nainstalovány obě.
Windows Media Center (WMC)
Uživatelé Windows 7 si užívají Windows Media Center. Společnost Microsoft vydala aktualizovanou verzi WMC, ale není zahrnuta ve Windows 10.
Hraní a kompatibilita
Populární aplikace jako Google Chrome, Stream, Photoshop a dalších běžných aplikací bude v systému Windows 10 nadále fungovat správně.
Existují však některé programy, vlastní interní software a aplikace třetích stran, které fungují lépe ve Windows 7, včetně softwaru pro point - správy prodeje a tisku poštovních štítků.
Systém Windows 10 nezahrnuje bezplatné hry společnosti Microsoft, jako jsou šachové titány, minolovky a solitaire, aniž by na nich byly spuštěny reklamy. Pokud chcete tyto hry hrát bez přerušení reklam, budete v počítači potřebovat Windows 7 i Windows 10.
Více operačních systémů v počítači
Přestože většina počítačů je dodávána s jedním operačním systémem, můžete nainstalovat více než jeden operační systém na jeden počítač. Přepínání mezi různými operačními systémy při spouštění počítače a z nabídky, kterou chcete použít, vyberte ten, který chcete použít.
Jediným omezením v počtu systémů, které v počítači nainstalujete, je množství. volného místa v úložišti a čas, který budete potřebovat k jeho nastavení.
Tento proces se nazývá multi-boot. Když nainstalujete dva operační systémy, nazývá se duální bootování a je to popsáno níže.
Jak nastavit duální spouštěcí systém
Než začnete spuštěno:
Nainstalujte nejprve systém Windows
Systém Windows nemá zaváděcí nabídku a před načtením nehledá v počítači jiné operační systémy. Při instalaci Windows přepíše jakoukoli spouštěcí sekvenci, kterou jste již nainstalovali.
Na druhé straně Linux Mint nejprve vyhledá, zda máte v počítači načteny další operační systémy. Vytvoří nabídku, kde si můžete vybrat, který systém chcete spustit.
Následující kroky vám ukážou, jak duálně zavést linuxovou mincovnu, kde je již systém Windows nainstalován.
Vytvořte zaváděcí jednotku pro Linux
Nejprve, stáhnout Linux ISO (obrázek disku) z webu. Vyberte si jakékoli zrcadlo, nejlépe takové, které je nejblíže vaší zemi. Poté stáhněte soubor pro instalační nástroj, například Univerzální instalační program USB a vytvořte živé USB z právě stažené ISO.
Nyní máte ISO i software k vypálení ISO na USB. Připojte USB a spusťte Universal USB Installer. Vyberte distribuci Linux Mint.
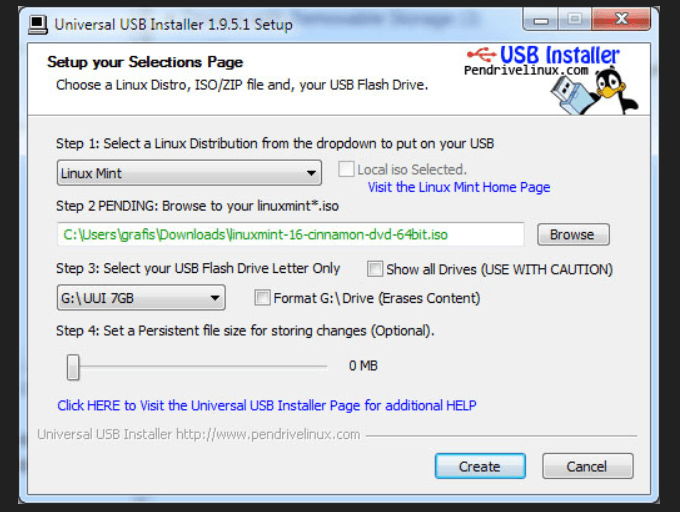
Vyhledejte ISO. Obvykle je najdete v souboru ke stažení. Poté vyberte jednotku USB. Vypálení vašeho ISO na USB bude trvat několik minut.
Vytvoření prostoru pro Linux Mint
Připravte disk vytvořením nového oddílu. Existující oddíl můžete rozdělit nebo vytvořit nový.
Chcete-li vytvořit nový oddíl, můžete použít aplikaci jiného výrobce nebo nástroj pro správu disků, například Paragon Partition Manager.
Bootování ze systému Windows 10
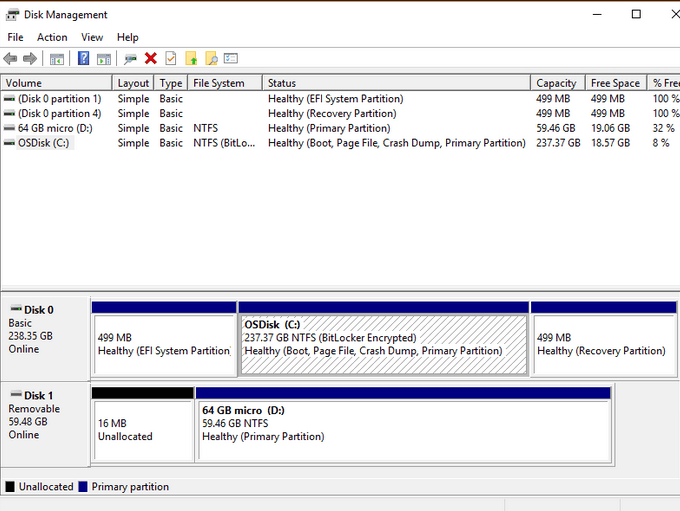
Restartujte počítač
Zahajte instalaci
Když se váš systém zavede do Live USB, dvakrát klikněte na ikonu Nainstalujte Linux Mint na ploše .
Budete vyzváni k výběru jazyka, k rozložení klávesnice a poté budete vyzváni k instalaci softwaru třetích stran.
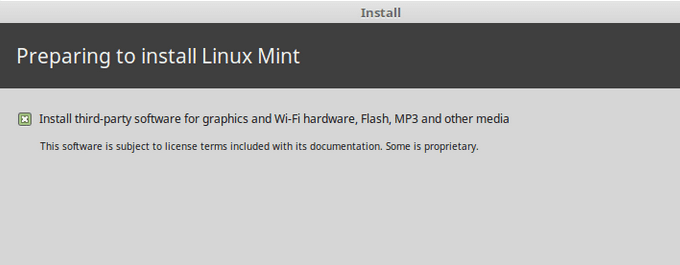
Tím zajistíte, že veškerý software, který je vyžadován pro jakýkoli proprietární hardware, jaký máte, například multimediální kodeky, bude fungovat.
Zvolte typ instalace
V dalším kroku budete vyzváni k výběru typu instalace.
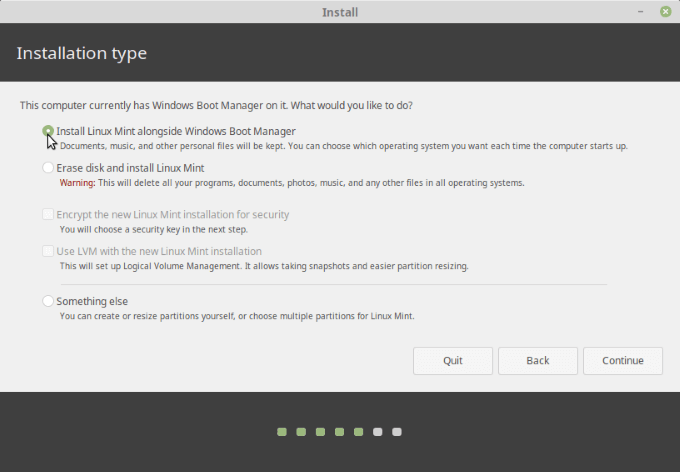
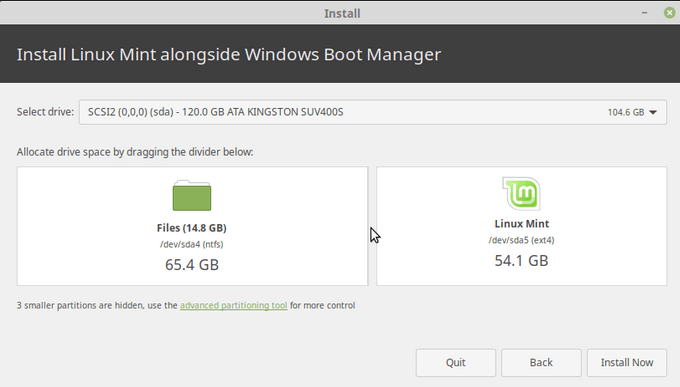
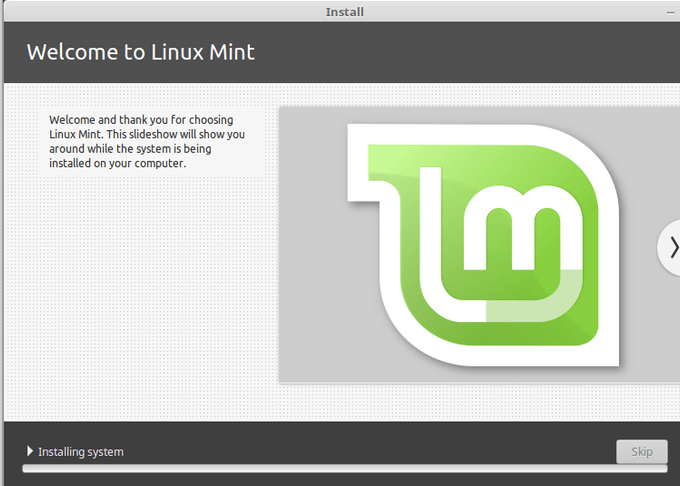
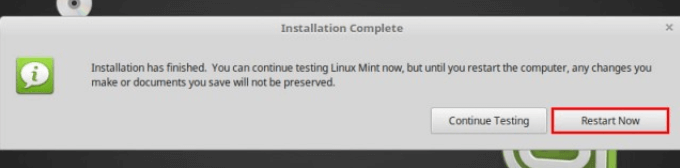
Otestujte, zda je duální spuštění Pracuje
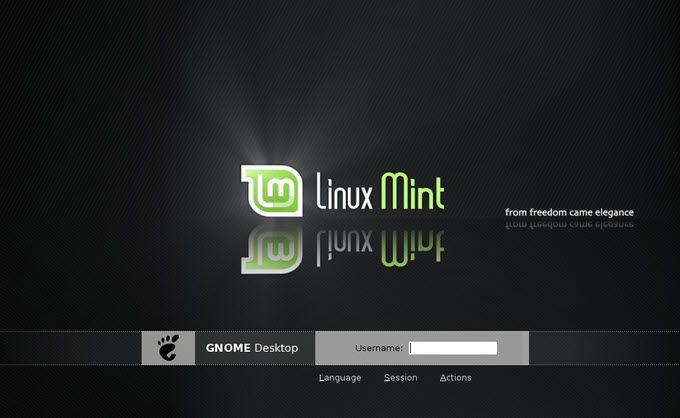
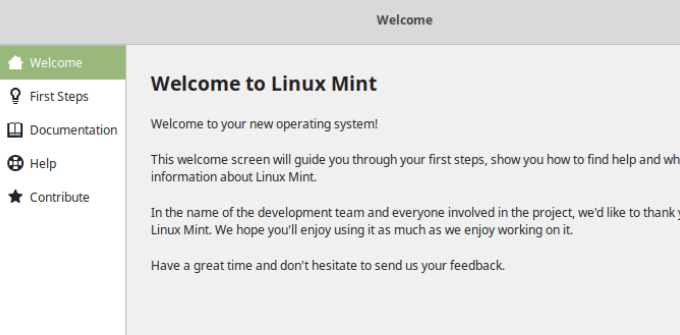
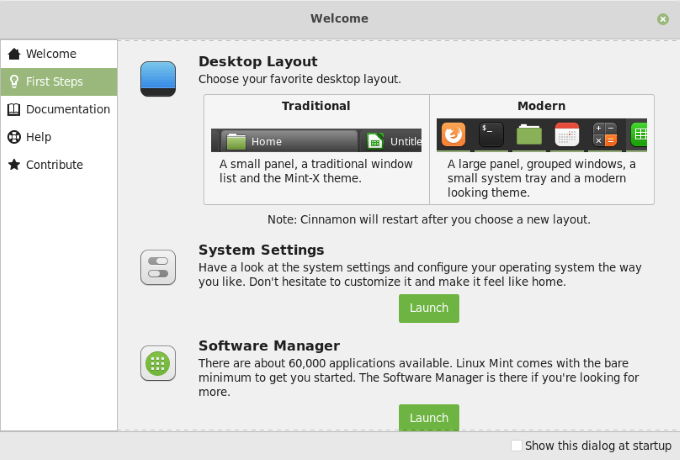
Další informace o tom, jak přizpůsobit distro a další aspekty, najdete v Linux Mint 19.1 “Tessa” Cinnamon Edition Recenze.
Testování Windows
Vypněte počítač a restartujte jej. Z nabídky spouštění vyberte Windows. Pokud se načte přihlašovací obrazovka systému Windows, přihlaste se, abyste se ujistili, že vaše pracovní plocha a data jsou stále k dispozici.
Nastavení duálního spouštění v systému Linux Mint a Windows 10 je jednoduché. Pokud chcete přidat Ubuntu nebo jinou verzi systému Windows, použijte stejný postup popsaný výše.
Nejprve nainstalujte systém Windows a poté nainstalujte Linux Mint. Pokud na pevném disku nemáte dostatek místa, použijte možnost k přerozdělení prostoru jedním nebo druhým směrem.