Pokud vytváříte dokument aplikace Word a chcete přidat okraj, možná se škrábete na hlavě. Co je okapový okraj? Kde je pozice okapového okraje? Opravdu potřebuji okapový okraj? Vy máte otázky, my máme odpovědi.
Provedeme vás vším, co potřebujete vědět o okrajích v aplikaci Microsoft Word.
Co je Gutter Margin ve Wordu?
Mezera mezi okrajem je prostor vně okraje stránky vlevo, nahoře nebo uvnitř dokumentu. Jeho účelem je poskytnout další prostor pro vázání dokumentů, jako jsou fyzické knihy, manuály nebo podobné tištěné materiály.
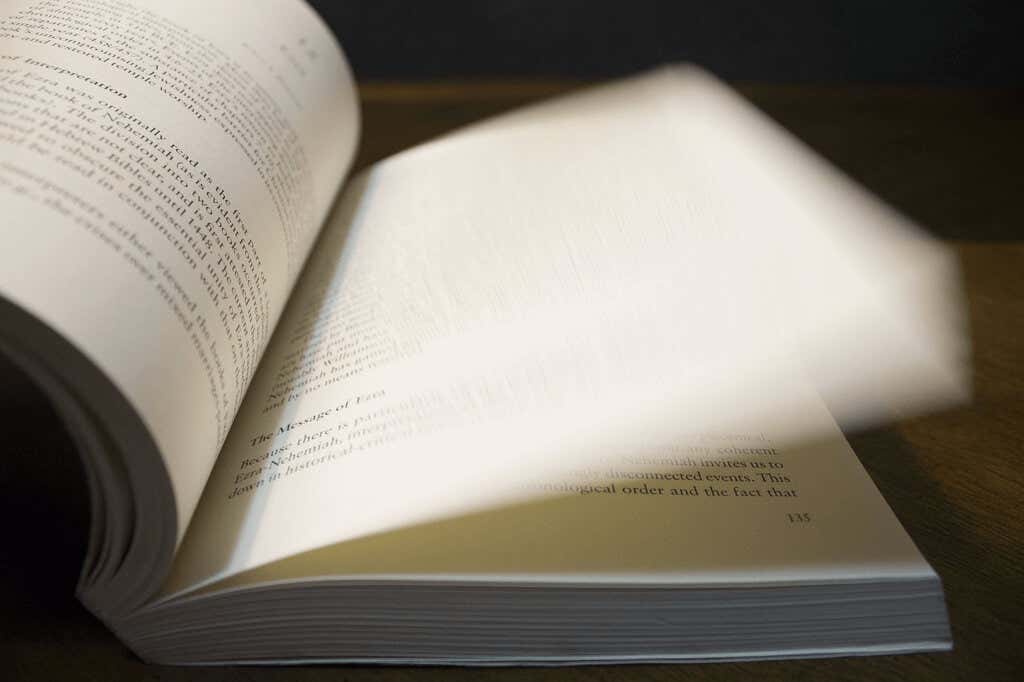
Toto přidané místo zajišťuje, že váš obsah zůstane nedotčený s dostatečným prostorem pro vazbu.
Velikost a poloha okapového okraje
Chcete-li určit velikost okrajového okraje, obraťte se na službu, která dokument sváže, protože se může lišit podle společnosti nebo počtu stránek. Pokud to děláte sami, je průměrný okraj okapu 0,5 palce.
I když ve Wordu můžete nastavit velikost okrajového okraje, kterou potřebujete, jeho polohu můžete zvolit pouze při použití nastavení stránky Normální. To vám umožní vybrat pro okraj okapu vlevo nebo nahoře.
Pokud použijete nastavení Mirror Margins, 2 Pages per Sheet nebo Book Fold, můžete i přesto přidat velikost okrajového okraje, ale ve výchozím nastavení je pozice vlevo nebo uvnitř. Také si všimnete, že nastavení Gutter positionje u těchto typů dokumentů zašedlé.
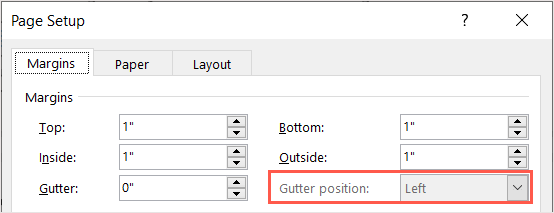
Gutter Funkce okraje
Funkce okapového okraje je k dispozici v desktopové aplikaci Word v systémech Windows a Mac. Word na webu a mobilní aplikace Word sice tuto funkci podporují, pokud ji přidáte na plochu, neposkytují však možnost přidat nebo upravit okrajové okraje.
Kdy potřebujete okamžitou marži?
Jak již bylo zmíněno, u tištěných položek, které jsou vázané, jako jsou knihy, manuály, brožury, katalogy a související materiály, byste měli použít okraj.
Můžete také přidat okapový okraj, pokud plán vytisknout a svážete dokument pomocí kroužku, spirály, hřebenu nebo podobného způsobu vazby. Obvykle vidíte položky, jako jsou školicí materiály, studijní zdroje, portfolia a právní dokumenty svázané tímto způsobem.
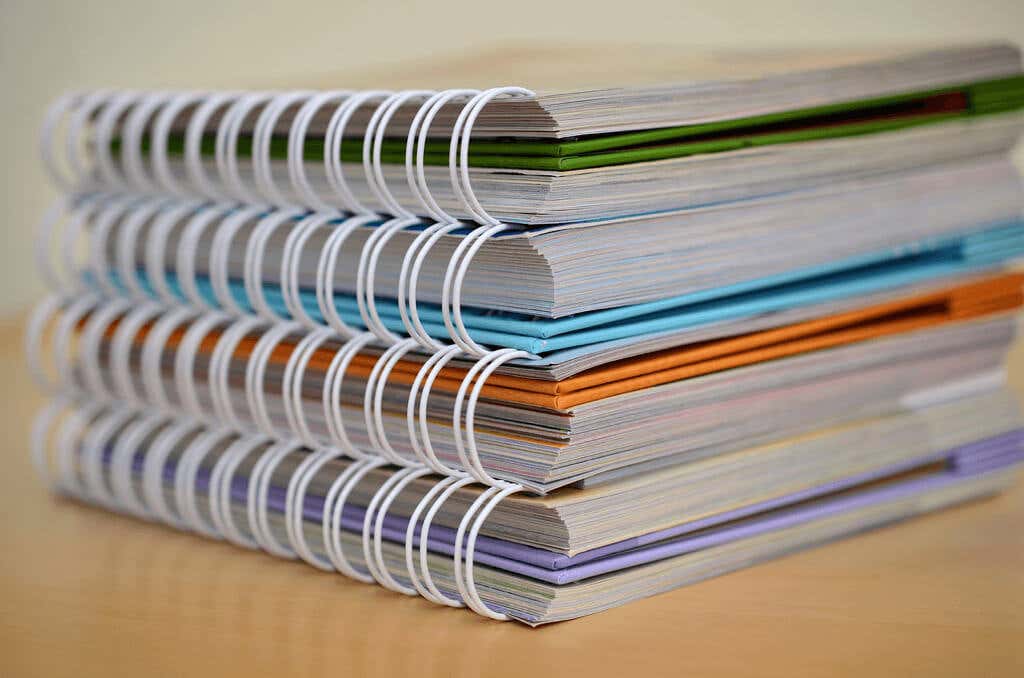
Sečteno a podtrženo, ke každému dokumentu, který plánujete svázat, byste měli přidat okraj..
Jak přidat okraj ve Wordu
Stejným způsobem můžete v desktopové aplikaci Word v systémech Windows a Mac přidat okraj okap.
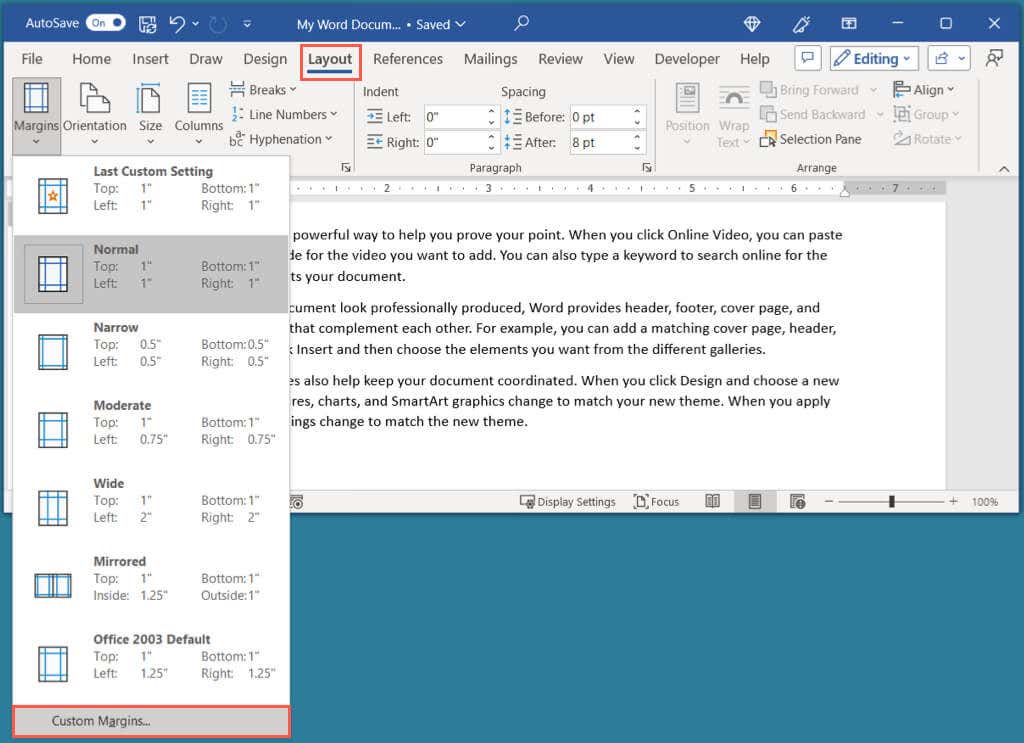
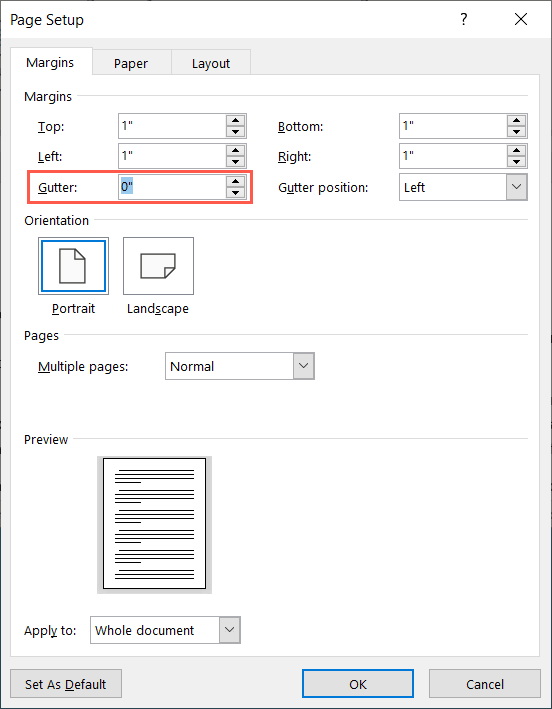
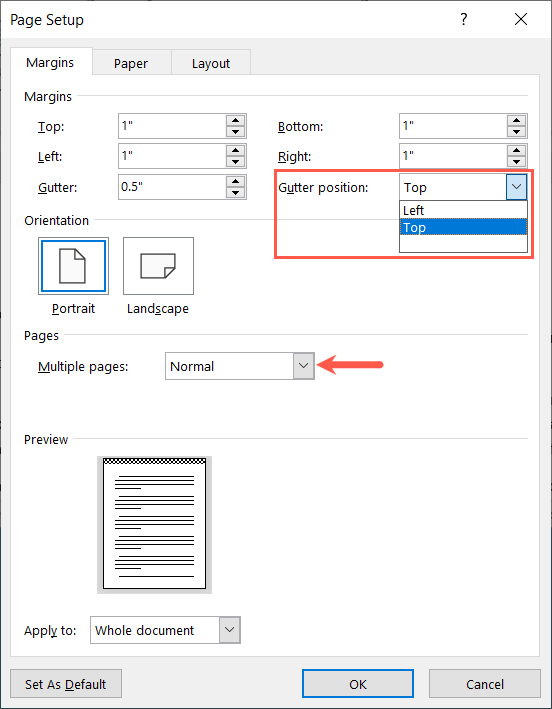
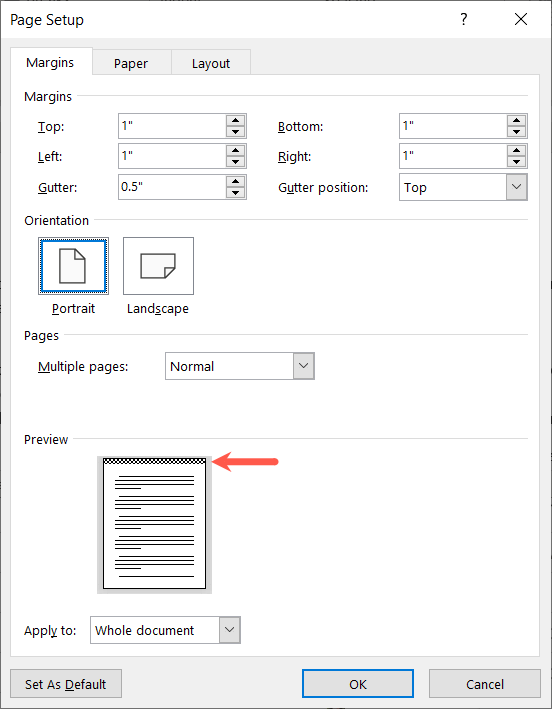
Když se vrátíte ke svému dokumentu, všimnete si přidání okraje mezi okrajem mimo okraj.
Na snímku obrazovky níže můžete vidět náš dokument před (vlevo) a po (vpravo) přidáním horního okapového okraje. Všimnete si místa navíc nad sekcí Záhlaví nebo horním okrajem.
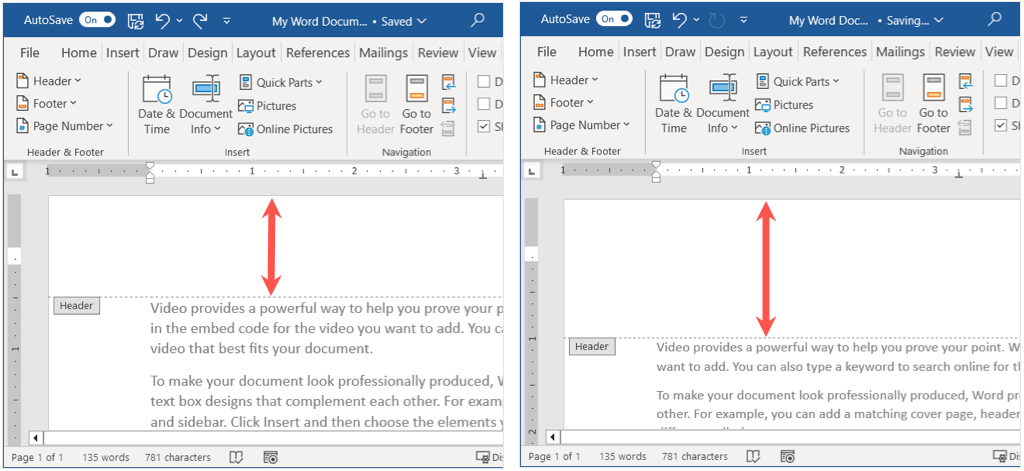
Odstranění slova s okrajovým okrajem
Pokud potřebujete odstranit okapový okraj poté, co jej přidáte, je to snadné, když se vrátíte na nastavení okrajů.
Vraťte se na kartu Rozvržení, otevřete rozbalovací nabídku Okrajea vyberte možnost Vlastní okraje. V poli Nastavení stránky nastavte velikost Gutterna „0“ a kliknutím na OKzměnu uložte.
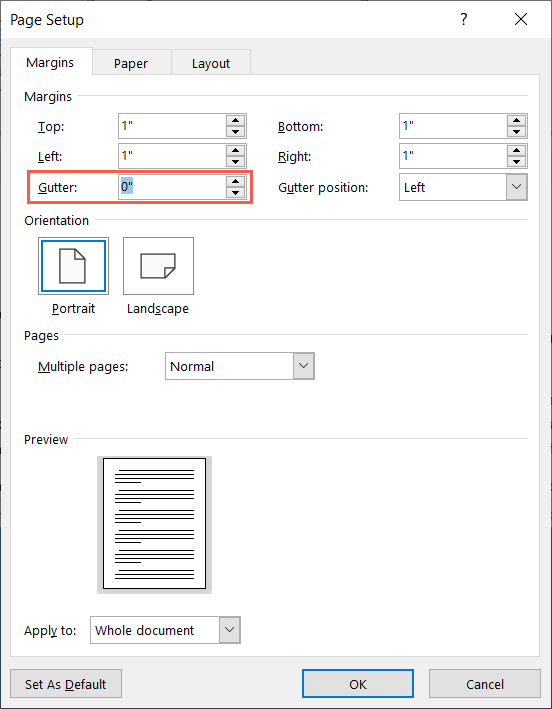
Chcete-li zajistit, aby byl vytištěný dokument snadno čitelný a slova nebyla příliš blízko vazby, jednoduše přidejte ve Wordu okraj. Další pomoc s dokumentem naleznete v jak vložit čísla stránek do aplikace Word a také v Dokumentech Google.
.