
Změnou barvy zvýraznění v aplikaci Adobe Acrobat/Reader vyniknou různé typy textu v souboru PDF. Tento výukový program popisuje, jak upravit barvy zvýraznění, abyste mohli upravit a vylepšit své dokumenty tak, aby vyhovovaly vašim preferencím.
Adobe Acrobat a Adobe Acrobat Reader jsou všestranné nástroje pro všechny soubory PDF. Software nabízí řadu nástrojů, které vám umožní snadno vytvářet, upravovat a spravovat vaše dokumenty.
Co funkce zvýraznění dělá a proč ji používat
Funkce zvýrazňování v Adobe Acrobat je praktický nástroj, který vám umožňuje označit důležité části nebo body v dokumentu průsvitným vybarvením textu. Slouží jako efektivní metoda ke zdůraznění klíčových informací, což usnadňuje pozdější vyhledání a odkazování na podstatné detaily.
Pomocí různých barev zvýraznění můžete kategorizovat nebo odlišit různé části, čímž se zlepší čitelnost a porozumění. Tato funkce je užitečná zejména pro studenty, profesionály nebo kohokoli, kdo pracuje s rozsáhlými dokumenty, a umožňuje jim efektivně extrahovat, zdůrazňovat a kontrolovat kritický obsah.
Jak na to. změnit barvu zvýraznění v Adobe Acrobat Reader
Než se podíváme na to, jak používat funkci zvýrazňovače v softwaru Adobe Acrobat, pojďme odstranit rozdíl mezi Adobe Acrobat, Adobe Acrobat Reader a Adobe Acrobat Reader DC.
Adobe Acrobat Reader je bezplatná verze softwaru, kterou můžete použít pro základní prohlížení PDF a poznámky. Adobe Acrobat, dostupný prostřednictvím Creative Cloud, nabízí pokročilé funkce úprav a převodu. Adobe Acrobat Reader DC (Document Cloud) je nejnovější verze softwaru, která přidává cloudové funkce pro bezpečné sdílení a ukládání dokumentů mezi zařízeními. Verze Adobe Acrobat Pro DC ztělesňuje všechny funkce dostupné ve standardní verzi aplikace a také přidává prémiové funkce, jako jsou různé nástroje pro elektronický podpis.
Bez ohledu na to, jakou verzi softwaru Adobe Acrobat používáte, budou kroky pro použití nástroje pro zvýraznění textu podobné (kroky jsou stejné pro operační systémy Mac a Windows)..
Chcete-li zvýraznit text v aplikaci Adobe Acrobat/Reader, postupujte podle kroků z našeho výukového programu:
Krok 1. Otevřete dokument, který chcete upravit, v aplikaci Adobe Acrobat.
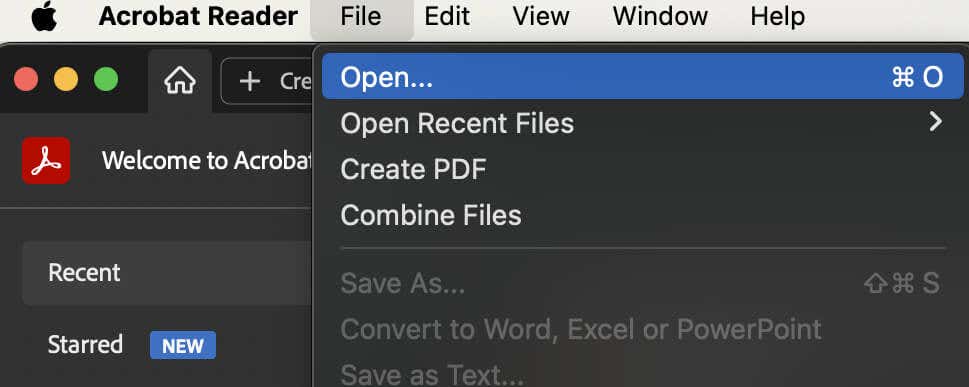
Spusťte v počítači aplikaci Adobe Acrobat/Reader. Poté vyberte Soubor>Otevřít. Přejděte k dokumentu, který potřebujete upravit, a přidejte jej do Adobe Acrobatu.
Krok 2. Přidejte do textu zvýraznění.
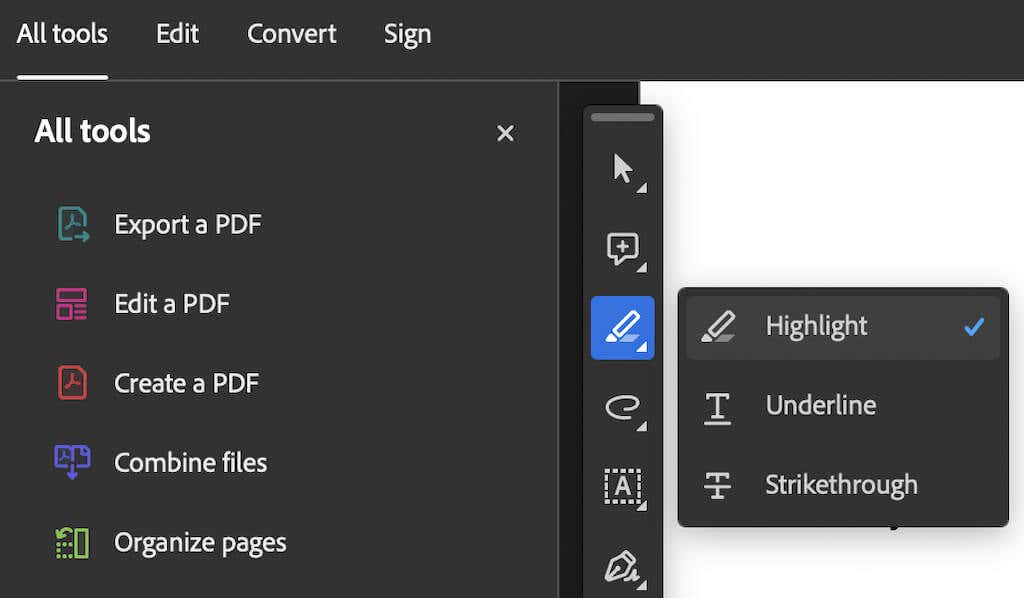
Pokud potřebujete zvýraznit části dokumentu, na postranním panelu otevřete Nástroje>Komentář>Zvýraznění nebo Nástroje>Zvýrazněnía poté zvýrazněte vybraný text.
Krok 3. Vyberte zvýrazněný text.
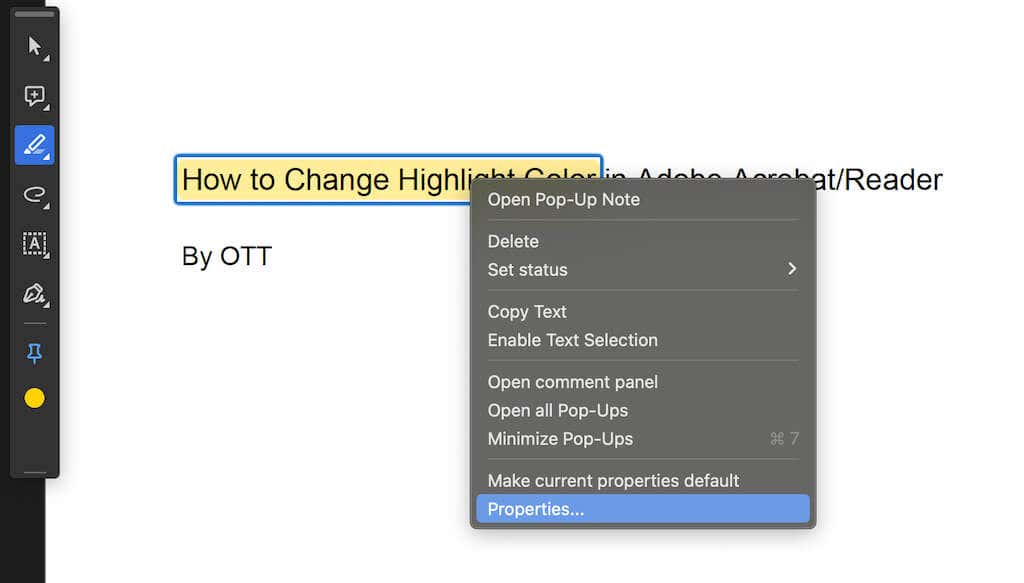
Pokud již váš dokument obsahuje části textu zvýrazněné: po otevření dokumentu v aplikaci najděte místo se zvýrazněným textem. Klikněte pravým tlačítkemna zvýrazněný text a z rozbalovací nabídky vyberte Vlastnosti(nebo Výchozí vlastnosti nástroje).
Krok 4. Změňte barvu zvýraznění.
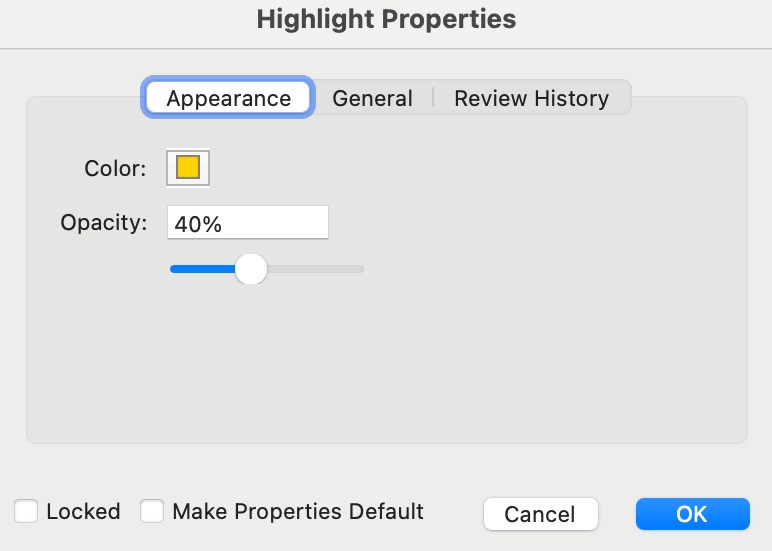
Pokud se vám nelíbí ostrá žlutá, která je výchozí barvou v aplikaci Adobe Acrobat, můžete ji změnit na požadovanou barvu.
Na panelu Vlastnosti zvýrazněníotevřete kartu Vzhleda klikněte na pole Barva. Otevře se paleta barev, kde si můžete vybrat jinou barvu zvýrazňovače podle svých potřeb a změnit barvu vybraného textu. K získání požadované barvy přímo z dokumentu můžete také použít nástroj pro výběr barvy.
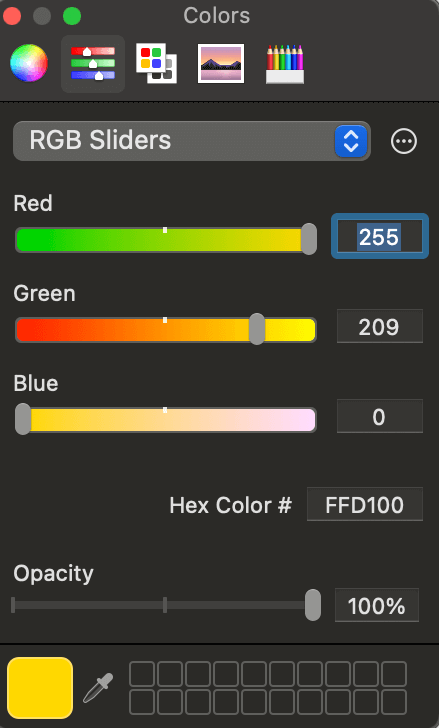
Až jste s vybranou barvou spokojeni, stiskněte OKv dolní části dialogového okna a zavřete okno vlastností nástroje Zvýrazňovač.
Tato barva zvýraznění se poté automaticky změní.
Pokud používáte počítač Mac, můžete pomocí klávesové zkratky změnit barvu zvýraznění textu v aplikaci Adobe Acrobat. Stisknutím Command (Cmd)+ Eotevřete vyskakovací okno Vlastnosti zvýraznění. Zde můžete změnit barvu zvýraznění i krytí. Můžete také vybrat Více a otevřít okno vlastností zvýraznění v plné velikosti.
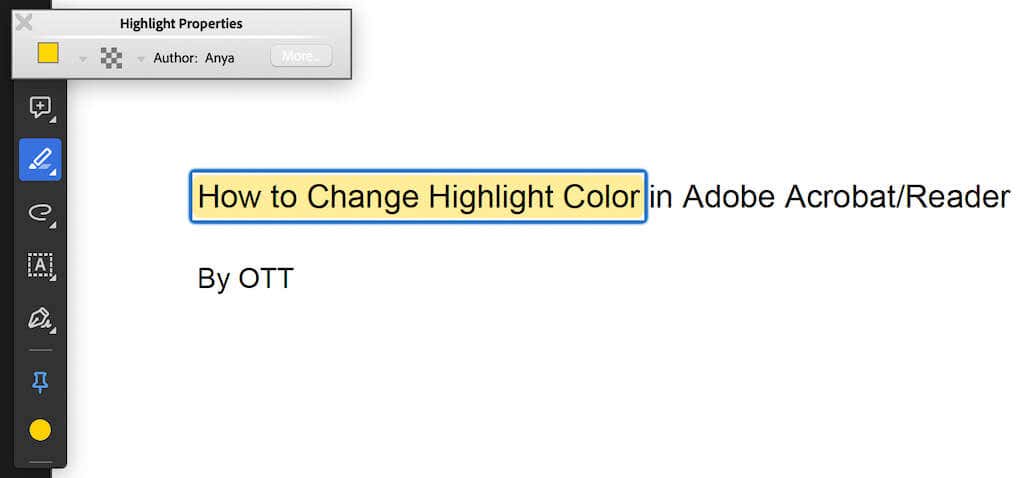
Na počítači se systémem Windows otevře kombinace kláves Ctrl+ Estejný panel nástrojů..
Jak změnit výchozí barvu zvýraznění v aplikaci Adobe Acrobat Reader
Pokaždé změnit barvu zvýraznění z výchozí na jinou může být časově náročné a jednoduše otravné. Místo toho můžete v Adobe Acrobat Reader nastavit jinou výchozí barvu zvýraznění, než jakou chcete. To vám ušetří čas a pokaždé použijete novou barvu na zvýrazněný text.
Chcete-li změnit výchozí barvu zvýraznění v aplikaci Adobe Acrobat, postupujte podle následujících kroků.
Krok 1: Zvýrazněte text v dokumentu.
Začněte výběrem textu, který chcete zvýraznit. Poté vyberte ikonu Zvýraznění pro zvýraznění textu. Poté kliknutím pravým tlačítkemna text otevřete kontextovou nabídku a otevřete Vlastnosti zvýraznění, jak je uvedeno v předchozí části.
Krok 2: Nastavte výchozí barvu.
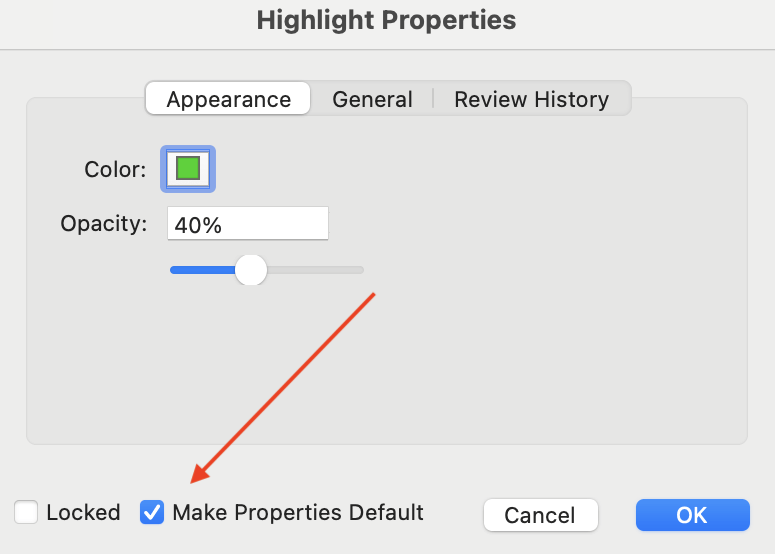
Na panelu nabídek Vlastnosti zvýrazněníupravte barvu zvýraznění.
Chcete-li nastavit novou barvu jako výchozí barvu pro všechny budoucí úpravy, zaškrtněte políčko Nastavit vlastnosti jako výchozív okně Zvýraznit vlastnosti. Tím zajistíte, že se zvolená barva stane výchozí barvou zvýraznění pro budoucí použití.
Jak změnit barvu zvýraznění v aplikaci Adobe Acrobat Reader Mobile
Adobe Acrobat nabízí mobilní verzi aplikace, takže můžete upravovat soubory PDF přímo ze smartphonu. Pokud ještě nemáte aplikaci nainstalovanou v telefonu, stáhněte si ji a nainstalujte z Google Play nebo Apple App Store. Chcete-li změnit barvu zvýraznění pomocí aplikace Adobe Acrobat Reader Mobile, postupujte podle těchto jednoduchých kroků pro efektivní správu PDF v telefonu. Pokyny jsou stejné pro uživatele Android i iOS.
Krok 1: Spusťte aplikaci
Až si stáhnete a nainstalujete aplikaci, otevřete ji na svém smartphonu.
Krok 2: Otevřete soubor PDF v aplikaci Adobe Acrobat Reader
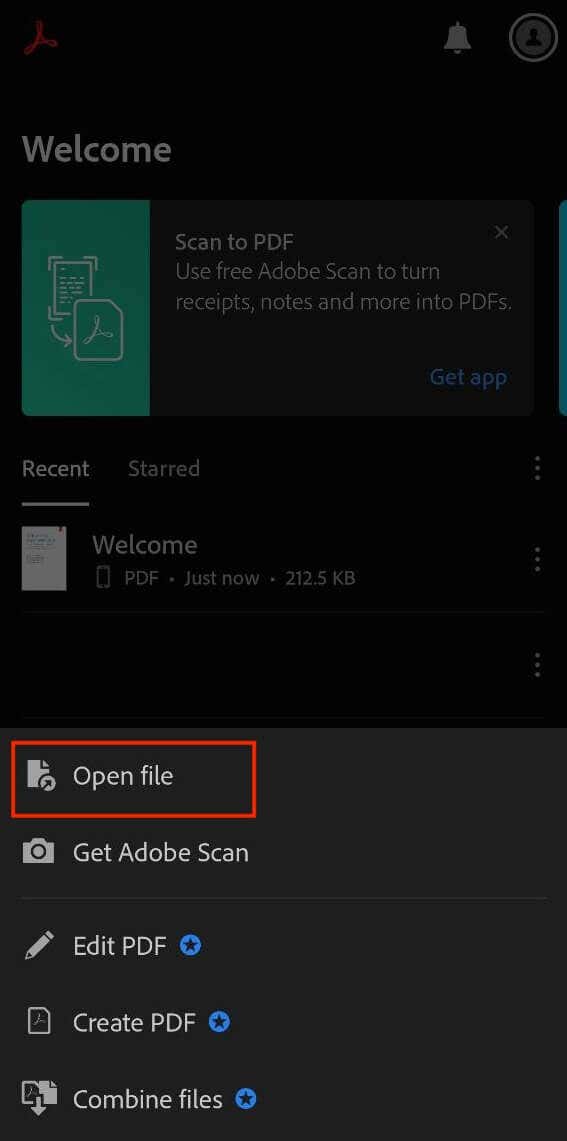
V aplikaci Adobe Acrobat Reader vyberte možnost Otevřít soubora přidejte soubor PDF, který chcete upravit, do aplikace Acrobat Reader v telefonu. Soubor můžete importovat ze smartphonu a nechat aplikaci, aby jej automaticky detekovala.
Krok 3: Upravte barvu zvýraznění textu.
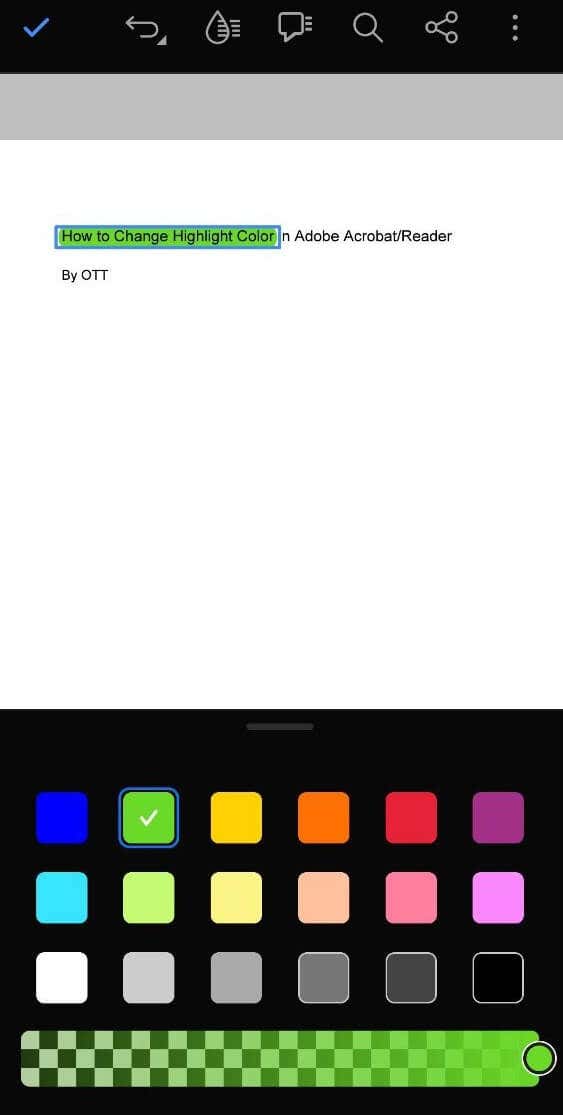
Najděte zvýrazněný text, jehož barvu chcete změnit. Dlouhým stisknutím zvýrazněného textu otevřete Vlastnosti zvýrazněného textu. Vyberte barvu zvýraznění pro zobrazení palety barev a vyberte preferovanou barvu zvýrazněného textu.
Krok 4: Nastavte výchozí barvu
Nedávno použitá barva zvýraznění se stane výchozí pro budoucí zvýrazněný text. Tato barva bude automaticky vybrána, když zvýrazníte text při dalším použití.
Poté, co aplikace uloží změny, můžete pokračovat v práci na stejném dokumentu na více zařízeních. Mobilní aplikace také přichází s řadou funkcí pro úpravy PDF, včetně změny barvy textu písma.
Jaký další software můžete použít pro zvýraznění částí vašich dokumentů
Pokud hledáte alternativy, je k dispozici další možnosti softwaru pro zvýraznění částí vašich dokumentů. Některé z nich zahrnují:
Tyto možnosti softwaru nabízejí různé funkce podobné Adobe Acrobat Reader, včetně možnosti zvýrazňovat a komentovat dokumenty.
Pokud nemáte vyhrazený editor PDF, můžete ke zvýraznění textu v souborech PDF použít také Photoshop. Photoshop je primárně software pro úpravu obrázků a nenabízí stejně snadné použití nebo specializované nástroje pro zvýrazňování textu v souborech PDF ve srovnání se speciálním softwarem pro úpravu PDF. Proces tedy bude trochu jiný a složitější ve srovnání s používáním Adobe Acrobatu.
Upravujte své dokumenty v aplikaci Adobe Acrobat Reader jako profesionál
Zvládnutí umění úprav dokumentů v Adobe Acrobat Reader může výrazně zvýšit vaši produktivitu. Od změny barev zvýraznění po úpravu textu nabízí tento nástroj všestranné funkce, které mohou zefektivnit váš proces správy dokumentů..
Ať už na stolním počítači nebo na mobilu, tyto tipy vám pomohou orientovat se v Adobe Acrobat Reader jako profík a vynikají v úpravách dokumentů, což umožní efektivní a efektivní úpravy dokumentů na cestách.