Pokud jste se někdy přistihli, že mžouříte na plátno Photoshopu a snažíte se docílit těch spletitých detailů, nebo se přiblížili tak blízko, že prakticky vidíte jednotlivé pixely, jste na správném místě. V tomto článku vás naučíme, jak přibližovat a oddalovat ve Photoshopu, což vám pomůže zvládnout tuto základní dovednost, která je klíčem k precizní úprava obrázků ve Photoshopu.
Ve Photoshopu však existuje více než jeden způsob přiblížení nebo oddálení. Budete si muset vybrat možnost přiblížení, která nejlépe vyhovuje vašemu pracovnímu postupu.
1. Nástroj Lupa
Použití nástroje přiblížení je výchozím způsobem přibližování a oddalování v aplikaci Adobe Photoshop. Stačí použít ikonu lupy v dolní části panelu nástrojů na levé straně obrazovky aplikace Photoshop.
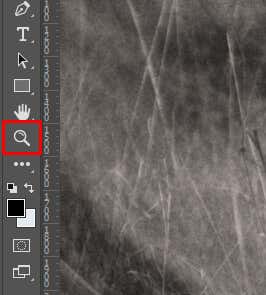
Když vyberete nástroj přiblížení, kurzor se změní na lupu se znaménkem +. Pomocí něj můžete obrázek přiblížit kliknutím kamkoli na obrázek. Chcete-li obrázek oddálit, jednoduše podržte klávesu Alt(Windows) nebo Option(Mac) na klávesnici a klikněte na obrázek. Také si všimnete, že se znaménko plus uvnitř kurzoru změnilo na znaménko mínus.
Klávesovou zkratkou pro aktivaci ikony lupy je písmeno Zna klávesnici.
Také nemusíte klikat na obrázek pokaždé, když chcete přiblížit nebo oddálit. K dispozici je možnost Animované přiblížení, která změní přibližování nebo oddalování na souvislou funkci. Nejprve však musíte tuto funkci povolit. Zde je postup:
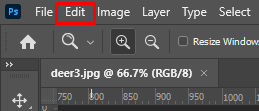
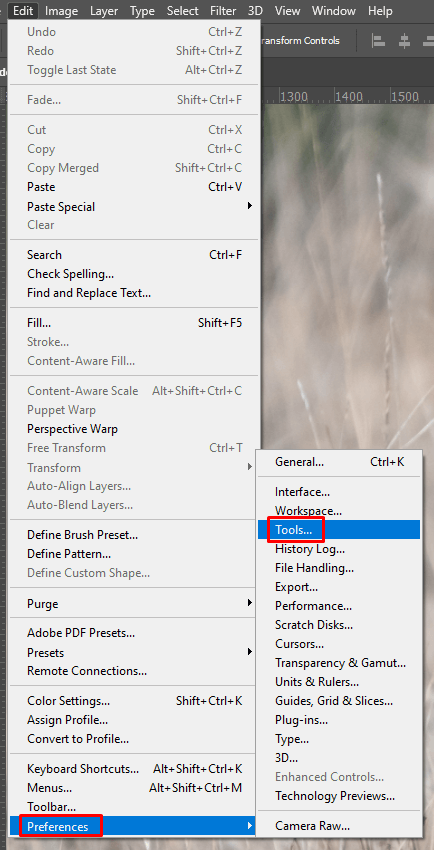
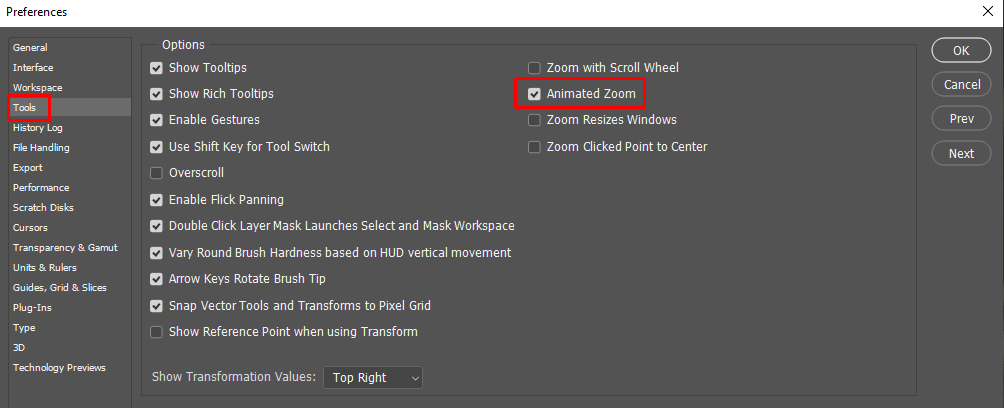
Nyní nemusíte pokaždé klikat a zvětšovat obrázek. Jednoduše klikněte jednou a podržte, dokud nedosáhnete procenta zvětšení, které potřebujete. Ne všechny grafické karty však budou podporovat funkci Animated Zoom. Zkontrolujte, zda je grafická karta vašeho počítače kompatibilní s verzí aplikace Photoshop, kterou používáte.
Dalším způsobem, jak vynechat pokaždé klikání za účelem zvětšení nebo zmenšení velikosti obrázku na obrazovce aplikace Photoshop, je povolit možnost Scrubby Zoomna panelu možností nástroje Lupa v horní části, hned pod pásem karet. Tyto možnosti budou dostupné pouze v případě, že je aktivní nástroj Zoom. Stačí kliknout na zaškrtávací políčko vedle položky Scrubby Zooma přiblížit a oddálit přidržením myši a přetažením doprava nebo doleva..

2. Pomocí klávesové zkratky
Použití klávesových zkratek Photoshopu je nejrychlejší způsob, jak přiblížit nebo oddálit obrázek nebo plátno. Stisknutím CTRLa +(Windows) nebo Commanda +(Mac) přiblížíte. oddálit, stiskněte CTRLa –nebo Příkaza–.
Pokud na klávesnici stisknete CTRL+0nebo Příkaz+0, obrázek se automaticky přizpůsobí na obrazovce, ať už to znamená přiblížení nebo oddálení.
3. Přibližujte pomocí rolovacího kolečka na myši
Další rychlý způsob přibližování a oddalování je pomocí rolovacího kolečka na myši. Chcete-li tuto funkci povolit, musíte:
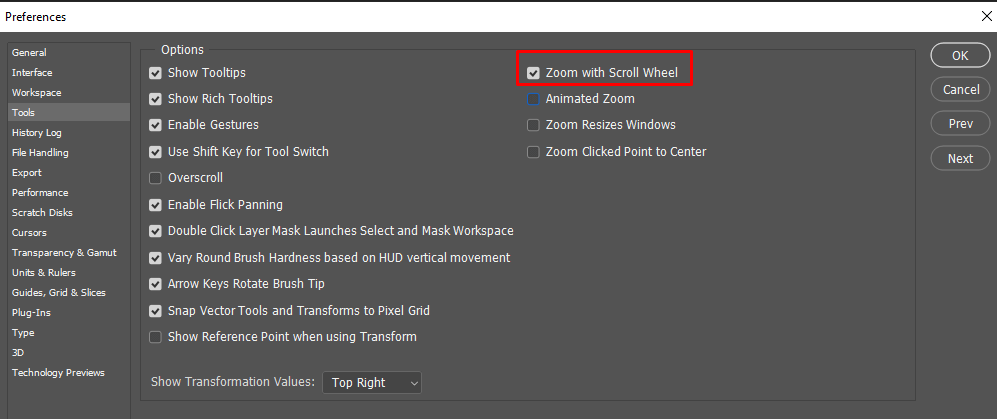
4. Scrubby Zoom pomocí nástroje pro přesun
Pokud používáte nástroj Přesun a potřebujete rychle získat přístup k zoomu, můžete použít funkci Scrubby Zoom.
Z levého panelu nástrojů hlavního okna aplikace Photoshop vyberte nástroj pro přesun. Případně jej otevřete stisknutím Vna klávesnici.
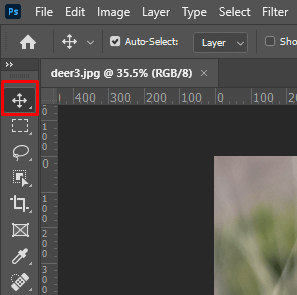
Zatímco je aktivní nástroj Přesun, můžete podržet Mezerník+ CTRL(Windows) nebo Mezerník+ Příkaz(macOS), poté kliknutím a přetažením obrázek přiblížíte nebo oddálíte. Tažením doprava přiblížíte, zatímco přetažením doleva oddálíte obrázek nebo plátno.
Takto nemusíte měnit nástroj Přesun na nástroj Lupa, zvláště pokud víte, že mezi nimi budete muset často přepínat.
6. Zobrazení 100% přiblížení
Kdykoli chcete získat co nejpřesnější zobrazení obrázku, měli byste se na něj dívat se 100% přiblížením. Je to proto, že při 100% bude jeden pixel monitoru zobrazovat jeden pixel obrázku. Chcete-li rychle přejít na 100% zobrazení, můžete jej vybrat z nabídky Zobrazit na pásu karet. Jednoduše vyberte z rozbalovací nabídky možnost 100 %.
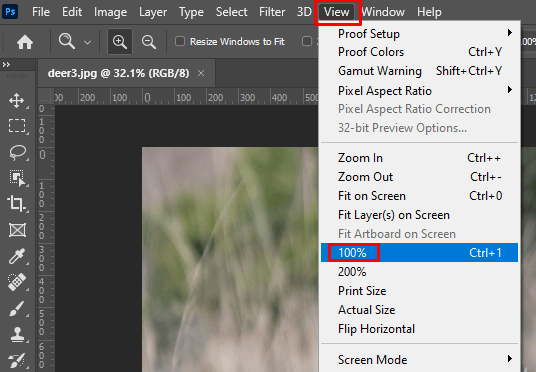
Pokud chcete rychlý způsob, jak přejít na 100% zobrazení, můžete to udělat pomocí klávesové zkratky. Stačí stisknout CTRL+1v systému Windows nebo Command+1v systému macOS..
Zobrazení obrázku na 100 % je jediný způsob, jak získat co nejpřesnější zobrazení. Všechny detaily uvidíte na obrázku. Samozřejmě můžete přiblížit i přes 100 %, ale neuvidíte více detailů, protože obrázek bude příliš pixelovaný.
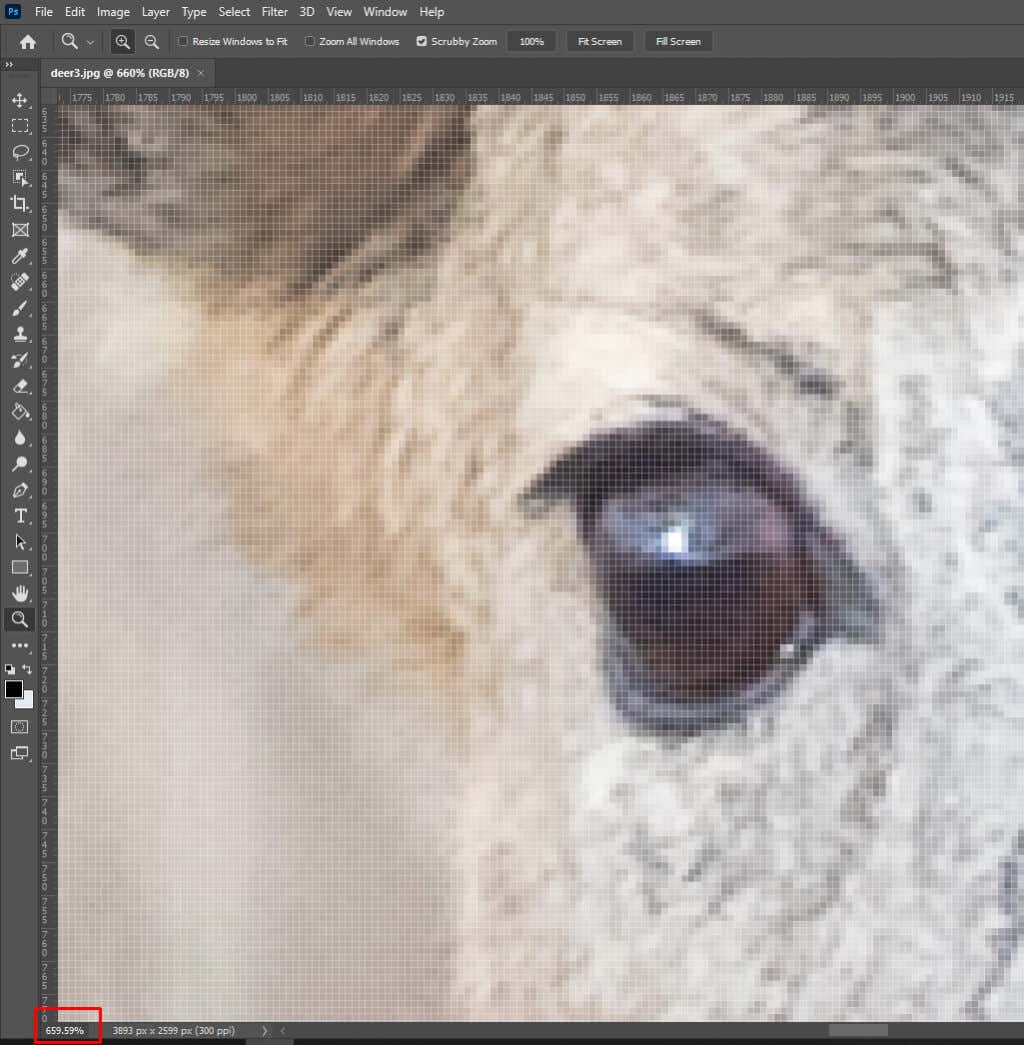
Zobrazení obrázku nebo obrázku na 100 % je zvláště důležité, pokud jej doostřujete. To vám umožní snadno zjistit, kdy efekty doostření ovlivňují detaily obrázku.
7. Panel navigátor
K přiblížení nebo oddálení obrázku nebo plátna ve Photoshopu můžete také použít panel Navigátor. Panel Navigátor najdete na pravé straně obrazovky aplikace Photoshop výběrem ikony, která vypadá jako volant lodi.

Pokud v nabídce vpravo nevidíte panel Navigátor, budete jej muset povolit. Zde je postup:
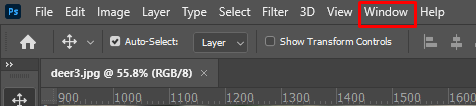
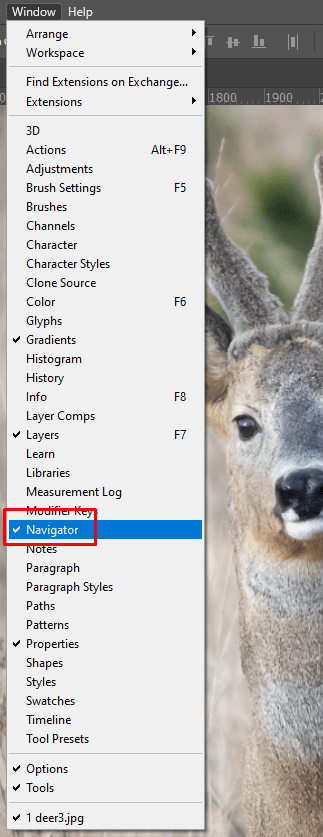
Jakmile jste v panelu Navigátor, můžete kliknout na ikonu velkých hor pro přiblížení a na malé pro oddálení. Můžete také kliknout a přetáhnout posuvník mezi ikonami hor pro přiblížení a oddálení.
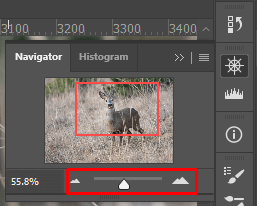
Jak se pohybovat v obrázku při používání Nástroj Zoom
Když si obrázek přiblížíte, všimnete si, že ho nevidíte celý najednou. Zde je užitečné posouvat a posouvat obrázek. Existuje několik způsobů, jak procházet přiblíženým obrázkem. Pojďme se podívat, jaké možnosti máte a jak je používat.
Nástroj Ruka
Nástroj Photoshop Hand Tool se obvykle používá k posouvání obrazu z jedné oblasti do druhé. Nástroj ručička se nachází na panelu nástrojů přímo nad nástrojem Lupa.
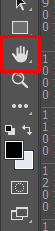
Jakmile je nástroj Ruka aktivní, změní se váš kurzor na ikonu ruky. Chcete-li obrázek uchopit, jednoduše na něj klikněte a podržte stisknuté tlačítko myši a přetáhněte obrázek. To vám umožní kontrolovat různé oblasti přiblížené fotografie. Chcete-li pustit, stačí uvolnit tlačítko myši.
Přestože je nástroj Ruka snadno dostupný z panelu nástrojů na levé straně obrazovky aplikace Photoshop, přepínání mezi nástrojem Lupa a Ruka může být nepříjemné. Místo toho existuje rychlejší způsob, jak dočasně získat přístup k nástroji Ruka, když je nástroj Zoom aktivní. Jednoduše stiskněte a podržte mezerník na klávesnici. Tím se z vašeho kurzoru stane ruka, kterou můžete posouvat zvětšeným obrázkem..
Rychlým posouváním
Rychlým posouváním není funkce sama o sobě. Můžete to pozorovat jako součást funkce Ruční nástroj. Když jste uprostřed tažení, můžete uvolnit tlačítko myši a hodit obrázek libovolným směrem. Bude se pohybovat a postupně se zastaví. Můžete to ale také zastavit ručně opětovným kliknutím na obrázek.
Možná však budete muset ve Photoshopu povolit rychlé posouvání. Postupujte takto:
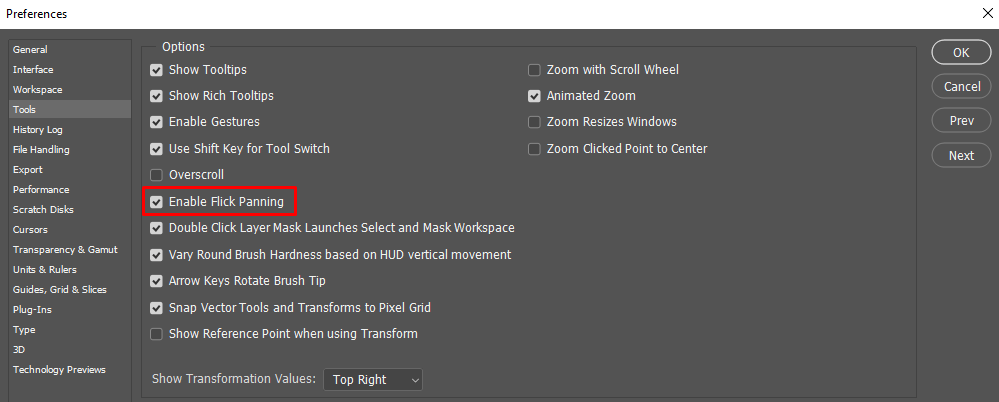
Posouvání pomocí posuvníků
Když obrázek přiblížíte, všimnete si na pravé straně posuvníku. Použijte jej k posunu nahoru nebo dolů.
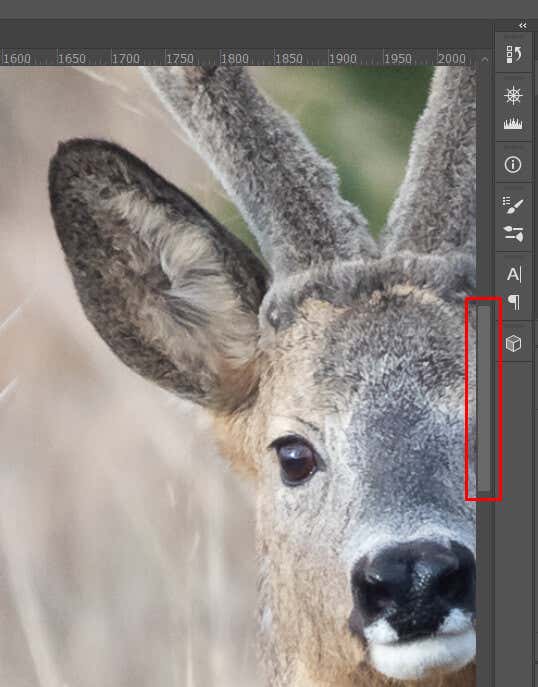
Podél spodního okraje okna aplikace Photoshop je další posuvník. Použijte jej k posouvání doleva nebo doprava.

Posouvání pomocí kolečka myši
Můžete také použít kolečko myši k posunutí zvětšeného obrázku nahoru, dolů nebo do stran. Při posouvání rolovacím kolečkem nemusíte používat ruční nástroj. Můžete použít kterýkoli z mnoho nástrojů Photoshopu.
Posouváním kolečka nahoru se obrázek posouvá nahoru. Posouváním dolů se obrázek posune dolů. Pokud se však chcete posouvat doprava nebo doleva, musíte podržet klávesu CTRLna Windows nebo Commandna klávesnici Mac. Podržte klávesu CTRL nebo Command a posouváním kolečka nahoru posuňte obrázek doleva a posouváním dolů posuňte obrázek doprava.
Pokud potřebujete přepínat mezi posouváním a přibližováním pomocí rolovacího kolečka myši, můžete to udělat jednoduše změnou tlačítek klávesnice, která držíte. Pomocí kláves Altnebo Optionna klávesnici můžete přibližovat a oddalovat a pomocí kláves CTRLnebo Commandposouvat obrázek.
A je to! Nyní znáte všechny základy přibližování a oddalování ve Photoshopu a můžete se rychleji pohybovat pomocí nástrojů pro posouvání. Photoshop je komplexní nástroj s trochou křivky učení, takže si začněte zvykat na používání klávesových zkratek nebo kombinací kláves + posouvání myší, abyste urychlili svůj pracovní postup...