Nástroj Windows Performance Analyzer (WPA) je součástí sady Windows Assessment and Deployment Kit (Windows ADK). Je to nástroj, který můžete použít k vytváření grafů a tabulek na základě záznamů protokolu trasování událostí. Tyto trasovací soubory vytvoříte pomocí nástrojů jako Xperf nebo Windows Performance Recorder (WPR). Tyto nástroje jsou užitečné, pokud máte problémy s výkonem systému. Můžete je také pravidelně používat pro sledování výkonu.
V tomto článku se dozvíte, jak vytvořit rychlou nahrávku pomocí WPR. Toto nahrávání byste měli spustit během události, kde chcete testovat výkon vašeho počítače. Může to být spuštění hry nebo jiná aplikace nebo dokonce spuštěný program, který jste napsali. Poté se podíváme na to, jak používat nástroj WPA ke čtení a analýze datového souboru pro účely odstraňování problémů.
Instalace a spuštění nástrojů Microsoft Windows ADK Tools
Prvním krokem k instalaci WPA i WPR je nainstalujte Windows ADK ze stránky pro stažení sady Windows Performance Toolkit společnosti Microsoft. Tento nástroj pochází z webu Microsoft.com, takže instalace je zcela bezpečná. Při procházení instalačním procesem si budete muset vybrat komponenty, které chcete nainstalovat.
Jen se ujistěte, že je vybrána sada Windows Performance Toolkit, protože obsahuje oba nástroje, které potřebujete.

Jakmile vyberete možnost Instalovat , proces může chvíli trvat, takže buďte trpěliví.
Po dokončení instalace sady Windows Performance Toolkit jste připraveni provést svůj první záznam WPR.
Poznámka : V tomto příkladu jsme nainstalovali Aplikace HeavyLoad Stress Test, aby byl náš systém během nahrávání WPR silně zatížen.
Před použitím nástroje Microsoft Windows Performance Analyzer budete muset použít nástroj Windows Performance Recorder k zachycení záznamu protokolu trasování událostí (soubor ETL). Tento záznam bude obsahovat všechny události sledování událostí pro Windows (ETW). WPA analyzuje všechny systémové informace o CPU, paměti, úložišti a dalších.
Chcete-li spustit WPR, vyberte nabídku Start a zadejte „Windows Performance Recorder“. Dále vyberte aplikaci Windows Performance Recorder .
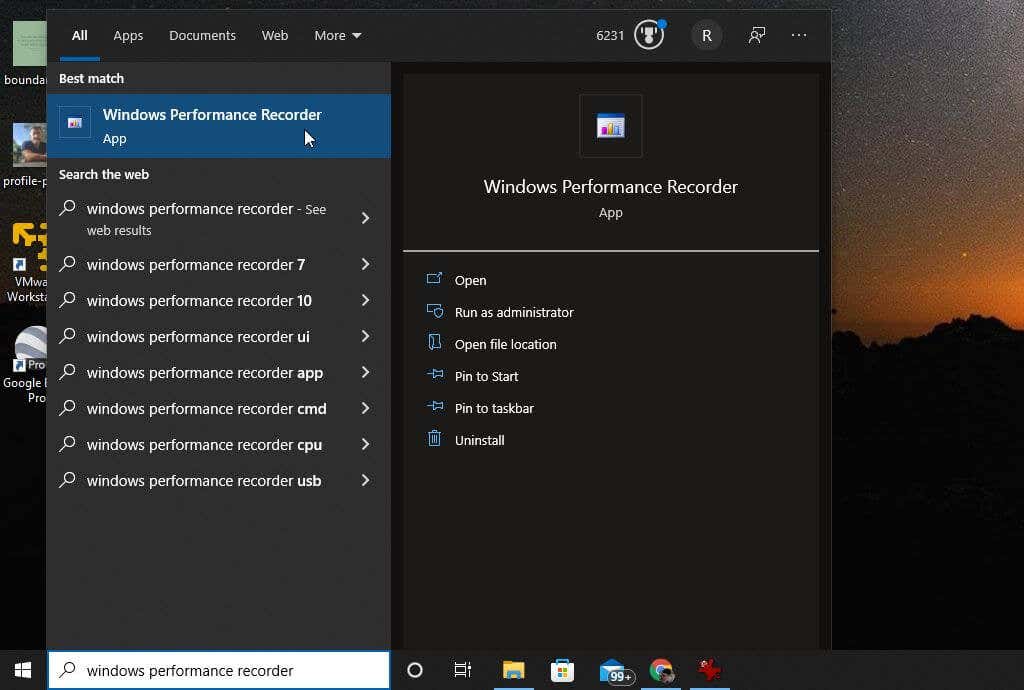
Nástroj WPR je přímočarý nástroj pro zachycení událostí, ke kterým dojde ve vašem systému během určitého časového rámce. Chcete-li zahájit nahrávání, stačí kliknout na tlačítko Start ..
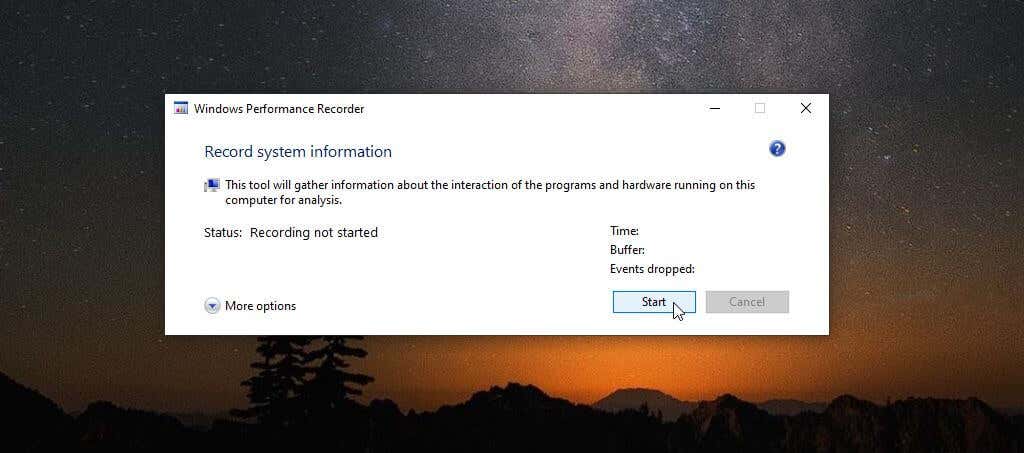
Tím se spustí proces nahrávání systémové události. Proveďte akce (jako je spuštění a spuštění programu), které chcete použít k testování výkon vašeho systému.
Po dokončení se vraťte do okna WPR a vyberte tlačítko Uložit .

Další krok zobrazí cestu k vašemu souboru ETL. V okně podrobný popis můžete zahrnout popis toho, co řešíte nebo testujete.
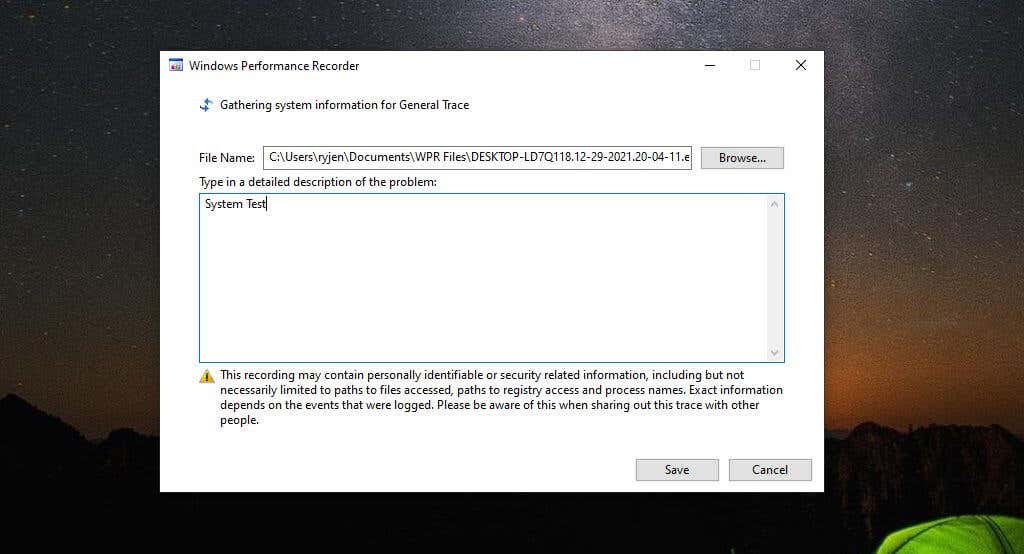
Po dokončení klikněte na tlačítko Uložit .
Aplikace zapíše všechna data do souboru ETL a ve spodní části okna uvidíte možnosti pro přímé otevření nástroje WPA nebo pro přechod na soubor ETL otevřením složky.
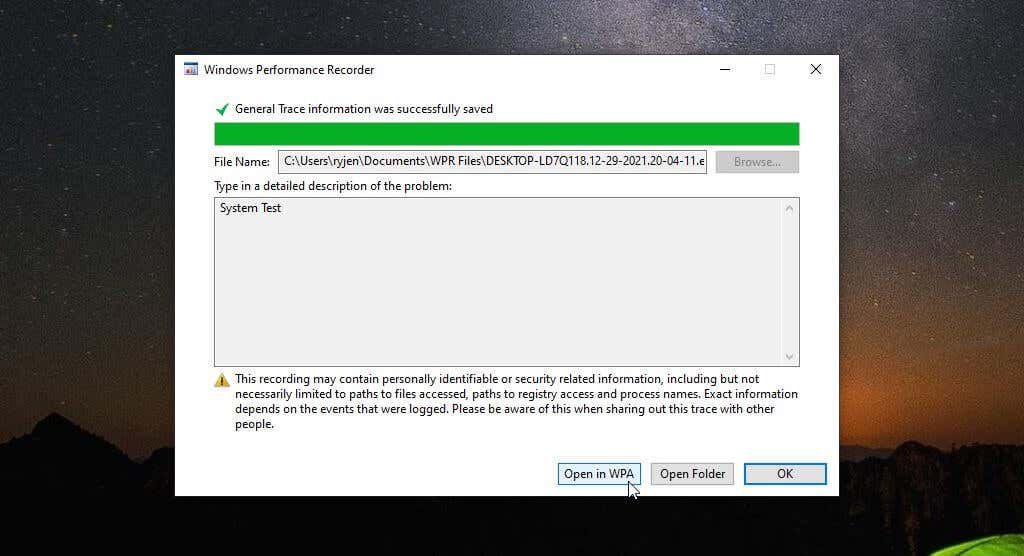
Nejpohodlnějším způsobem, jak okamžitě přejít k analýze výkonu, je vybrat tlačítko Otevřít ve WPA .
Analýza souborů ETL pomocí nástroje Windows Performance Analyzer
Jakmile dvakrát kliknete na aplikaci WPA a spustí se, jste připraveni začít procházet a vizualizovat data v souboru ETL. Toto je speciální soubor protokolu, který mohou otevřít pouze některé aplikace. Nemohli jste to zobrazit pomocí něčeho jako Dokumenty Google nebo Microsoft Word.
Na levé straně si všimnete čtyř hlavních kategorií údajů, které je třeba prozkoumat. Můžete vybrat kterýkoli z těchto grafů vlevo a zobrazit je podrobněji v pravém panelu.
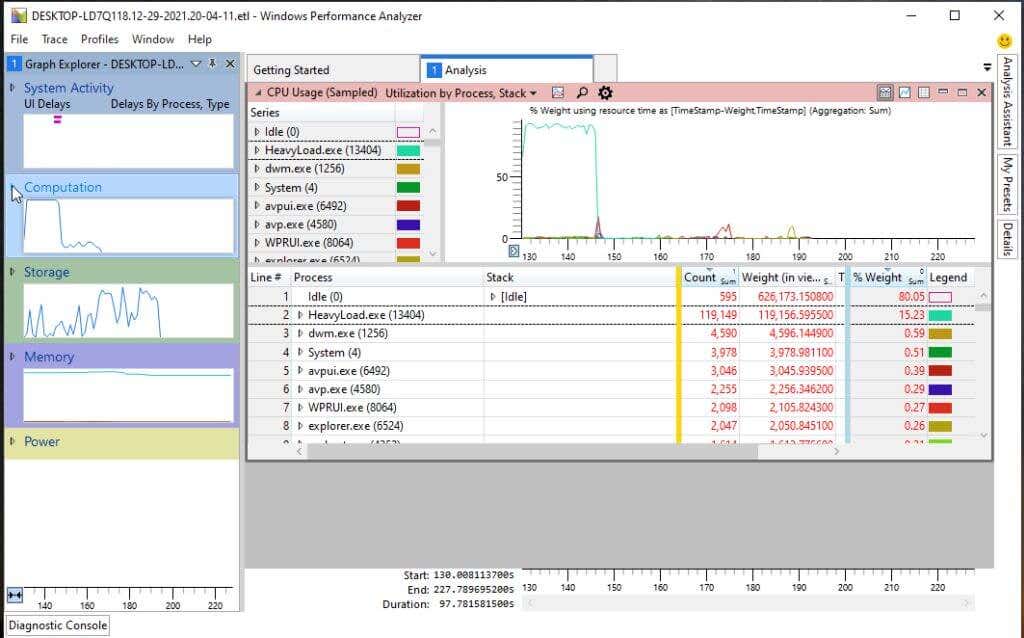
Mezi tyto kategorie patří:
V každém grafu, jako je graf Využití procesoru, můžete umístit ukazatel myši na libovolnou oblast grafu a zobrazit rozpis datových komponent, jako je název procesu, doba aktivního procesu a procento celkového využití CPU.
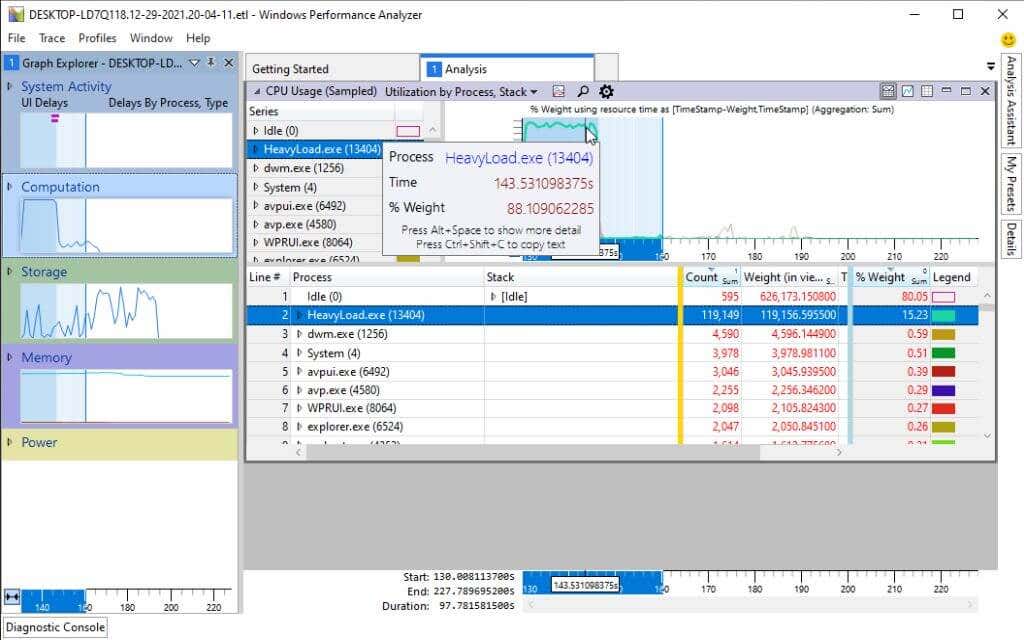
Pokud ze seznamu v dolní části vyberete konkrétní název procesu, zobrazí se v grafu zvýrazněné oblasti, které určují konkrétní časy, kdy zpracování spotřebovalo zdroje CPU. To může pomoci zjistit, zda procesy operačního systému nebo aplikační procesy zabírají veškerý čas CPU..
Můžete si také prohlédnout jednotlivé procesy, abyste viděli konkrétní aktivitu zásobníku, opět s grafem nad zvýrazněním oblastí, kdy tento zásobník aktivně využíval čas procesoru.
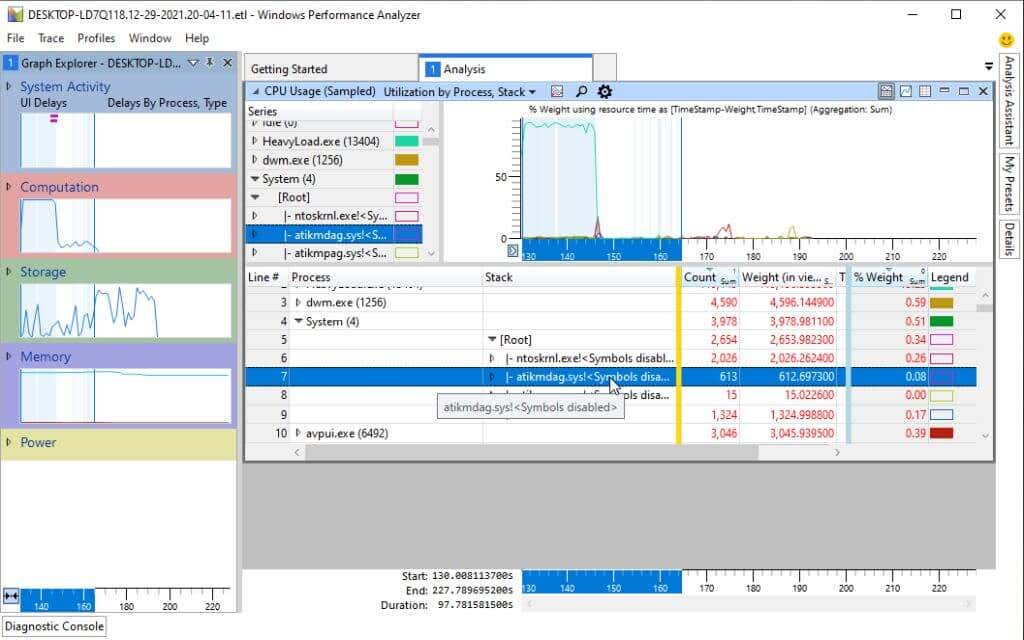
Dostupné grafy ve WPA
Uvnitř každé ze čtyř hlavních kategorií v levém podokně najdete průzkumníka grafů, který vám může pomoci analyzovat a řešit problémy s výkonem vašeho systému.
Výše jsme probrali seznam Aktivita systému. Pod tím najdete kategorii Výpočet .

Zde naleznete následující podgrafy:
Opět můžete vybrat kterýkoli z těchto dílčích grafů a zobrazit je vpravo. Nebo se můžete dále ponořit do dalších dílčích grafů souvisejících s každou z těchto oblastí.
Kategorie Úložiště má pod sebou v levém navigačním panelu několik dílčích obrazů využití disku.
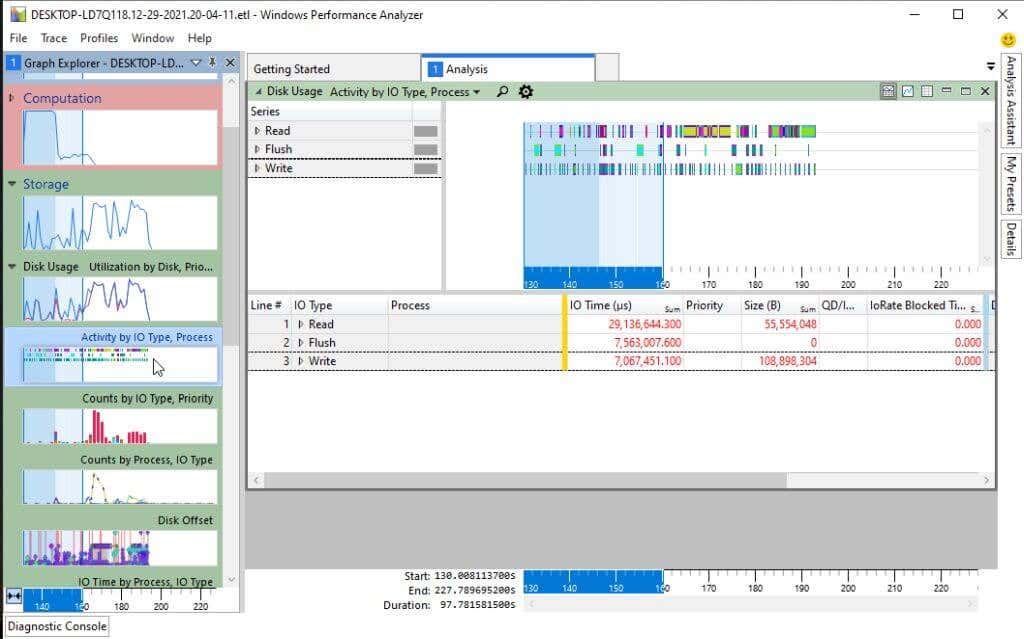
Můžete zobrazit celkové využití lDisk nebo si prohlédnout kterýkoli z následujících dílčích vizuálů:
Přidáním jednoho nebo více z nich do stejného podokna vlevo můžete vzájemně porovnávat různé aspekty využití disku. Tento druh srovnání s vizuálními prvky související s procesy nebo časem procesoru vám může potenciálně pomoci identifikovat zdroj problémů s výkonem systému Windows.
Další kategorií v levém navigačním panelu je Paměť .
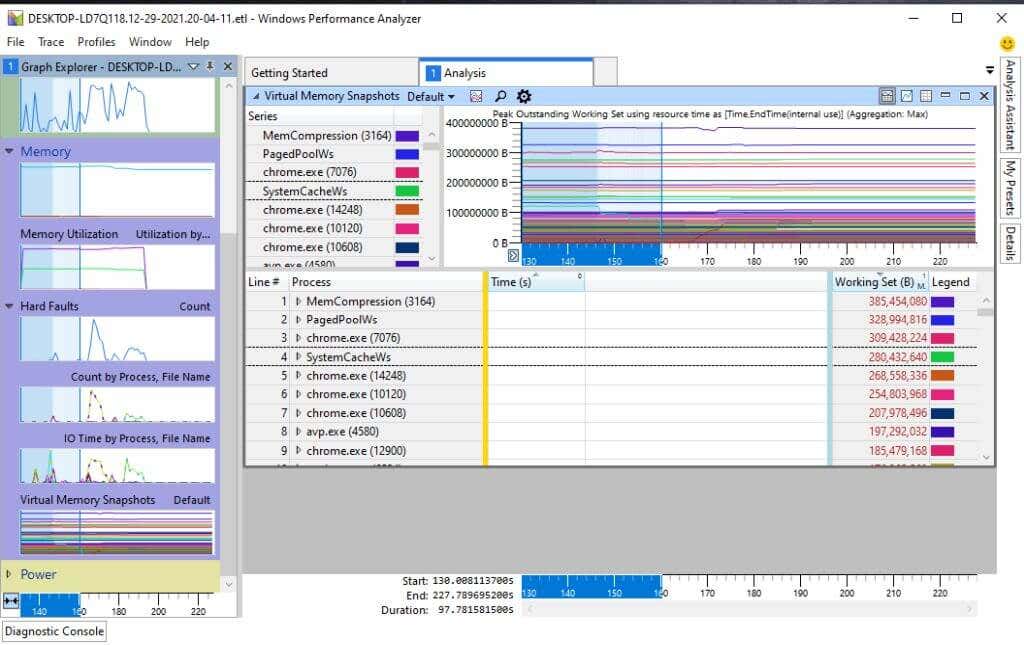
V kategorii Paměť naleznete následující tabulky:
Poslední kategorií v seznamu je Výkon . Toto jsou všechny obrázky související s celkovou spotřebou CPU vašeho systému..
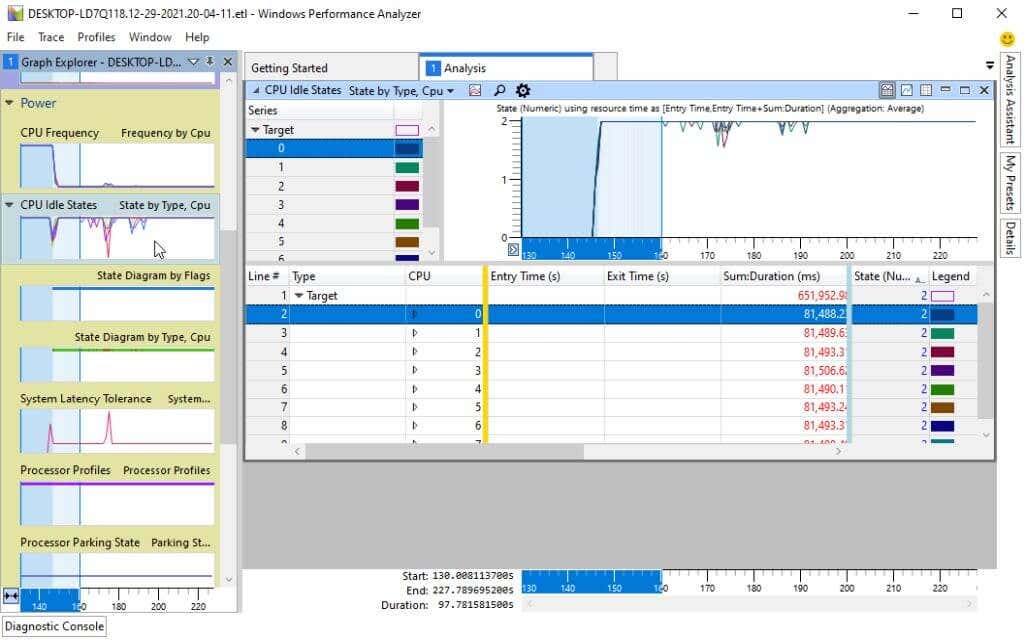
To zahrnuje všechny následující dílčí vizuální prvky kolem všech systémových procesorů, jako jsou CPU a GPU:
Další funkce Microsoft WPA
Nástroj WPA obsahuje několik užitečných funkcí, které vám pomohou s odstraňováním problémů.
Jedním z nich je Asistent analýzy. Můžete to zjistit výběrem nabídky Okno a výběrem možnosti Asistent analýzy .
Tím se otevře nový panel v nástroji, který vám poskytne tipy a podrobnosti o grafech nebo položkách v grafech, na které kliknete.
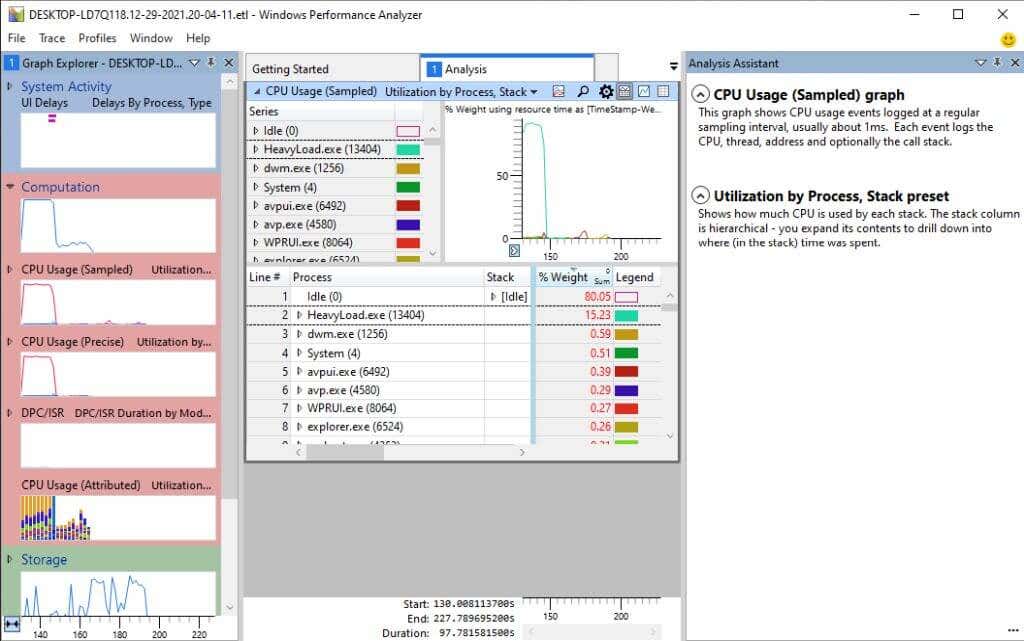
To je zvláště užitečné, pokud neznáte veškerou terminologii používanou v tomto nástroji.
Pokud vyberete nabídku Okno a vyberete možnost Nové zobrazení analýzy , můžete otevřít novou kartu Analýza.
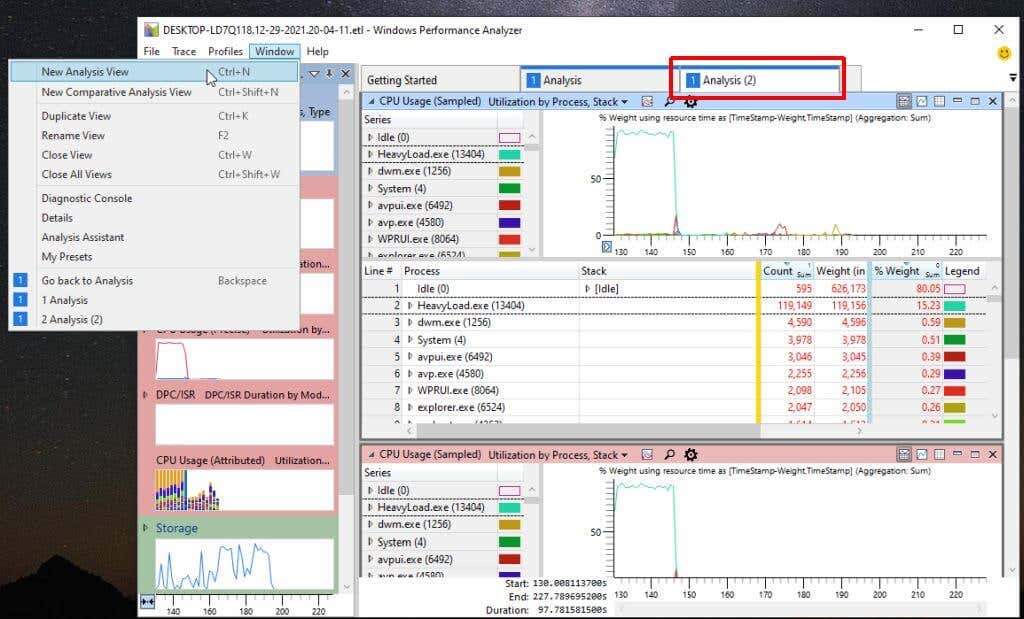
To vám umožní provádět více analýz přidáním skupiny vizuálů na jednu kartu a následným otevřením nové karty pro provedení zcela jiné sady vizuálů, aniž byste ztratili předchozí analýzu. Přecházejte tam a zpět mezi kartami a pracujte na každé analýze samostatně.
Další zkoumání nástroje Windows Performance Analyzer
Pokud byste se chtěli do WPA ponořit ještě dále, Microsoft má starý průvodce Microsoft Docs. Dokumentace již není udržována, ale měla by vás nasměrovat správným směrem. Obsahuje dokonce úplný odkaz na příkazový řádek, který můžete použít ke spouštění příkazů WPA z příkazového řádku.
Jak vidíte, nástroj Windows Performance Analyzer je mnohem flexibilnější a užitečnější než standardní nástroje pro výkon, které jsou ve výchozím nastavení nainstalovány v systému Windows. Takže až se příště váš systém Windows začne chovat nezvykle, věnujte si čas a stáhněte si Windows ADK a vyzkoušejte WPR a WPA.
Pokud používáte Linux (nebo Android), GitHub Linux verze podobného nástroje je k dispozici pomocí sady Microsoft Performance Toolkit.
.