Nejdřív to odhodíme. V systému Windows 10 nebo Windows 11 nemůžete přímo používat iMessage. Na rozdíl od jiných služeb zasílání textových zpráv Apple neposkytuje ke stažení aplikaci (ani webovou aplikaci), kterou můžete používat k odesílání a přijímání zpráv. Ale pokud máte také Mac nebo iPhone, máte několik ne příliš pohodlných řešení, která se mohou za určitých okolností ukázat jako užitečná.
První metoda zahrnuje použití Vzdálené plochy Chrome pro přístup a používání iMessage na Macu prostřednictvím počítače se systémem Windows. Druhá metoda vyžaduje použití aplikace Dell Mobile Connect, ale vyžaduje počítač Dell a iPhone.
Jak používat iMessage v systému Windows 10/11 se Vzdálenou plochou Chrome
Vzdálená plocha Chrome je rozšíření prohlížeče pro Google Chrome, které umožňuje vzdálený přístup k počítači Mac z počítače. Poté můžete iMessage používat k odesílání a přijímání zpráv. Tato metoda je ideální, protože nejenže můžete komunikovat s iMessage, ale také s celým Macem, když jste venku.
Zde je několik věcí, které možná budete muset udělat, než začnete:
1. Otevřete Google Chrome na svém Macu a navštivte stránku Vzdálená plocha Chrome.
2. V části Nastavit vzdálený přístup vyberte tlačítko Stáhnout .
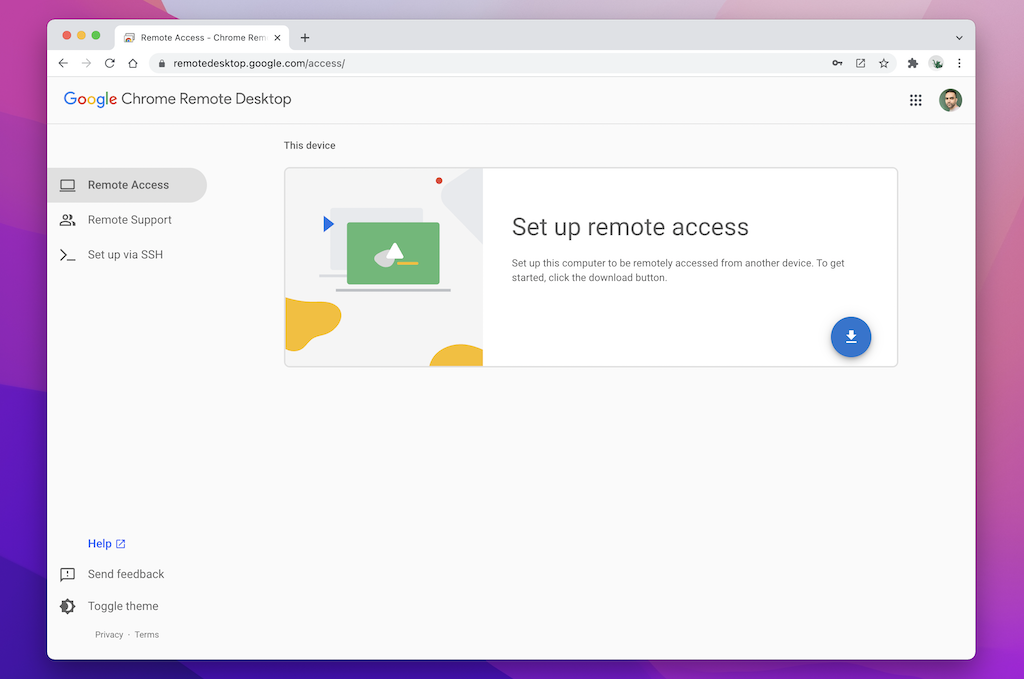
3. Ve vyskakovacím okně Internetového obchodu Chrome vyberte možnost Přidat do Chromu a nainstalujte rozšíření Vzdálená plocha Chrome.
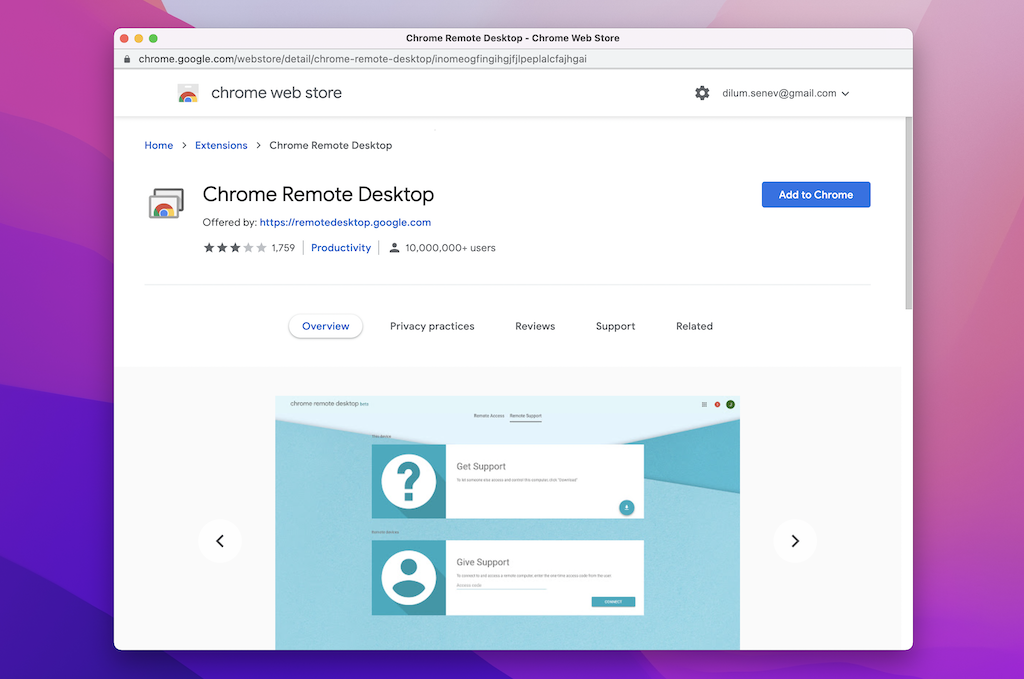
4. Vyberte Přidat rozšíření a potvrďte svou akci.
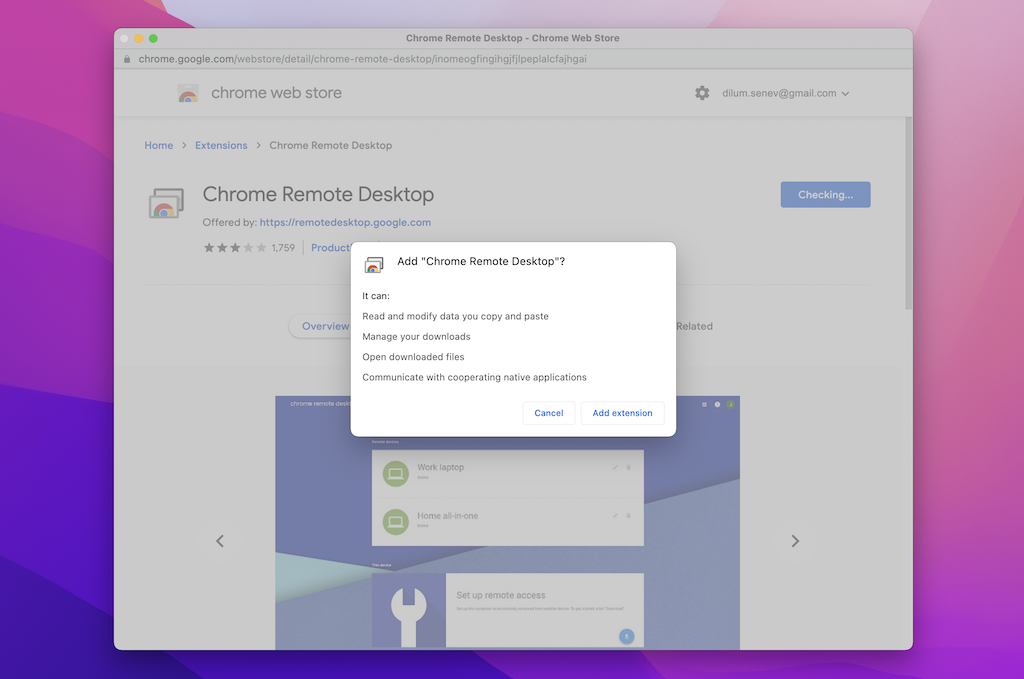
5. Na stránce Vzdálená plocha Chrome zadejte název svého Macu nebo ponechte výchozí název nedotčený. Pokračujte výběrem Další .
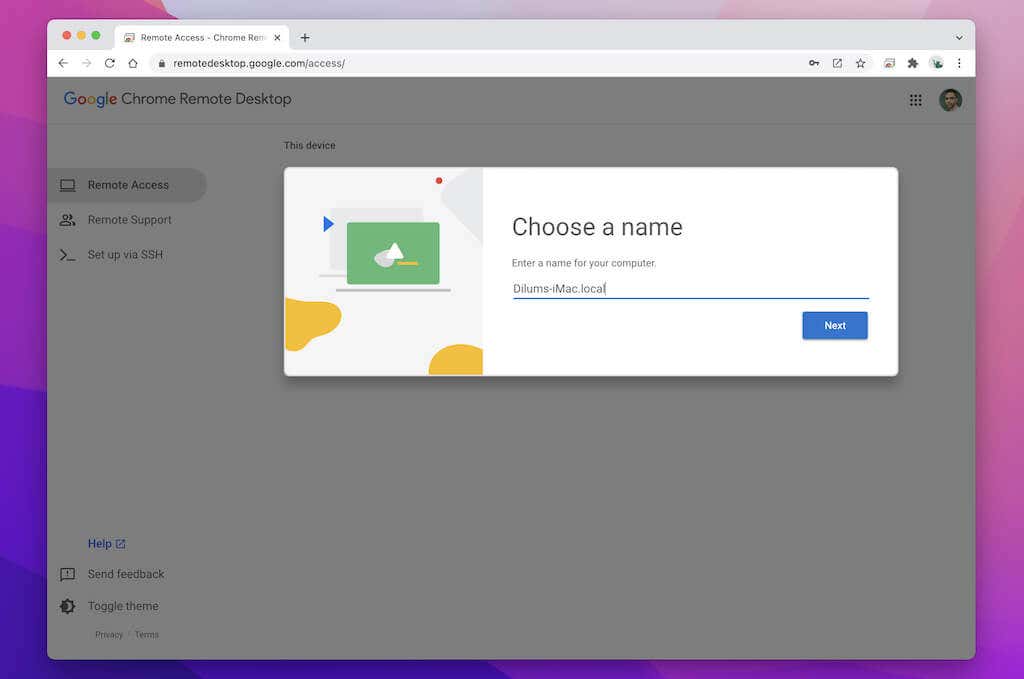
5. Vytvořte si PIN (potřebujete jej k pozdějšímu přístupu k Macu přes Windows) a vyberte Start .
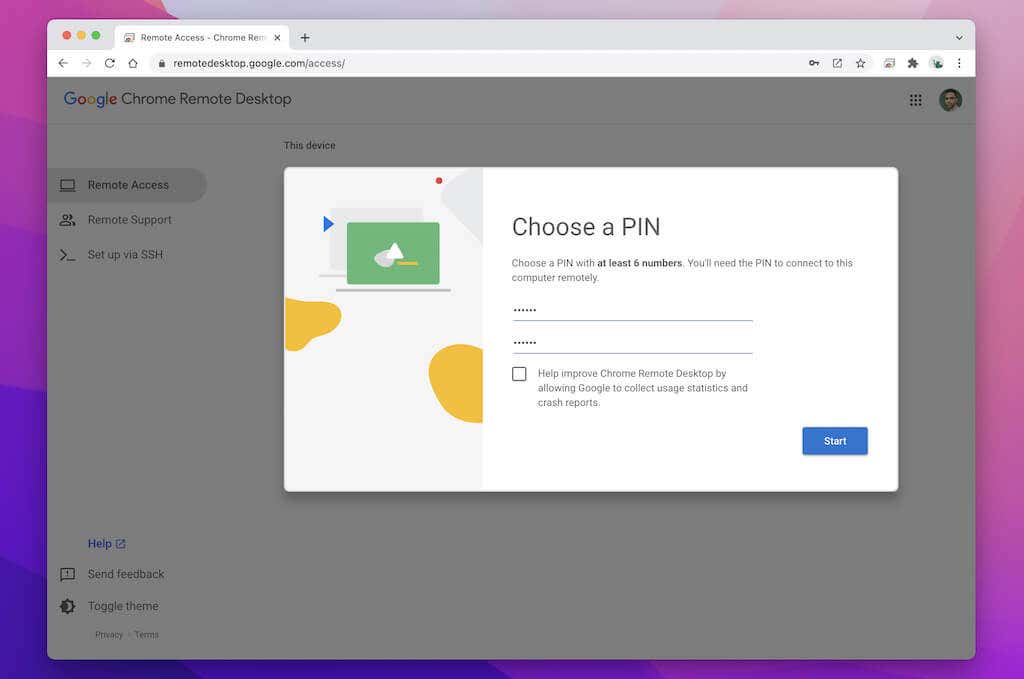
6. Zadejte heslo správce vašeho Macu a poskytněte hostiteli vzdálené plochy Chrome oprávnění pro usnadnění přístupu a nahrávání obrazovky..
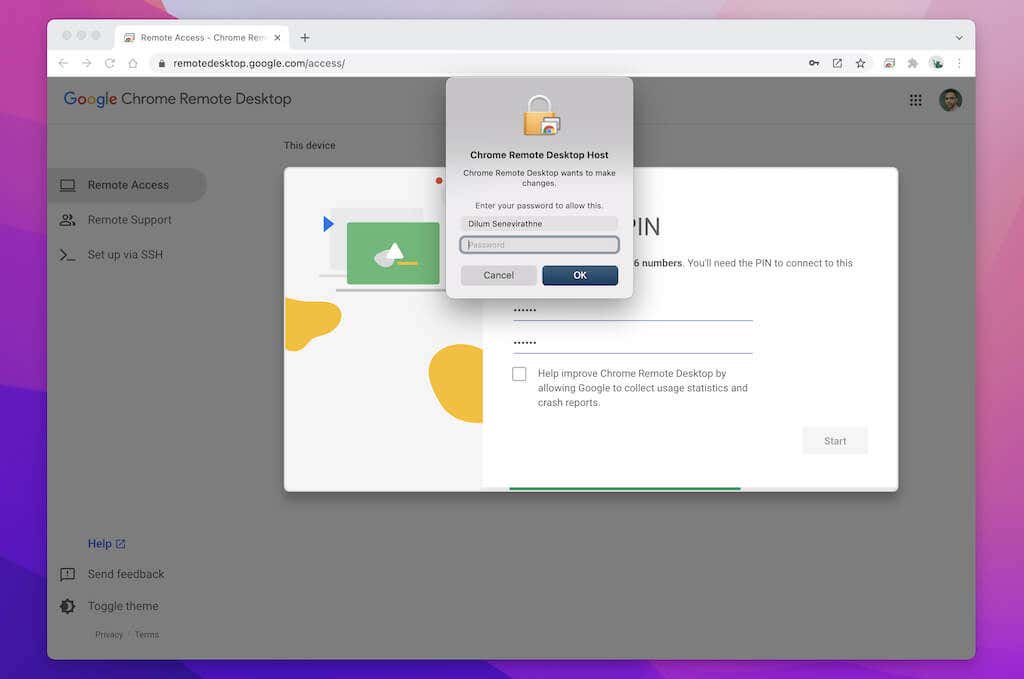
7. Dokončili jste nastavení Macu pomocí Vzdálené plochy Chrome. Stránku můžete opustit, ale Chrome nechat spuštěný na pozadí.
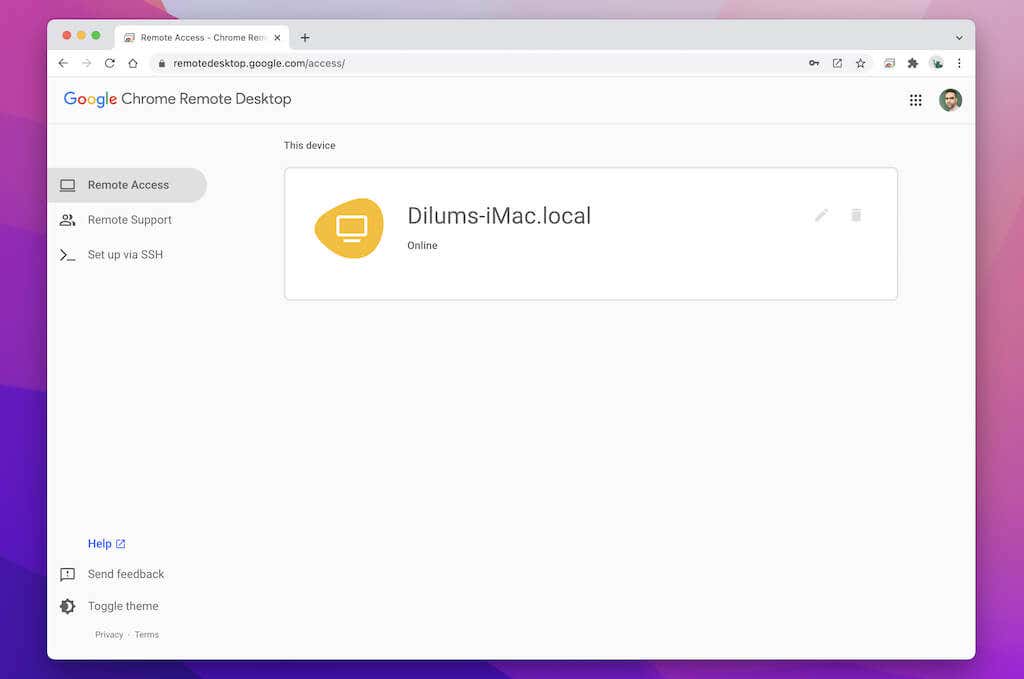
8. Přejděte na stránku Vzdálená plocha Chrome v počítači. Váš Mac se zobrazí jako vzdálené zařízení – vyberte jej.
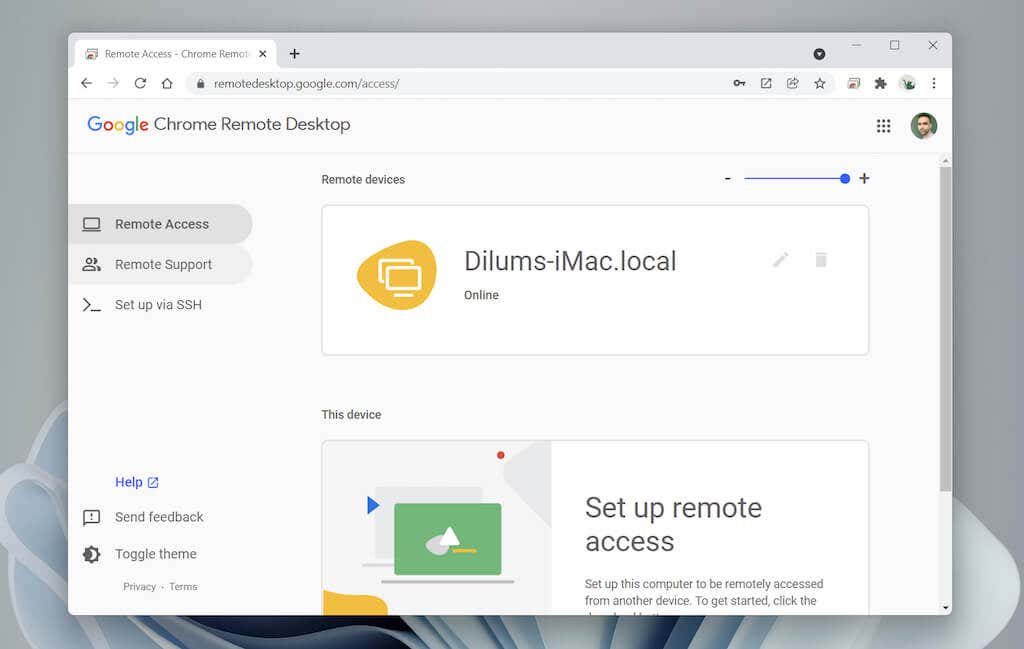
9. Vložte PIN, který jste vytvořili dříve, a vyberte Přejít .
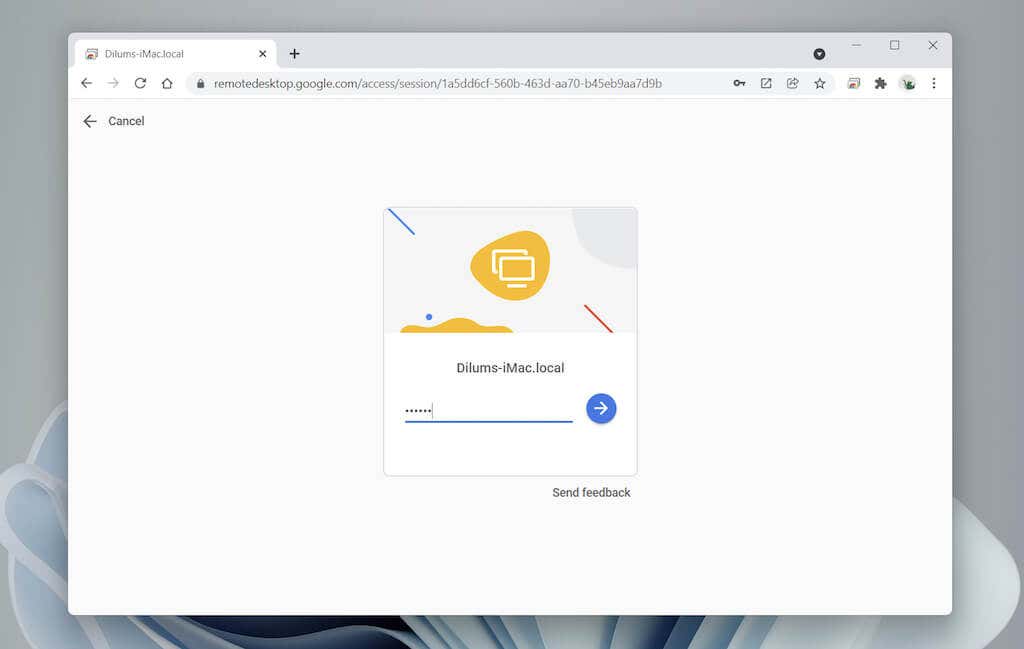
10. V Chromu se zobrazí obrazovka vašeho Macu. Výběrem ikony Zprávy na Docku otevřete a použijte aplikaci k odesílání a přijímání zpráv s vašimi kontakty. Další informace o using Vzdálená plocha Chrome.
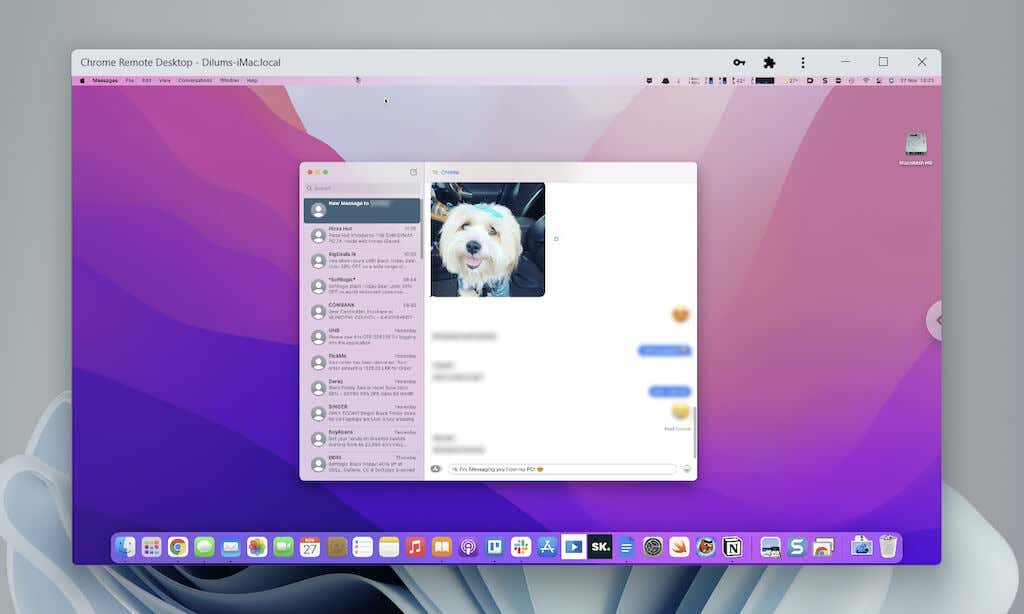
Pokud máte potíže s používáním iMessage, přejděte na Zprávy >Předvolby >iMessage a ujistěte se, že jsou vaše předvolby zasílání zpráv nastaveny správně. Pokud budete mít i nadále problémy, přečtěte si, jak opravit iMessage na Macu.
Jak používat iMessage v systému Windows 10/11 s Dell Mobile Connect
Dell Mobile Connect je nástroj, který umožňuje systému Windows připojit se k iPhone přes Bluetooth a provádět řadu věcí od telefonování, přenosu souborů až po odesílání zpráv. Pomáhá vám soustředit pozornost na váš počítač. Dell Mobile Connect však funguje pouze na počítačích vyrobených společností Dell.
Při používání Dell Mobile Connect si musíte dávat pozor:
1. Nainstalujte a otevřete Dell Mobile Connect v počítači Dell.
2. Nainstalujte a otevřete doprovodnou aplikaci Dell Mobile Connect na svém iPhone.
3. Naskenujte QR kód svým iPhonem.
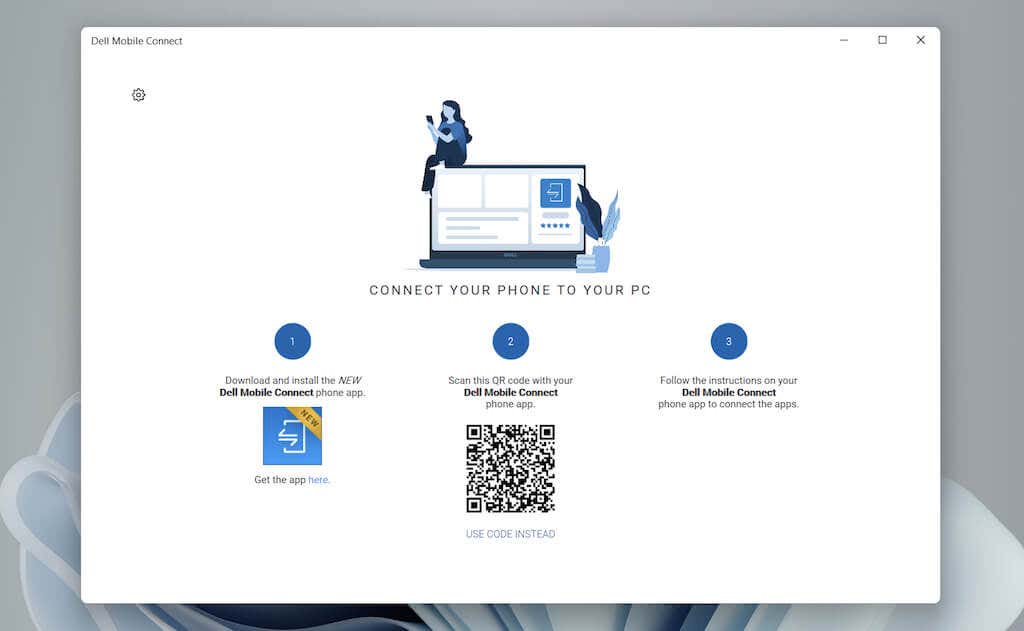
5. Postupujte podle pokynů aplikace Dell Mobile Contact a poskytněte jí oprávnění ke kontaktům, souborům, Bluetooth, oznámením a zprávám ve vašem iPhone.

6. Výběrem možnosti Hotovo dokončete postup nastavení.
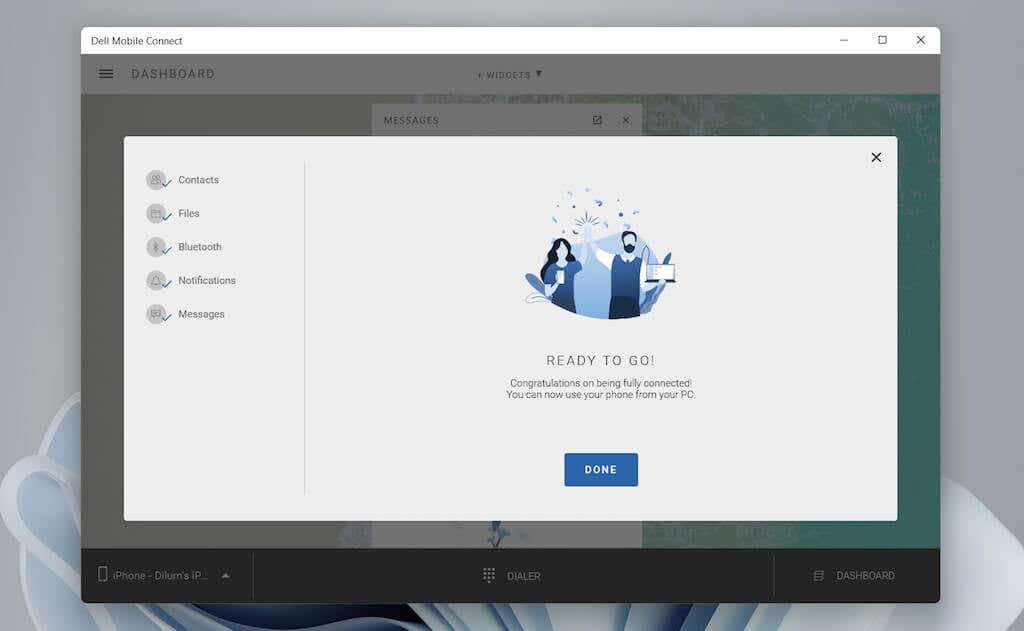
7. Vyberte Zprávy na postranním panelu aplikace Del Mobile Connect. Poté vyberte Nová zpráva , vyberte kontakt a začněte používat iMessage. Aplikace vás také upozorní na příchozí zprávy jako upozornění na toasty..
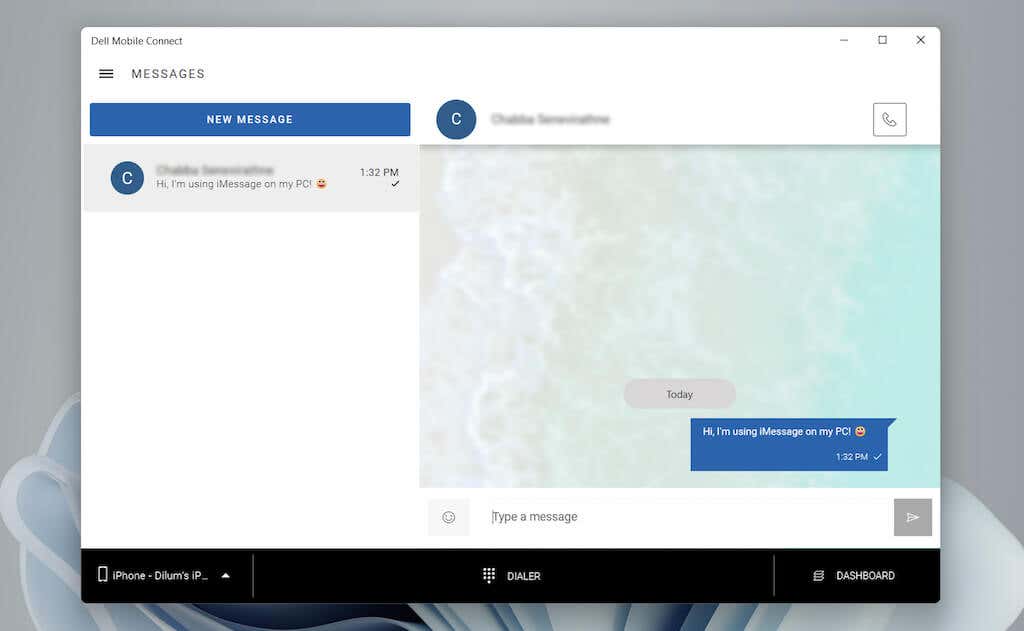
Pokud máte potíže s používáním aplikace, je nejlepší zkontrolovat Stránka podpory Dell Mobile Connect, kde najdete další informace o tom, jak funguje. Pokud se problém týká pouze odesílání a přijímání zpráv, přečtěte si, jak opravte iMessage na vašem iPhone.
Začněte používat iMessage ve Windows 10/11
Dvě výše uvedená řešení nejsou nejpřímější, ale dokud Apple neposkytne podporu (což se může nebo nemusí nikdy stát), nemáte jinou možnost, než je používat. Možná jste viděli alternativní metody online, které zahrnují použití iPadian a Cydia. iPadian je však simulátor (který pouze napodobuje uživatelské rozhraní iPadOS), zatímco Cydia vyžaduje, abyste svůj iPhone útěk z vězení.
Aby toho nebylo málo, iOS simulátory, jako je Appetizer si také nehrajete s iMessage, přestože vám umožňuje přihlásit se pomocí Apple ID.
Ale co virtualizační software? Nepomohou vám ani, protože k připojení k iCloudu a používání funkcí, jako je iMessage, potřebujete platné sériové číslo zařízení.
.