Formuláře Google jsou aplikace, která ji může hodně doporučit. Má jednoduché použití, snadné sdílení a má čisté rozhraní. Mezi jeho nejlepší funkce patří to, že Formuláře Google jsou zdarma.
Formuláře Google může používat kdokoli, kdo má účet Google. Je to jen vynikající nástroj pro vytváření průzkumů, kvízů a prakticky jakéhokoli jiného druhu formulářů, o kterých se vám může zdát.

V tomto článku Ukážeme vám, jak vytvořit formulář Google v několika jednoduchých krocích.
1. Začněte vytvářet formulář Google
Nejprve přejděte na forms.google.com a na výzvu se přihlaste. Nyní je čas se rozhodnout, jakou formu chcete vytvořit. Můžete si vybrat ze šablon v galerii šablon, vytvořit nový formulář od začátku nebo duplikovat formulář, který jste vytvořili v minulosti.

Vytvořit kvíz
Pokud píšete kvíz, můžete začít výběrem kvízové šablony nebo prázdného kvízu. Případně můžete kdykoli zvolit, aby se z vašeho formuláře stal kvíz, výběrem Nastavenía poté na kartě Kvízyvyberte přepínací tlačítko Nastavit tento kvíz. Pokud z formuláře uděláte kvíz, můžete každé otázce přiřadit bodové hodnoty. Formuláře Google automaticky vyhodnotí odpovědi respondentů.
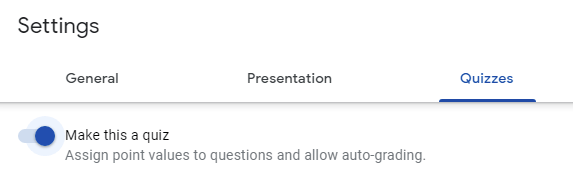
Vytvoření formuláře kvíz také otevírá některé další možnosti, například kdy říct respondentovi, jak si v kvízu vedli. Hodnocení můžete „uvolnit“ po každé otázce nebo později, poté, co si jejich odpovědi zkontrolujete ručně.
Můžete také zvolit, zda respondenti uvidí zmeškané otázky, správné otázky nebo bodové hodnoty.

Dále zadejte název formuláře a popřípadě popis.
2. Přidání otázky nebo prvku
Formuláře Google jsou primárně tvořeny otázkami, ale můžete přidat i další prvky, například obrázky, videa a sekce.
Import otázek a prvků
Pokud jste v minulosti vytvořili formulář Google, který obsahuje otázky nebo prvky, které chcete použít v novém formuláři, můžete je importovat.
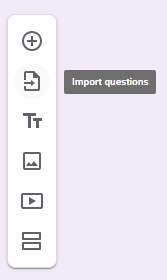
Vyberte
Typy otázek
Přidejte otázku ručně výběrem možnosti Přidat otázkuikona.
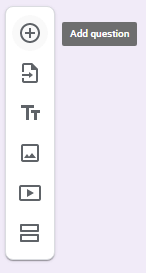
Napište otázku a pokud chcete, klikněte na ikonu Vložit obrázeknapravo od otázky. Obrázky mohou pocházet z různých zdrojů, včetně vašeho počítače, fotoaparátu, vašich fotografií Google, vašeho disku Google nebo vyhledáváním obrázků Google.
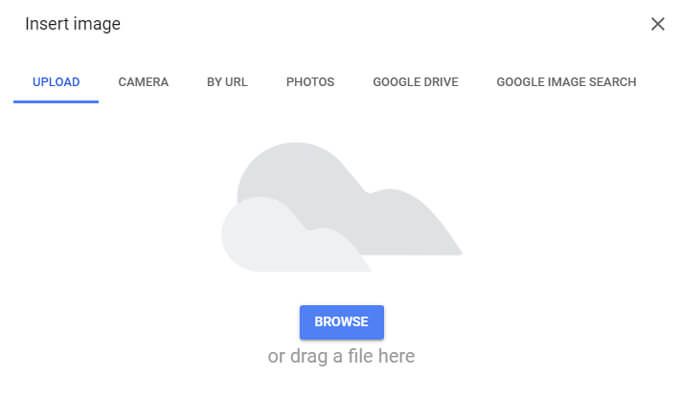
Dále vyberte typ otázky. Formuláře Google obsahují všechny standardní typy otázek, které najdete v jiných nástrojích pro formuláře, jako je SurveyMonkey nebo Microsoft Forms.
Typy otázek zahrnují:

Zadejte možnosti odpovědi na vaši otázku. U jakéhokoli typu otázky jsou pod otázkou a odpověďmi možnosti, kde můžete požadovat odpověď, přidat popis nebo jiný text pod otázku, přidat ověření odpovědi, určit, do které části by měl respondent přeskočit na jejich odpověď a / nebo zamíchejte pořadí, ve kterém se možnosti odpovědí zobrazí.
3. Vyberte téma
Kliknutím na ikonu Náhledzobrazíte, jak bude váš formulář vypadat respondentům kdykoli.
Chcete-li jazzovat vzhled a chování formuláře, vyberte ikonu Možnosti motivu. Zde si můžete vybrat obrázek záhlaví formuláře, stejně jako barvy motivů a pozadí. Můžete si také vybrat ze čtyř stylů písma. (Zvláštní požadavek: z lásky ke všemu, co je svaté, nikdy prosím nepoužívejte písmo „Ozdobné“.)
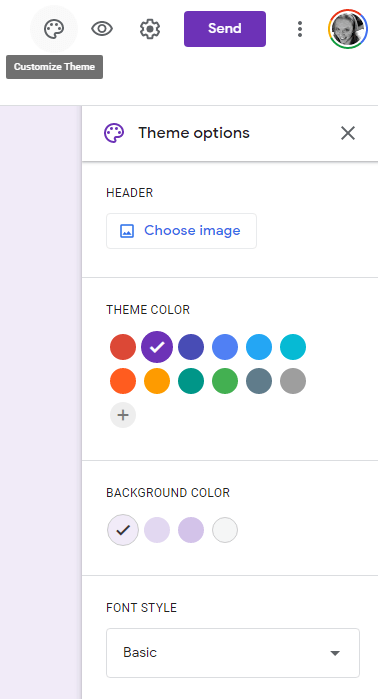
4. Další nastavení najdete v nastavení
Výběrem ikony Nastavení(ozubené kolo) získáte přístup k dalším možnostem souvisejícím se shromažďováním odpovědí, způsobem prezentace formuláře a diskutovanými možnostmi kvízů. výše.
Nastavení shromažďování odpovědí
Na kartě Obecnémůžete zvolit shromažďování e-mailových adres od lidí, kteří vyplňují z vašeho formuláře. Kromě toho můžete nastavit formulář tak, aby respondentům poslal e-mail s jejich odpověďmi automaticky nebo pouze v případě, že respondent požaduje kopii.
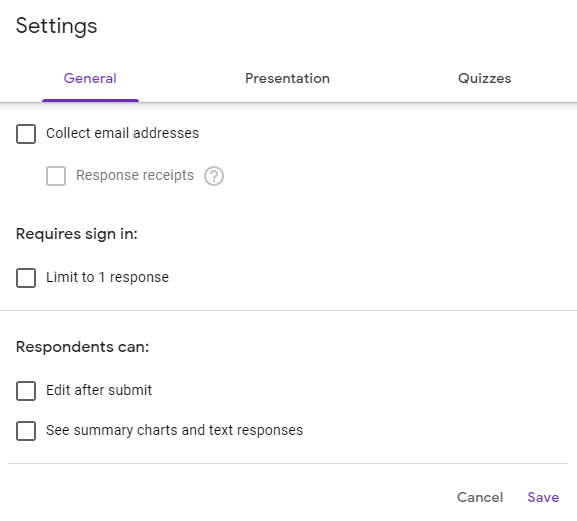
Můžete také lidem zabránit v tom, aby odpověděli několikrát. K dispozici je také nastavení, které umožňuje respondentům upravit jejich odpovědi po odeslání formuláře a umožňuje jim zobrazit souhrnné grafy a textové odpovědi.
Nastavení prezentace
Na kartě Prezentacev Nastavení se můžete rozhodnout, že respondentům zobrazíte indikátor průběhu označující, kolik zbývajícího formuláře jim ještě zbývá k vyplnění. Pokud chcete, aby bylo pořadí otázek náhodné, zaškrtněte políčko vedle Náhodné pořadí otázek. A pokud chcete, aby respondenti mohli formulář znovu vyplnit, zaškrtněte políčko vedle možnosti Zobrazit odkaz a odeslat další odpověď.

Na kartě Prezentace můžete také napište potvrzovací zprávu, která se zobrazí, jakmile respondenti vyplní formulář.
5. Sdílejte formulář
Jakmile je formulář připraven k použití, klikněte na tlačítko Odeslat. Uvidíte řadu způsobů, jak svůj formulář sdílet. Chcete-li vést záznamy o e-mailových adresách respondentů, zaškrtněte políčko Shromažďovat e-mailové adresy.

Odeslat Prostřednictvím e-mailu
Chcete-li odeslat formulář e-mailem, zadejte e-mailovou adresu příjemce, předmět e-mailu a, pokud chcete, krátkou zprávu. Pokud chcete, aby byl formulář přímo vložen do samotného e-mailu, na rozdíl od e-mailu s odkazem na formulář, zaškrtněte políčko označené Zahrnout formulář do e-mailu.
Chcete-li sdílet formulář, který budou upravovat ostatní editoři, vyberte možnost Přidat spolupracovníkya přidejte editory výběrem ze seznamu nebo zadáním jejich e-mailové adresy.
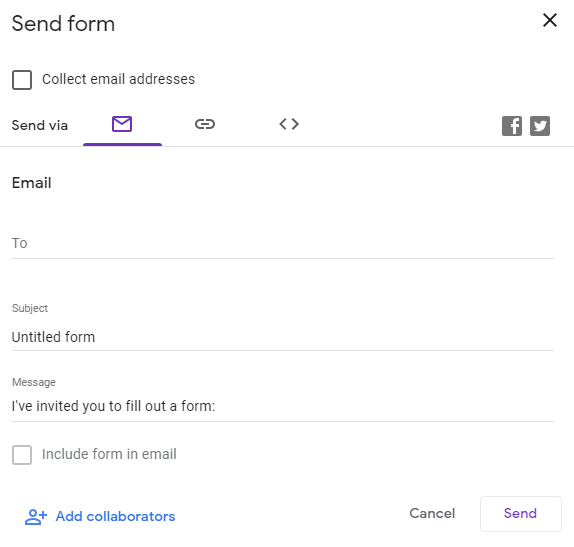
Generovat odkaz
Výběrem možnosti Odeslat prostřednictvím odkazuvygenerujete odkaz, který můžete zkopírovat a vložit kamkoli chcete, včetně textové zprávy, aplikace pro zasílání zpráv nebo skupiny chatu .
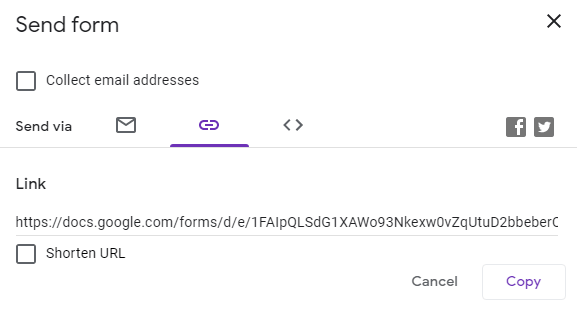
Sdílet na sociálních médiích
Výběrem ikon na Facebooku nebo Twitteru se otevře nová karta prohlížeče s předvyplněným konceptem příspěvku pro vybranou síť sociálních médií.

6. Získejte odpovědi
Vyberte kartu Odpovědia získáte přístup k rychlému souhrnu odpovědí. Můžete si také prohlédnout jednotlivé odpovědi nebo odpovědi exportovat do tabulky.
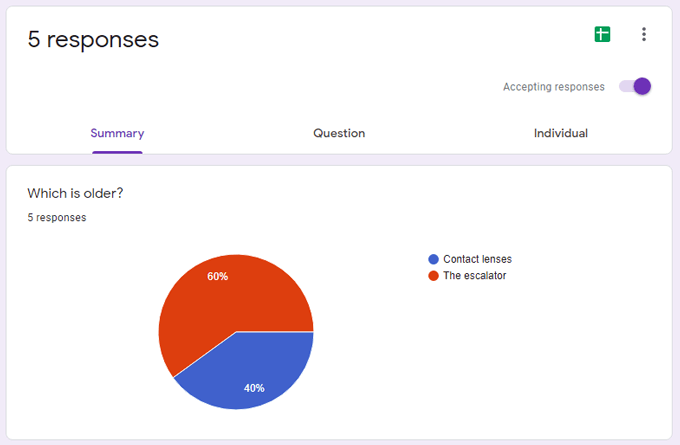
Vytvořit kód HTML pro vložení
Chcete-li vložit formulář na webovou stránku, vyberte možnost Odeslat pomocí kódu Vložit HTML. Můžete určit šířku a výšku formuláře a Google Forms vygenerují kód HTML, který můžete zkopírovat a vložit na svůj web.
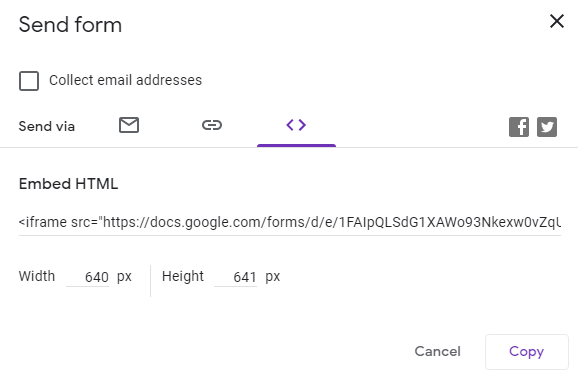
Doplňky pro Formuláře Google
Ve Formulářích Google je k dispozici mnoho doplňků pro Formuláře Google s>22. Tyto doplňky mohou rozšířit funkčnost Formulářů Google různými způsoby. Klikněte na ikonu Více / Elipsanapravo od tlačítka Odeslata vyberte Doplňky.
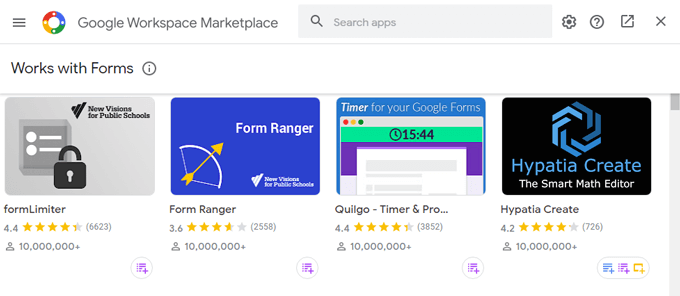
Chcete do svého formuláře přidat časovač, přizpůsobit e-mailová upozornění , nebo vygenerovat slovo mrak z odpovědí formuláře? K tomu existuje doplněk.