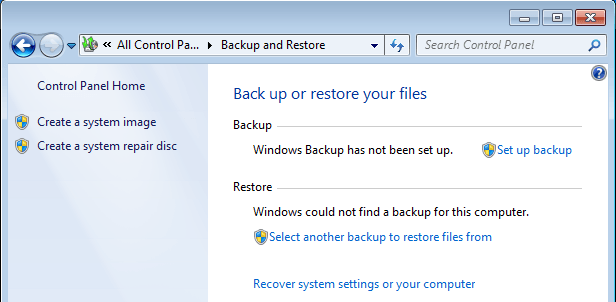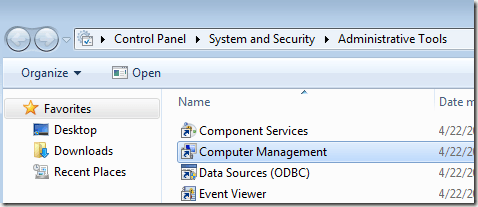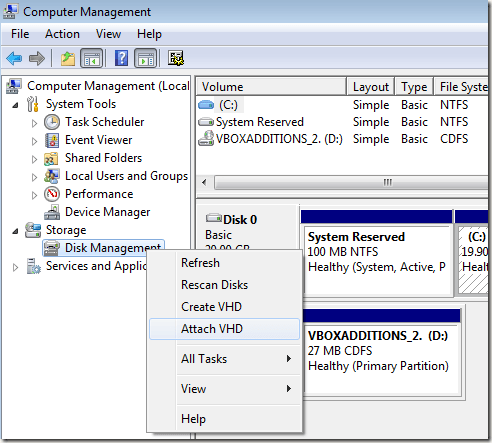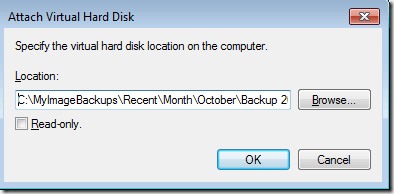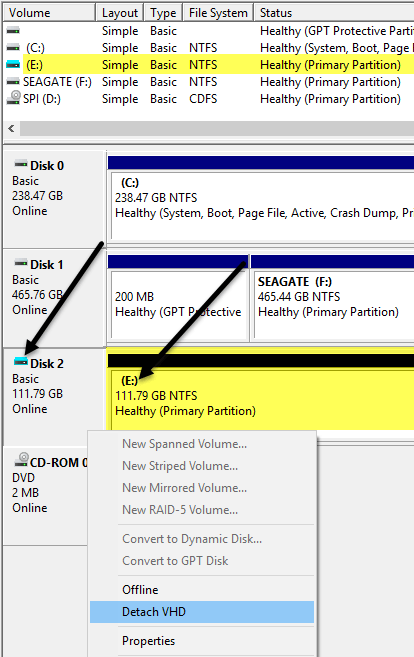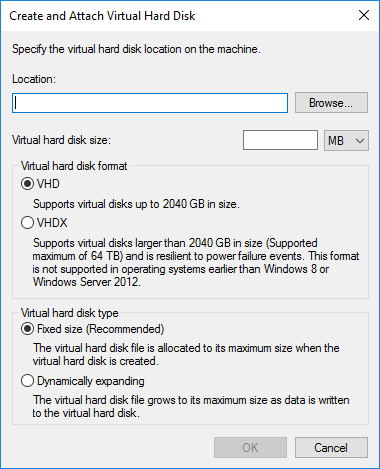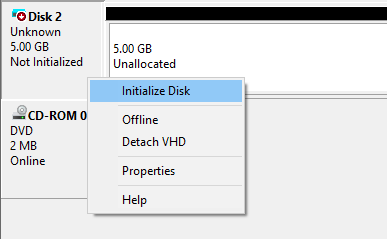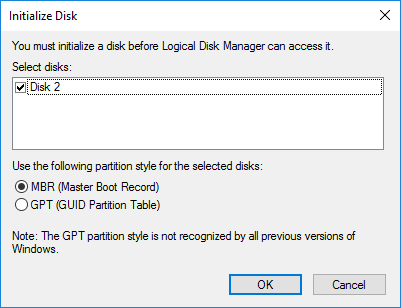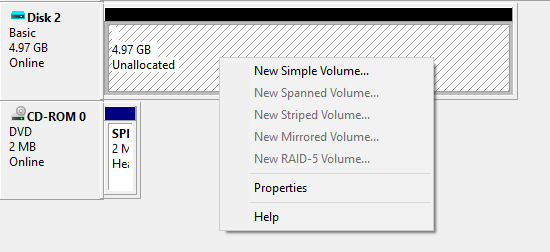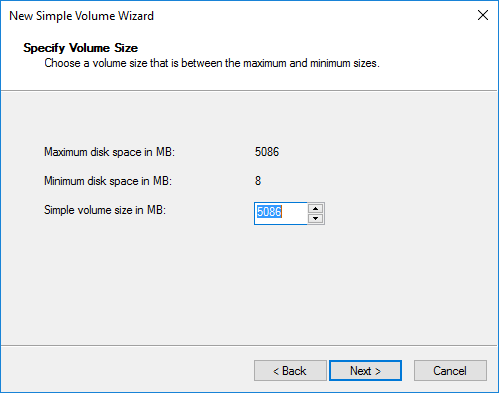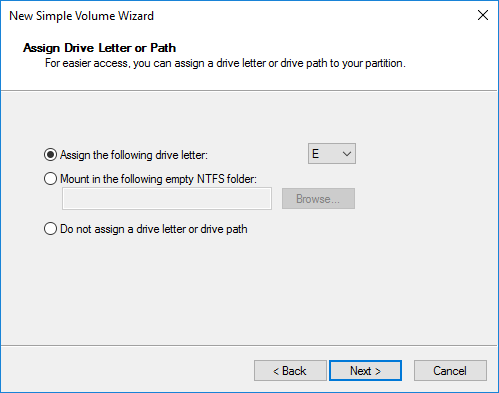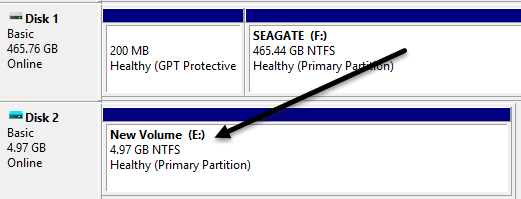V systému Windows 7 společnost Microsoft představila nový způsob zálohování počítače nazvaný Zálohování a obnovení. V podstatě vám umožňuje zálohovat všechna data na jiné místo a dát vám možnost vytvořit systémový obrázek.
Pokud jste si vybrali soubor systémového obrazu, měli byste skončit s velkým VHD souborem . Tento soubor by pak mohl být použit k obnovení celého systému na pozdějším místě. Tento nástroj byl tak populární, že ho udržoval v systémech Windows 8 a Windows 10. Pokud přejdete do ovládacího panelu, objeví se tam jeden applet nazvaný Zálohování a obnovení (Windows 7)
. >Pěkná věc o zálohování vašeho počítače pomocí této metody, kromě toho, že ji můžete později obnovit, je, že můžete připojit tento soubor VHD k libovolnému počítači Windows 7, 8 nebo 10 a přistupovat k datům pouze jako normální pevný disk.
Takže pokud potřebujete zkopírovat některé soubory z vaší zálohy, VHD soubor do počítače, spíše než obnovení zálohování, což bude nejdříve vymazat vaše zařízení.
V tomto článku budu mluvit o tom, jak můžete tento VHD soubor připojit k počítači a získat přístup data. Budu také hovořit o tom, jak můžete vytvořit svůj vlastní soubor VHD a zálohovat data, která se vám líbí. A konečně si můžete přečíst můj předchozí příspěvek na jak převést aktuální počítač do souboru VHD.
Připojit soubor VHD
Chcete-li připojit VHD v systému Windows, musíte otevřít Správakliknutím na tlačítko Spustit a do vyhledávacího pole zadejte text Správa počítače. Můžete také přejít na Ovládací panely, poté na položku Systém a zabezpečení, poté na Nástroje pro správua poté na Správa počítače. Pokud jste v zobrazení ikon, stačí kliknout na Nástroje pro správu.
Nyní klikněte na Správa diskůlevé ruky a počkejte, až se objeví seznam disků a diskových oddílů. Dále klikněte pravým tlačítkem na Správa disků a vyberte možnost Připojit VHD.
klikněte na Procházet,přejděte do umístění souboru VHD, který chcete připojit, a potom klepněte na tlačítko OK. Mějte na paměti, že pokud nezaškrtnete políčko Pouze pro čtení, můžete z virtuálního pevného disku přidat, upravit nebo odstranit soubory nebo složky. To je opravdu užitečné, protože můžete připojit soubor VHD, přidat další data, která chcete zálohovat, a jednoduše je odpojte.
že je dokončena montáž, uvidíte, že se zobrazí jako další Základní disk, který je vybarven světle modrý. Systém Windows by měl automaticky doručit písmeno jednotky, ale pokud ne, můžete kliknout pravým tlačítkem na část v dolní části, kde se v něm uvádí Zdravý (primární oddíl)a vyberte možnost Změnit písmeno a cesty .
Jakmile je váš VHD připojen, přejděte do Průzkumníka a budete moci procházet disk, kopírovat data zpět a atd.
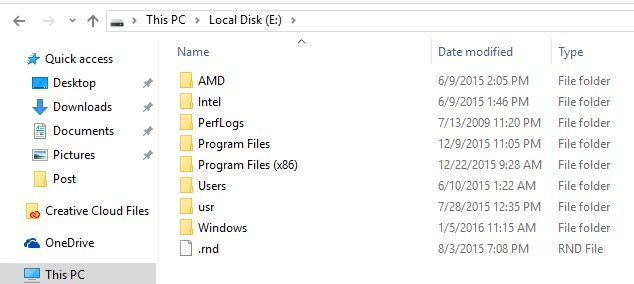
Chcete-li odpojit VHD, klepněte pravým tlačítkem myši na šedou oblast s názvem disku , typ svazku (základní), velikost atd. V dolní části se zobrazí možnost Odpojit VHD.
Vytvořit soubor VHD
Jak jsem již zmínil, můžete Převeďte svůj aktuální systém Windows na soubor VHD používat bezplatný nástroj od společnosti Microsoft nebo můžete vytvořit prázdný soubor ze systému Windows. Znovu přejděte do části Správa počítače, klikněte na Správa diskůa klikněte pravým tlačítkem na Správa disků. výběrem možnosti Připojit VHDklikněte na Vytvořit VHD. Zobrazí se okno, ve kterém můžete určit velikost souboru VHD, formát a umístění.
silný>formát VHDX, protože je méně náchylný k poškození a může podporovat větší velikosti disků. Pokud zvolíte formát souboru VHD, doporučuje se Pevná velikost. Pokud jdete s VHDX, doporučuje to Dynamicky se rozšiřující. Ponechal bych nastavení s doporučenými možnostmi. Ujistěte se, že jste zadali hodnotu velikosti virtuálního disku. Můžete jej změnit na GB nebo TB, pokud chcete použít rozbalovací nabídku.
Nyní ve Správa disků naleznete další disk 2 v mém případě), který uvádí Neinicializovanýa Nealokován. V šedé části nového virtuálního disku klikněte pravým tlačítkem myši a vyberte možnost Inicializovat disk.
budete muset vybrat, zda chcete použít MBRnebo GPT. Pro úplné vysvětlení každého formátu oddílu se podívejte na tento příspěvek od HTG. Pro kompatibilitu s verzemi Windows staršími než Vista zvolte MBR. Pro novější funkce a větší pevné disky použijte GPT.
Nyní klikněte pravým tlačítkem myši na bílou oblast Nepřiřazenoa zvolte možnost Nová jednoduchá hlasitost. Tím vyvinete průvodce novým hlasem. Nejprve musíte zvolit velikost nového svazku. Nemusí to být plná velikost nepřiděleného prostoru. Pokud je VHD větší, můžete vytvořit více oddílů.
Klikněte na tlačítko Další a zvolte písmeno jednotky,
Nakonec vyberte, jak chcete formátovat jednotku. Ve výchozím nastavení je nastavena na NTFS, ale můžete také zvolit FAT32, pokud se vám líbí. Pokud používáte virtuální pevný disk pro zálohování souborů z vašeho počítače, doporučuji, abyste se připojili k systému NTFS.
Klepněte na tlačítko Další a Dokončete Hotovo. Nyní by se jednotka měla v programu Správa disků zobrazovat jako zdravá.
Nyní můžete jednoduše kopírovat data na jednotku normálně a potom odpojit VHD jsi hotov. Není to jediná cesta, nebo nutně nejlepší způsob zálohování počítače, funguje to dobře a nevyžaduje žádné nástroje od jiných výrobců. Máte-li jakékoli dotazy, neváhejte se k tomu vyjádřit. Užijte si!