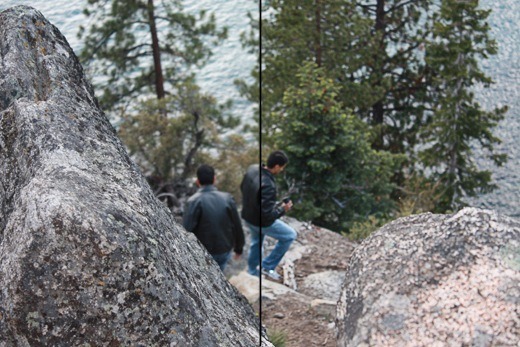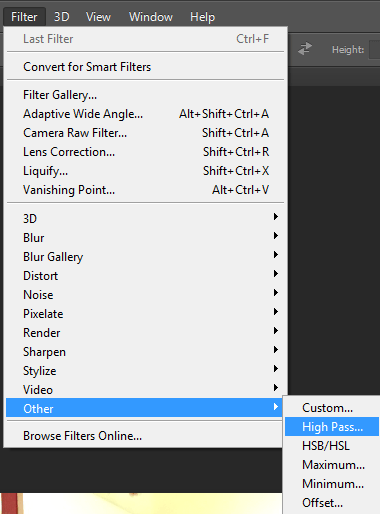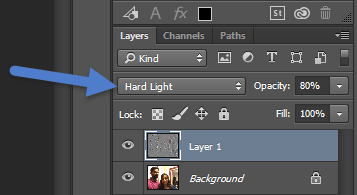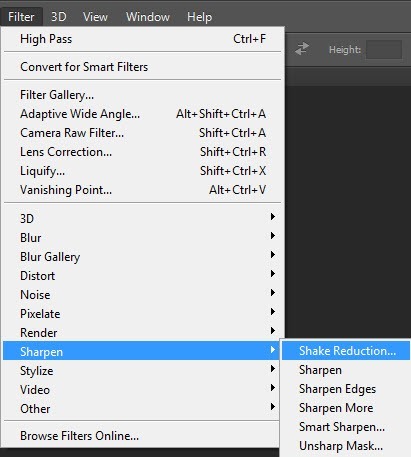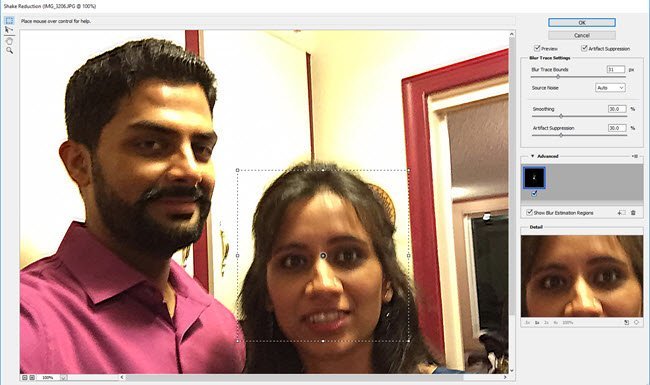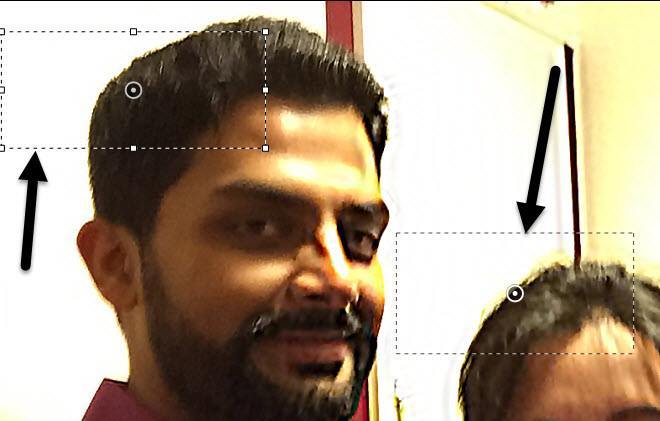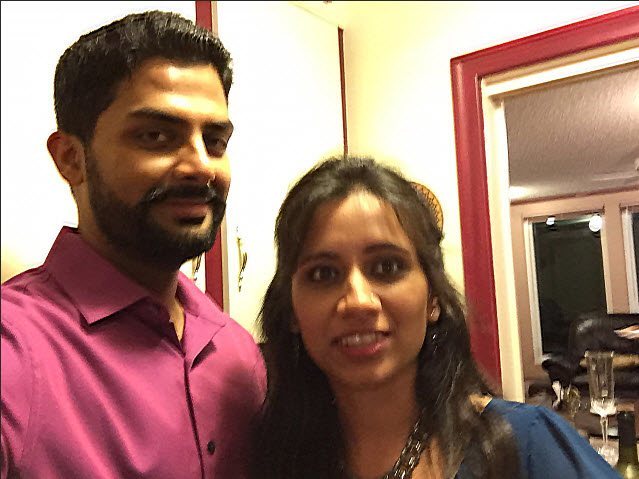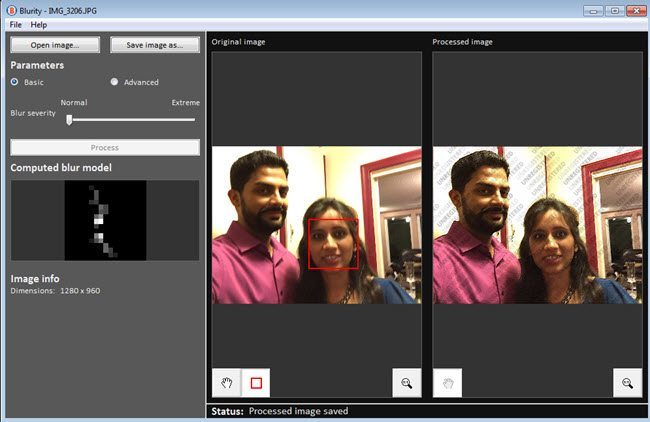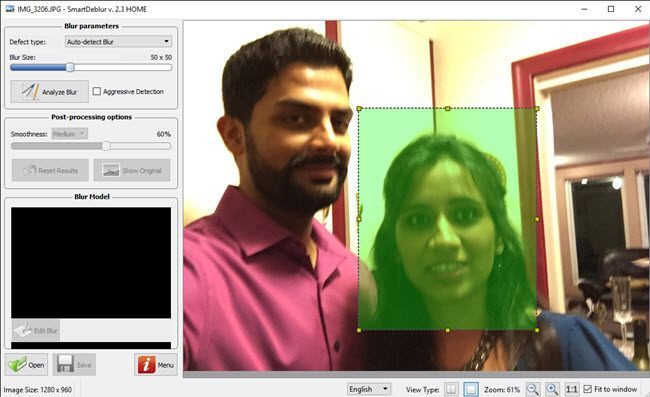Pokud nejste profesionální fotograf, existuje mnohokrát, kdy je zničen velký obrázek, protože je rozmazaný! Ať už se jedná o to, že se něco pohybuje velmi rychle, nebo kvůli otřásání fotoaparátu, rozmazaný obraz je docela zbytečný. Nicméně, existuje mnohokrát, kdy jednoduše nemůžete obnovit okamžik chycený v tomto rozmazaném obrazu a jasnějším nebo ostření obrazu stojí za výstřel. Naštěstí existuje spousta nástrojů, které lze použít k vyřešení tohoto problému.
Softwarové programy pro vylepšení obrazu, jako je Adobe Photoshop, mají vynikající nástroje, které pomáhají dělat rozmazané obrázky ostré, ale nejsou volné. V tomto příspěvku budu mluvit o několika metodách ve Photoshopu, které vám pomohou rozbalit fotografii. Pokud je obrázek pro vás skutečně důležitý, pak vám aplikace Photoshop poskytne ty nejlepší výsledky. Kromě toho budu také zmínit několik dalších programů, které můžete použít v případě, že nemáte Adobe Photoshop instalován na vašem počítači. Přesuňte se na metodu 1 a 2, pokud máte zájem o další programy. Ostatní programy, které jsem zmínil, nejsou také zdarma, protože jsem zjistil, že všechny programy pro editaci fotografií mají v podstatě jednu možnost ostření, která téměř vždy funguje strašně.
Níže uvedené programy jsou speciálně navrženy s vlastními algoritmy pro vytvoření ostřejších s nejmenším množstvím degradace.
Metoda Photoshop 1 - Použití extra vrstvy
Tato metoda je poměrně jednoduchá a velmi dobře funguje při ostření obrázků. Například se podívejme na tuto fotku s rozmazanou stranou a druhou naostrou.
Podívejte se na pravou stranu (ostře) a levé straně. Vidíte rozdíl mezi stromy a osobou, která jde dolů? Zde je postup.
Nejprve otevřete obrázek ve Photoshopu a stisknutím klávesy CTRL + Jduplikujte vrstvu pozadí. Ujistěte se, že kliknete na Vrstva 1na panelu Vrstvy.
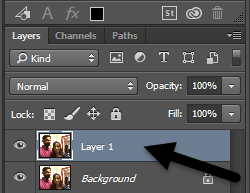 přejděte na možnost Filtr, poté na možnost Ostatnía vyberte položku High Pass. Čím vyšší je hodnota, kterou nastavíte, tím ostřejší bude váš obrázek. Pokud je však nastavena skutečně vysoká, obraz bude zrnitý. Nastavil jsem můj na 10 pixelů.
přejděte na možnost Filtr, poté na možnost Ostatnía vyberte položku High Pass. Čím vyšší je hodnota, kterou nastavíte, tím ostřejší bude váš obrázek. Pokud je však nastavena skutečně vysoká, obraz bude zrnitý. Nastavil jsem můj na 10 pixelů.
Neboj se, jestli váš obrázek vypadá jako tmavé uhlí bylo hodeno všude kolem, dokončeno ještě! Po zvolení nové vrstvy nastavte režim prolnutí na Tvrdé světloa nastavte Opacitana to, o čem si myslíte, že vypadá nejlépe. Je nastaveno na 100% ve výchozím nastavení, ale můžete získat lepší výsledky na 50% nebo něco jiného, takže si jen s touto hodnotou hrajte.
To je ono! Váš obrázek by měl nyní být mnohem ostřejší! Bohužel, pokud je váš obraz velmi rozmazaný nebo je rozmazanost způsobena opravdu rychlým pohybem, pravděpodobně nebudete vidět žádný zásadní rozdíl. Nejlepší výsledky jsou, když je obraz prostě nezaostřený, protože fotoaparát zaměření na špatný objekt nebo něco podobného. Zde je před a po snímku, který jsem testoval pomocí této metody:
byl jednoduchý způsob, jak zvýšit fotografii ve Photoshopu. Pokročilá metoda je použití nového filtru Filtr pro redukci otřesů. Chcete-li začít používat tento filtr, pokračujte a klikněte na Filtr, pak na Zesílenía poté na možnost Shake Reduction
Okno se zobrazí vlevo s několika možnostmi vpravo. Photoshop se automaticky pokusí zjistit, na kterou část obrazu se má podívat, aby se odstranila rozostření. Tato sekce se na obrázku zobrazí jako tečkované čáry.
Toto se nazývá stopa rozostření a ve výchozím nastavení je pouze jedno. Stopa rozostření by měla být v ideálním případě součástí obrazu, který má nejvyšší kontrast. Pokud je jedna část obrázku jasná a druhá část je tmavá, stopa rozostření by měla obsahovat okraj. Ve výše uvedeném příkladu je výchozí pole kolem jejího obličeje, což je OK, ale není to ideální.
Krabici můžete upravit přetažením rohů a změnou velikosti. Můžete také kliknout na kruh uprostřed a pohybovat se kolem. Je-li váš obrázek skutečně velký, můžete vytvořit také více stop rozostření v případě, že efekt rozmazání se v různých částech snímku liší. Chcete-li vytvořit další stopu rozostření, stačí kliknout a přetáhnout a začít kreslit další pole. Vytvořil jsem dvě stopy rozostření, abych zjistil, zda budou výsledky lepší.
V mých testech jsem zjistil, než když změnil stopy rozostření. V jiných případech jsem cítil, jak upravovat rozmazané stopy, které zlepšují obrazy, takže budete muset skutečně hrát si se všemi možnostmi, abyste získali nejlepší výsledky.
Zde je konečný obrázek z metody 2, který podle mého názoru vypadá trochu lépe než výsledky z metody 1. Je zjevně daleko od ideálu, ale rozmazané snímky mohou být zřídka změněny na křišťálově čisté záběry.
Blurství
Blurnost je program Windows nebo Mac, který je určen pouze pro rozmazání fotografií. V mých testech to znamenalo skvělou práci a vidím, proč si účtují 79 dolarů! Je to rozhodně jen to, že stojí za to utrácet tolik, pokud obrázek skutečně znamená hodně pro vás, nebo pokud máte spoustu rozmazaných fotografií, které chcete opravit. Také jsem spustil program přes VirusTotal a vyšel čistý, takže se nemusíte starat o žádný spyware atd. Jediným nepříjemným problémem tohoto programu je to, že po jeho instalaci vás nutí projít tímto tutoriálem, který MUSÍte dokončit dříve, než skutečně začnete používat program.
Každopádně, jakmile se dostanete kolem, stačí klepnout na tlačítko Otevřít obrázeka poté kliknout kdekoliv na obrázku, kde je dobrý předmět rozostření.
Jakmile vyberete oblast, stačí kliknout na tlačítko Procesa vygenerovat náhled fixního rozmazaného obrazu. Zde je výsledek testovacího obrázku s vodoznakem na obrázku.
Zrušením vodoznaku se program opravdu hodlá opravit rozostření obrazu a tím lépe, protože to stojí poměrně málo. Pro dobrý výsledek a mírně levnější cenu, podívejte se na níže uvedený program.
SmartDeblur
Další dobrý program určený pouze pro rozmazané fotografie je SmartDeblur. Ten vám dá zpět 49 dolarů, ale opět to dělá velmi dobrou práci. Jakmile stahujete a nainstalujete program, musíte kliknout na tlačítko Otevříta zvolit obrázek.
p>Můžete nastavit několik nastavení, jako je například Velikost rozostřenínebo typ modré (rozostření Rozostřenínebo Gaussova). Doporučuji, abyste se nejprve vrátili k výchozímu nastavení a zjistili, co program dělá. Můžete také vybrat oblast, pokud se vám líbí, nebo můžete jednoduše kliknout na tlačítko Analyzovat rozostřenía analyzovat celý snímek.Možná budete muset zvýšit hladkost poté, výchozí nastavení způsobí, že obraz je velmi zrnitý. Zde je můj výsledek pro tentýž zkušební snímek s použitím rozměrů 100 × 100 pro rozostření a analýzu celého obrázku:
Takže tam máte pár způsobů, jak opravit rozmazané snímky pomocí softwaru. Jak jsem se zmínil, všechny volné nástroje, které jsem zkoušela, provedly strašně a proto jsem je ani nenamáhal zmínit. Máte-li jakékoli dotazy nebo návrhy, neváhejte komentovat. Užijte si!