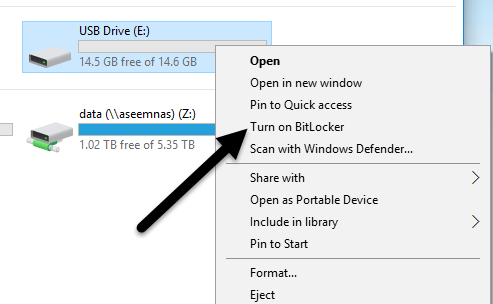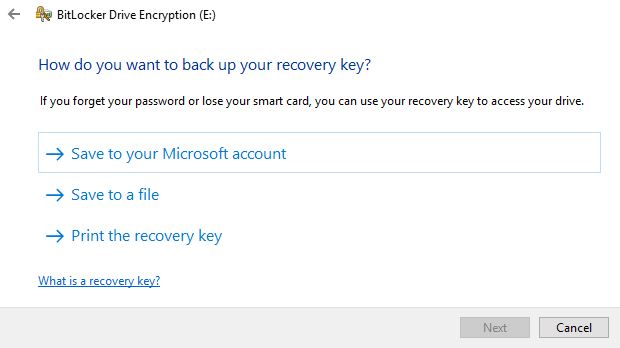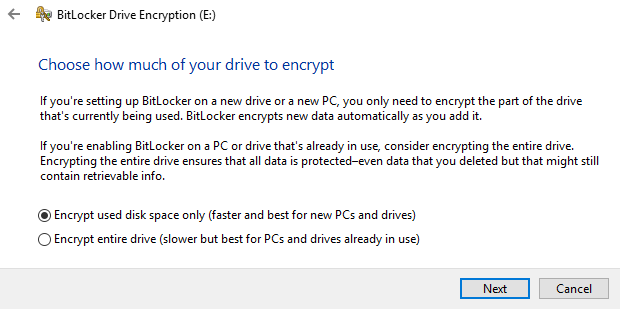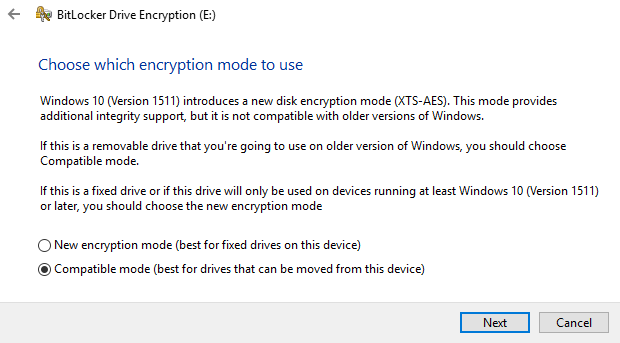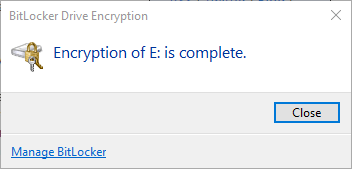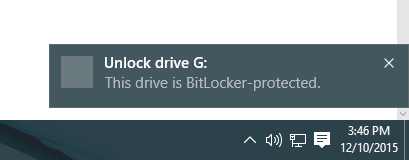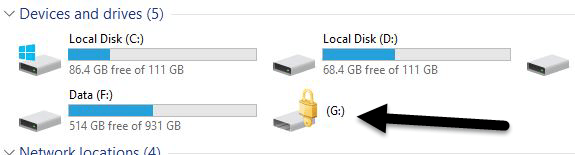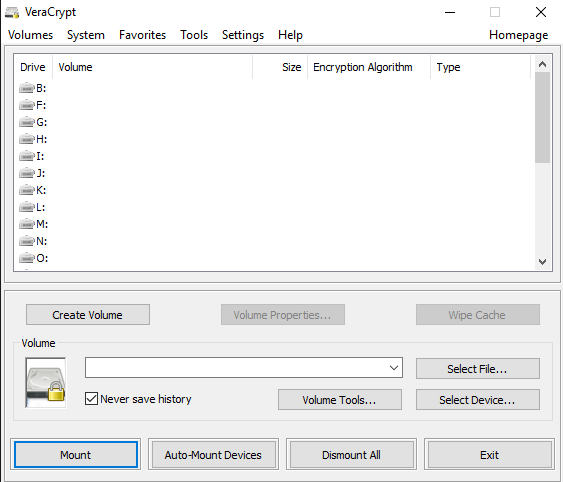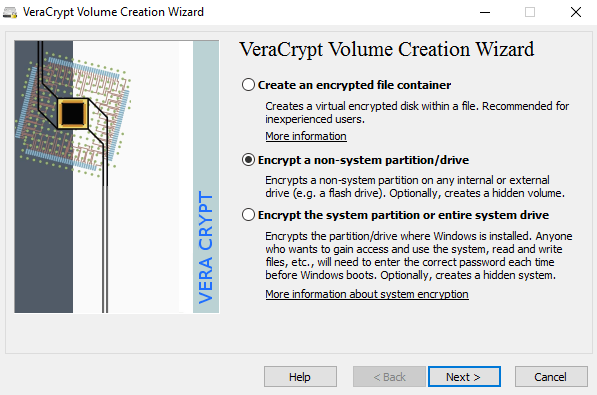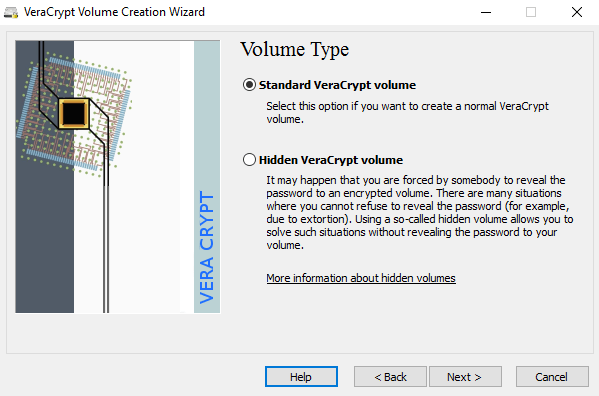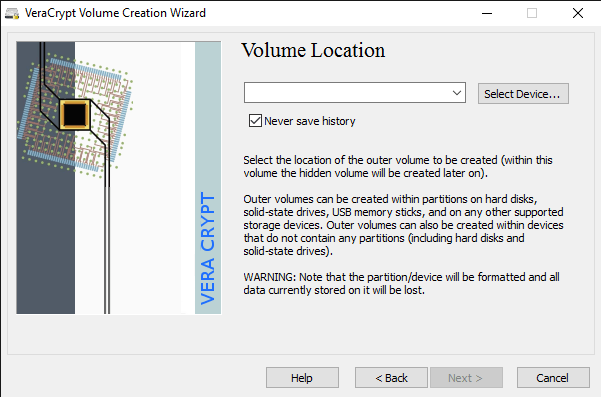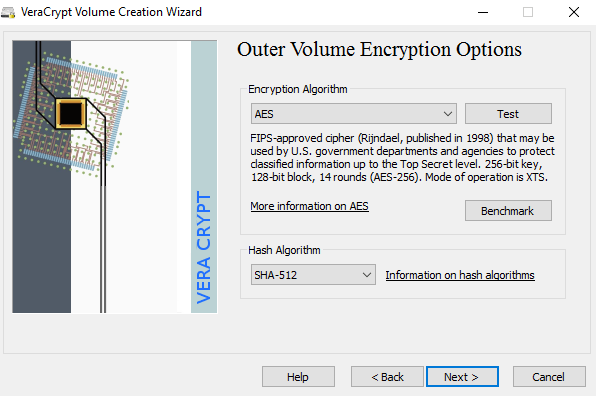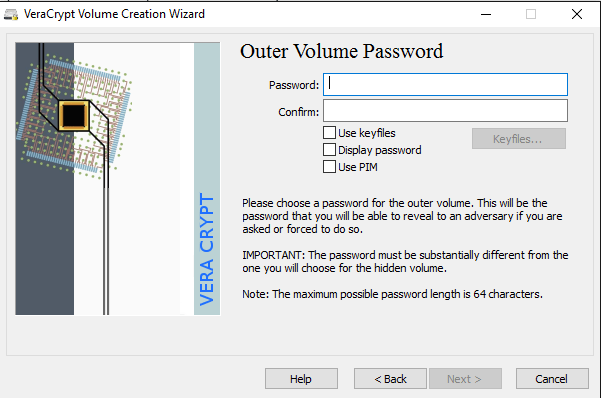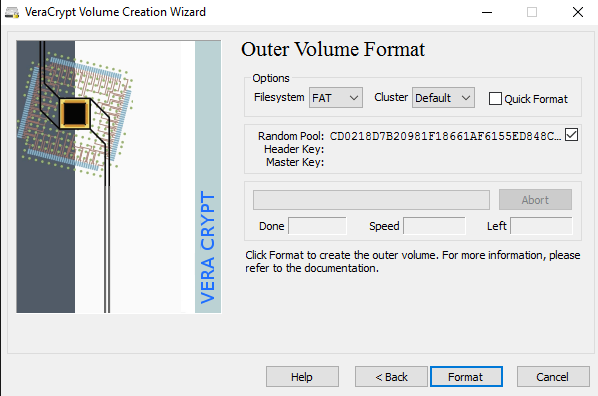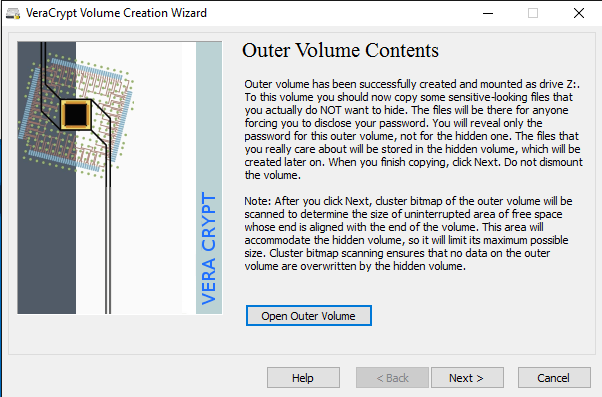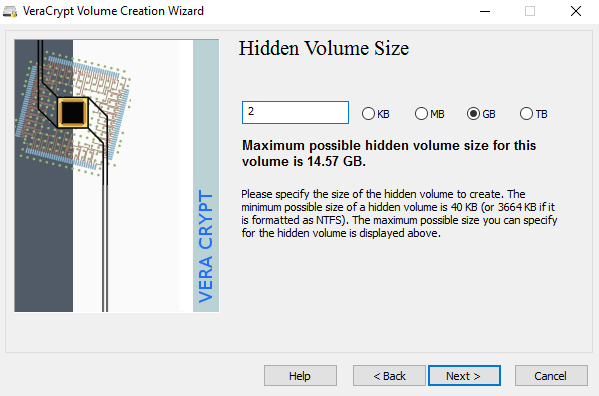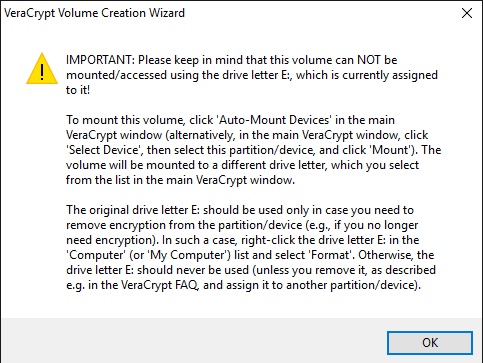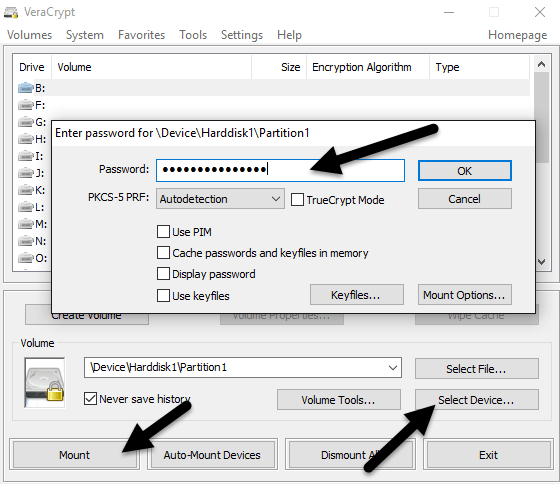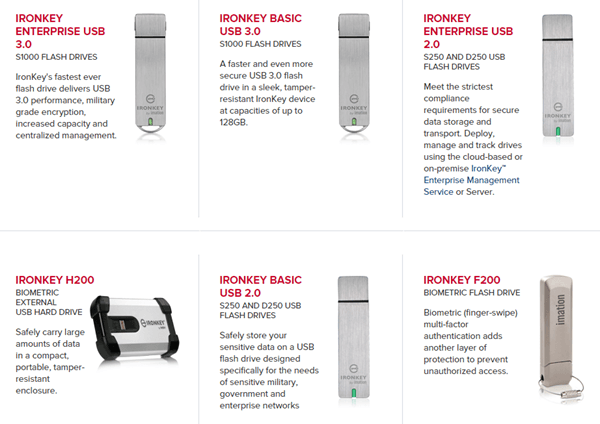Pokud přenášíte citlivé informace na jednotku USB, měli byste zvážit použití šifrování k zajištění dat v případě ztráty nebo krádeže. Už jsem hovořil o tom, jak šifrování pevného disku používat BitLocker pro Windows nebo FileVault pro Mac, a to jak vestavěné funkce operačního systému.
U USB disků existuje několik způsobů můžete použít šifrování na jednotkách: pomocí nástroje BitLocker v systému Windows zakoupíte hardwarovou šifrovanou jednotku USB od třetí strany nebo pomocí šifrovacího softwaru třetí strany.
V tomto článku se chystám mluvit o všech třech metodách a jak je můžete implementovat. Než se dostaneme do podrobností, je třeba poznamenat, že žádné šifrovací řešení není dokonalé a zaručené. Naneštěstí všechny níže uvedené řešení narazily na problémy během let.
Bezpečnostní díry a chyby zabezpečení byly nalezeny v nástroji BitLocker, šifrovacím softwaru třetích stran a mnoho hardwarových šifrovaných jednotek USB může být napadeno. Takže je nějaký důvod použít šifrování? Ano, určitě. Hackování a zneužití zranitelných míst je extrémně náročné a vyžadují spoustu technických dovedností. Za druhé, bezpečnost se stále zlepšuje a aktualizují se software, firmware atd., Aby byla data bezpečná. Bez ohledu na to, jakou metodu si vyberete, nezapomeňte vždy aktualizovat vše.
Metoda 1 - BitLocker v systému Windows
BitLocker bude šifrovat vaši jednotku USB a pak bude vyžadovat zadání hesla vždy, připojeno k počítači. Chcete-li začít používat nástroj BitLocker, pokračujte a připojte jednotku USB k počítači. Klepněte pravým tlačítkem na jednotku a klikněte na tlačítko Zapnout funkci BitLocker.
vyberte, jak chcete odemknout jednotku. Můžete si vybrat heslo, použít čipovou kartu nebo použít obě. Pro většinu osobních uživatelů bude nejvhodnější volbou heslo.
Dále budete muset zvolit, jak chcete uložit v případě, že heslo zapomenete.
Můžete jej uložit do svého účtu Microsoft, uložit do souboru nebo vytisknout klíč pro obnovení. Pokud jej uložíte do svého účtu Microsoft, budete mít mnohem jednodušší čas obnovení dat, protože budou uloženy na serverech společnosti Microsoft. Nevýhodou však je, že pokud vynucení zákona někdy chce vaše data, společnost Microsoft bude muset vymazat klíč pro obnovení, pokud bude doručen příkaz.
Pokud jej uložíte do souboru, ujistěte se, že soubor je někde uložen zajistit. Pokud může někdo snadno najít klíč pro obnovení, mohou získat přístup ke všem vašim datům. Můžete uložit do souboru nebo vytisknout klíč a uložit ho do schránky bankovky nebo něco velmi bezpečného.
zvolte, kolik disků chcete šifrovat. Je-li to zcela nové, zašifruje se pouze použitý prostor a při jeho přidání zašifruje nová data. Pokud už je něco na něm, pak šifrujte celý disk.
V závislosti na verzi systému Windows, viz tato obrazovka. V systému Windows 10 budete vyzváni k výběru mezi novým režimem šifrování nebo kompatibilním režimem. Systém Windows 10 má lepší a silnější šifrování, které nebude kompatibilní se staršími verzemi systému Windows. Chcete-li více zabezpečení, přejděte do nového režimu, ale pokud potřebujete připojit disk ke starším verzím systému Windows, přejděte ke kompatibilnímu režimu.
Potom začne šifrování disku. Čas bude záviset na tom, jak velká je vaše jednotka a kolik dat je třeba šifrovat.
Nyní, a připojte disk, zobrazí se v oznamovací oblasti malá zpráva. V dřívějších verzích systému Windows přejděte na Průzkumníka.
Zobrazí se také ikona jednotky, Jednotky v Průzkumníku.
Nakonec, po poklepání na jednotku k přístupu k němu budete vyzváni k zadání hesla. Pokud kliknete na tlačítko Další možnosti, zobrazí se také možnost použití klíče pro obnovení.
Chcete později vypnout nástroj BitLocker, stačí kliknout pravým tlačítkem na jednotku a zvolit možnost Spravovat nástroj BitLocker. Pak klikněte na Vypnout BitLockerv seznamu odkazů.
Můžete také změnit heslo, obnovení, přidání ověření čipovou kartou a zapnutí nebo vypnutí automatického uzamčení. Celkově je to jednoduchý a bezpečný způsob, jak šifrovat flash disk, který nevyžaduje žádné nástroje od jiných výrobců.
Metoda 2 - VeraCrypt
Existuje spousta jiných výrobců software pro šifrování dat, který tvrdí, že jsou bezpečné a bezpečné, ale nebyl proveden žádný audit k zajištění takzvané kvality. Pokud jde o šifrování, musíte si být jisti, že kód je kontrolován týmy odborníků v oblasti bezpečnosti.
Jediný program, který bych v tuto chvíli doporučil, by byl VeraCrypt, který je založen na dříve populární TrueCrypt. Stále můžete stahovat TrueCrypt 7.1a, což je jediná doporučená verze ke stažení, ale již se nepracuje. 13a naštěstí nebyly nalezeny žádné závažné chyby zabezpečení.
Má však nějaké problémy, a proto by se nemělo používat. VeraCrypt v podstatě převzal TrueCrypt a opravil většinu problémů, které byly nalezeny v auditu. Chcete-li začít, stáhněte si VeraCrypt a nainstalujte jej do vašeho systému.
Při spuštění programu získáte okno se spoustou písmen a několik tlačítek. Chcete-li začít s vytvořením nového svazku, klikněte na tlačítko Vytvořit svazek.
Průvodce vytvořením se objeví a budete mít několik možností. Můžete zvolit možnost Vytvořit kontejner s šifrovanými souborynebo můžete zvolit možnost Šifrovat nesystémový oddíl / jednotku. První možnost vytvoří virtuální šifrovaný disk uložený v jednom souboru. Druhá možnost zašifruje celou USB flash disk. S první možností můžete mít uložené údaje v šifrovaném svazku a zbytek jednotky může obsahovat nezašifrované datové soubory.
Jelikož ukládám citlivé informace pouze na jednotku USB, vždycky šifruji
Na další obrazovce musíte zvolit mezi vytvořením S standardního objemu VeraCryptSkrytý objem VeraCrypt. Ujistěte se, že kliknete na odkaz, abyste podrobně porozuměli rozdílu. V podstatě, pokud chcete něco super bezpečné, jděte se skrytým svazkem, protože vytvoří druhý šifrovaný svazek uvnitř prvního zašifrovaného svazku. Měli byste uchovávat skutečná citlivá data ve druhém zašifrovaném svazku a některé falešné údaje v prvním zašifrovaném svazku.
Tímto způsobem, pokud vás někdo donutí, aby se vaše heslo vzdali, zobrazí se pouze obsah prvního svazku, nikoli druhý. Při přístupu ke skrytému svazku se při dodávání skryté svazky neobjeví žádnou dodatečnou složitost. Stačí, když připevníte jednotku, budete muset zadat jiné heslo, proto doporučuji používat skrytý svazek pro větší bezpečnost.
volba hlasitosti, ujistěte se, že jste vybrali Normální režimna další obrazovce, takže VeraCrypt vytvoří pro vás normální hlasitost a skrytý hlasitost. Dále musíte zvolit umístění svazku.
Klikněte na tlačítko Vybrat zařízenípro vaše vyměnitelné zařízení. Všimněte si, že můžete vybrat oddíl nebo celé zařízení. Některé problémy se zde mohou vyskytnout, protože pokus o výběr položky Vyměnitelný disk 1mi dal chybovou zprávu, že šifrované svazky mohou být vytvořeny pouze na zařízeních, která neobsahují oddíly.
Protože můj USB stick měl pouze jeden disk, skončil jsem pouze s volbou / Device / Harddisk / Partition1 E:a to fungovalo dobře. Pokud jste se rozhodli vytvořit skrytý svazek, další obrazovka nastaví možnosti pro vnější svazek.
Zde musíte zvolit šifrování algoritmus a hash algoritmus. Pokud nemáte tušení, co znamená něco, ponechte to na výchozím nastavení a klikněte na tlačítko Další. Na další obrazovce se nastaví velikost vnějšího svazku, který bude mít stejnou velikost jako oddíl. V tomto okamžiku musíte zadat externí heslo pro hlasitost.
Pamatujte, že hesla pro externí hlasitost a skrytou hlasitost musí být velmi jinak si myslete na nějaká dobrá, dlouhá a silná hesla. Na další obrazovce musíte zvolit, zda chcete podporovat velké soubory, nebo ne. Doporučují ne, proto zvolte pouze ano, pokud opravdu potřebujete na disk uložit soubory větší než 4 GB.
externí hlasitost a doporučuji, abyste zde nezměnili žádné nastavení. Souborový systém FAT je pro VeraCrypt lepší. Klikněte na tlačítko Formáta vše se na jednotce odstraní a poté spusťte proces vytváření vnějšího svazku.
Bude to trvat nějaký čas, protože tento formát skutečně píše náhodné údaje celý disk, na rozdíl od rychlého formátu, který se běžně vyskytuje ve Windows. Po dokončení budete vyzváni, abyste se vydali a zkopírovali data do vnějšího svazku. Toto je údajně vaše falešné citlivé údaje.
Po zkopírování dat začnete proces skrytého svazku . Zde musíte vybrat typ šifrování znovu, který bych nechal sám, pokud nevíte, co to všechno znamená. Klepněte na tlačítko Další a nyní máte možnost zvolit velikost skrytého svazku. Pokud jste si jisti, že do vnějšího svazku nepřidáte nic jiného, můžete skrýt pouze skrytý objem.
Můžete také zmenšit velikost skrytého svazku, pokud jste jako. To vám dá větší prostor ve vnějším svazku.
Dále musíte na skryté svazku zadat heslo a poté kliknout na Formátna další obrazovce. A konečně dostanete zprávu, která vám říká, jak získat přístup ke skrytému svazku.
pomocí VeraCrypt. Pokud se pokusíte kliknout na písmeno jednotky v systému Windows, zobrazí se chybová zpráva, že jednotka nemůže být rozpoznána a musí být formátována. Nepoužívejte tak, pokud nechcete ztratit všechna šifrovaná data!
Místo toho otevřete VeraCrypt a nejprve vyberte písmeno jednotky ze seznamu v horní části. Poté klikněte na Vybrat zařízenía vyberte oddíl vyměnitelného disku ze seznamu. Nakonec klepněte na tlačítko Připojit. Zde budete vyzváni k zadání hesla. Pokud zadáte heslo vnějšího svazku, bude tento svazek připojen k novému písmenu jednotky. Pokud zadáte heslo skrytého svazku, pak bude tento svazek načten.
Docela cool! Nyní máte velmi bezpečný software šifrovaný USB flash disk, který nebude přístupný nikomu.
Metoda 3 - Hardwarově šifrované USB flash disky
Třetí možností je koupit hardware šifrovanou jednotku USB flash. Nikdy si nekupujte softwarovou šifrovanou jednotku flash, protože pravděpodobně používá nějaký proprietární šifrovací algoritmus vytvořený společností a má mnohem větší šanci, že by byl napaden.
I když metoda 1 a 2 jsou skvělé, jsou stále softwarová šifrovací řešení, která nejsou tak ideální jako hardwarové řešení. Šifrování hardwaru umožňuje rychlejší přístup k datům na jednotce, zabraňuje útokům před spuštěním a ukládá šifrovací klíče na čip a odstraňuje potřebu externě uložených klíčů pro obnovení.
Když si zakoupíte hardware zašifrované zařízení , ujistěte se, že používá bit AES-256 nebo je kompatibilní s FIPS. Moje hlavní doporučení, pokud jde o důvěryhodné společnosti, je IronKey.
dlouhou dobu a mají pro podnikatele opravdu vysoké bezpečnostní produkty až po podniky. Pokud opravdu potřebujete nějaké bezpečné flash disky a nechcete to dělat sami, pak je to nejlepší volba. Není to levné, ale přinejmenším se můžete cítit dobře, že vaše data jsou uložena bezpečně.
Na stránkách, jako je Amazon, uvidíte celou řadu levných možností, ale pokud přečtete recenze, vždy najít lidi, kteří byli "šokováni", když se něco stalo a měli přístup k datům bez psaní hesla nebo podobného.
Doufejme, že tento hloubkový článek vám dává dobrou představu o tom, jak mohou šifrovat data na jednotce flash a bezpečně je přistupovat. Máte-li jakékoli dotazy, neváhejte se k tomu vyjádřit. Užijte si!