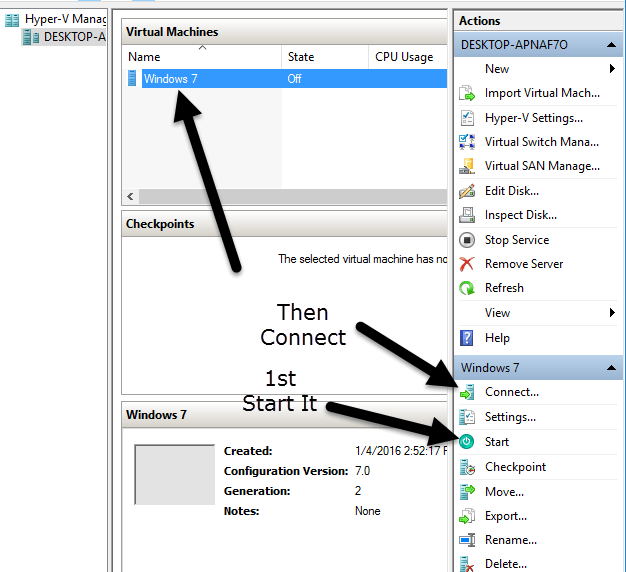Skvelý způsob, jak se zachránit před viry, malwarem a spywarem, je používat virtuální počítač k procházení Internetu namísto běžného Windows PC. Co je tedy virtuální stroj? Je to v podstatě úplná kopie systému Windows, která běží uvnitř jiné kopie systému Windows nazvaného hostitele.
Virtuální verze systému Windows je jen velký soubor a speciální software běžící na počítači se systémem Windows (virtualizační software) funguje jako falešný počítač, aby mohl systém Windows běžet. Cokoliv, co děláte ve virtuálním počítači, neovlivní váš hostitelský operační systém. Takže můžete na virtuální počítač stáhnout 10 virů a váš hlavní operační systém by byl bezpečný.
Co je dobré s virtuálními počítači, je to, že je můžete resetovat. Pokud se při prohlížení ve virtuálním počítači objeví virus, můžete jednoduše vynulovat virtuální počítač na výchozí stav, když ho nejprve nainstalujete a začnete znovu. Je to také skvělý způsob, jak zvýšit vaše soukromí, protože můžete jednoduše vymazat vše, co jste udělali ve virtuálním stroji.
Než začneme, promluvme si o požadavcích. Existuje mnoho nástrojů pro virtualizaci softwaru, jako je VMWare, Parallels, VirtualBox atd., Ale budu držet pouze software společnosti Microsoft. Aby to fungovalo, potřebujete dvě věci:
Je také třeba poznamenat, že i když můžete používat systém Windows XP, Vista a 7 jako virtuální stroj je nejlepší, pokud můžete převést systém Windows 8.1 nebo Windows 10, protože nejvyšší rozlišení, které Hyper-V podporuje pro starší operační systémy, je 1600 × 1200. Je to opravdu nepríjemné a nevím, proč se Microsoft neobtěžoval tento problém ještě řešit. Mimochodem, je to jen problém pro ty, kteří mají monitor s vysokým rozlišením.
Převést systém Windows na VHD
Začneme s jednoduchou částí: převod aktuální verze systému Windows na virtuální počítač VHD nebo VHDX souboru). Chcete-li to provést, stáhněte si výše uvedený nástroj Disk2VHD a spusťte soubor EXE.
Když jej spustíte, výše. Ve skutečnosti zde není nic jiného než vybrat místo, kde chcete uložit soubor VHDX a které svazky chcete zahrnout.
Pokud máte velký pevný disk, můžete jen nechat soubor uložit do stejného oddílu jako Windows. Pokud tomu tak není, zvolte jiné umístění, jako je druhý pevný disk nebo externí pevný disk USB. Ve výchozím nastavení si zvolí všechny svazky, které najde na vašem počítači, což možná nebude chtít, abyste skutečně chtěli.
V mém případě mám k počítači připojeno několik pevných disků. chcete vybrat hlasitost C: \, která má velikost 37,26 GB. Navíc si přejete vybrat libovolné další svazky, které byly vytvořeny při instalaci systému Windows, s největší pravděpodobností hlasitost Boota System Reserved. Obvykle jsou to opravdu malé: v mém případě je systém rezervovaný objem jen 34 MB a druhý slepý, který nemá žádný štítek, je pouze 322,08 MB.
Je velmi důležité, abyste kromě hlavního svazku systému Windows vybrali tyto další svazky, protože pokud ne, operační systém se při načtení do Hyper-V nespustí. Místo toho obdržíte zprávu Chyba při spuštění! Je to proto, že tyto dva další svazky říkají systém, kde se nachází systém Windows a jak jej spouštět.
soubor VHDX závisí na tom, jak velký je váš oddíl systému Windows. Po dokončení budete mít jeden opravdu velký soubor a dva menší soubory.
Instalace Hyper-V v systému Windows 8.1 / 10
Dále musíme nainstalovat nástroje Hyper-V v systému Windows 8.1 nebo Windows 10 Pro. Pokud máte domácí vydání, musíte před instalací Hyper-V přejít na Pro. Klikněte na tlačítko Start a zadejte funkce systému Windows.
V horní části klikněte na zapnuto nebo vypnuto. Zobrazí se okno, kde můžete zkontrolovat další položky, které chcete nainstalovat. Pokračujte a zaškrtněte políčko Hyper-V. Měla by také automaticky zaškrtávat políčka Nástroje pro správu Hyper-Va Platforma Hyper-V.
p>
Klepněte na tlačítko OK a nechte systém Windows nainstalovat. Budete muset restartovat počítač. Jakmile spustíte zálohování, klikněte na Start, Všechny aplikacea pak přejděte dolů na Nástroje pro správu systému Windows. Měli byste vidět Správce Hyper-V. Můžete také jednoduše kliknout na tlačítko Start a zadejte příkaz Hyper-V a vyhledejte jej.
Konfigurace Hyper-V
Nyní pro zábavnou část! Začněme s Hyper-V. Pokračujte a otevřete Správce Hyper-V a uvidíte prázdný pracovní prostor.
Vlevo vlevo je server, jméno počítače. Ve střední části je seznam virtuálních strojů a kontrolních bodů. Vpravo máte dynamické menu, které se mění v závislosti na tom, jakou položku jste vybrali v levé části. Chcete-li začít, vyberte název počítače vlevo.
Nyní vpravo klikněte na Nový>a potom Virtuální počítač. Tím vyvinete průvodce novým virtuálním strojem. Prvním krokem je název vašeho virtuálního počítače.
Dále musíte zvolit generaci virtuálního počítače. Pokud převádíte 64bitovou verzi systému Windows na virtuální počítač a počítačový hardware podporuje UEFI, pokračujte a vyberte možnost Generace 2, protože to umožňuje pokročilejší funkce. Použijte Generace 1pro 32bitové verze systému Windows nebo pokud používáte starší systém BIOS. Generace 2 podporuje také širokoúhlé obrazovky při virtualizaci Windows 8.1 nebo Windows 10.
Pokud nemáte tušení, co to znamená, stačí zvolit generaci 1, aby se jednalo o bezpečnou stránku. Všimněte si, že pokud se virtuální počítač nepodaří zavést, můžete ho jednoduše smazat a znovu spustit. Vyberte jinou generaci a zkontrolujte, zda se správně zavede. Vymazání virtuálního stroje uvnitř Hyper-V neodstraní původní soubory VHDX.
Na další obrazovce musíte vybrat velikost paměti, kterou chcete přiřadit virtuálnímu počítači. Zanechal jsem ji na výchozí hodnotě 1024 MB, ale můžete ji zvýšit, pokud máte na hostitelském počítači dostatek paměti RAM.
Go a nyní přeskočte obrazovku Konfigurovat v síti, protože to budeme muset provést později. Zatím ji ponechte na adrese Nepřipojeno. Na obrazovce Připojení virtuálního pevného diskumusíte zvolit Použití existujícího virtuálního pevného disku.
Klepněte na tlačítko Procházeta vyberte obrázek VHDX, který představuje váš vlastní oddíl systému Windows. To by měl být opravdu velký soubor VHDX. Budeme muset ručně přidat další dvě jednotky VHDX po spuštění průvodce, který se zobrazí dále. V tomto okamžiku zkontrolujte shrnutí a klikněte na tlačítko Dokončit.
Nyní byste měli vidět novou položku uvedenou v části Virtuální stroje. Pokud kliknete na toto tlačítko, zobrazí se v pravém podokně i další možnosti.
vyberte ji a klikněte na Start. Stůl Stavse změní na Spuštěné. Vedle virtuálního stroje klikněte na Připojit. Pokud jste to udělali, uvidíte chybovou zprávu, kterou jsem se zmínil na začátku článku: Selhání zavádění. Musíme ještě přidat další pevné disky.
Vyberte virtuální počítač a klikněte na Vypnout. Pak klikněte na odkaz Nastavení. Na levé straně byste měli vidět IDE Controller 0a IDE Controller 1. Nejprve klikněte na Controller 0. Pokud zvolíte možnost Generace 2, uvidíte pouze SCSI Controller.
které jsme přidali do průvodce, je již uveden. Nyní musíme přidat druhý a třetí soubory. Ujistěte se, že je vybrána možnost Pevný diska klikněte na tlačítko Přidat.
 >Umístěníby měl automaticky zvolit 1, protože slot 0bude použit v našem prvním souboru VHDX. Každý řadič IDE má k dispozici pouze dva sloty pro přidání jednotek. Klikněte na virtuální pevný diska zvolte druhý soubor VHDX.
>Umístěníby měl automaticky zvolit 1, protože slot 0bude použit v našem prvním souboru VHDX. Každý řadič IDE má k dispozici pouze dva sloty pro přidání jednotek. Klikněte na virtuální pevný diska zvolte druhý soubor VHDX.
Nyní klikněte na IDE Controller 1znovu. Proveďte totéž, ale zvolte váš třetí soubor VHDX.
Nyní, když jsme připojili všechny tři soubory VHDX, spustit náš virtuální stroj. Tentokrát byste se měli dočkat obrazovky s načtením systému Windows!
Nakonfigurujte síť
pro virtuální počítač, abyste se mohli připojit k místní síti a Internetu. Chcete-li to provést, klikněte na Správce virtuálního přepínačev horní části pravé nabídky.
Klepněte na Nový přepínač virtuální sítěa v seznamu vyberte Externí. Nakonec klikněte na Vytvořit virtuální přepínač.
Pokud chcete, správnou síť z rozevíracího rámečku. Pokud máte více než jednu síťovou kartu, vyberte síťovou kartu, která je připojena k síti a Internetu. Jakmile je váš přepínač vytvořen, musíme virtuálnímu počítači říci, že ho používá. Chcete-li to provést, klikněte na virtuální počítač v manažeru Hyper-V a klikněte na odkaz Nastavenív pravém podokně.
Klepněte na Síťový adaptéra vyberte nový virtuální přepínač, který jste vytvořili v předchozím kroku. A je to! Nyní, když spustíte virtuální počítač, měl by získat přístup k síti prostřednictvím hostitelského počítače.
Doufejme, že tento článek vám pomůže převést vaše současné počítače a převést je na virtuální počítač, který můžete spustit na stejném PC nebo jiného počítače, pokud se vám líbí. Existuje spousta věcí, které se mohou v tomto procesu pokazit, a proto se můžete vyjádřit, pokud narazíte na problémy. Užijte si!