Stále se vám při pokusu o instalaci aplikace v systému Windows 11 zobrazuje oznámení „Aplikace, kterou se pokoušíte nainstalovat, není aplikace ověřená společností Microsoft“? Proč se to děje? Můžete to obejít?
Varování „Aplikace ověřená společností Microsoft“ je bezpečnostní funkce, která zabraňuje tomu, aby se do vašeho počítače dostal potenciálně škodlivý software. Tento výukový program vysvětlí, proč se zobrazuje varování ověřené aplikace od společnosti Microsoft a jak jej obejít.
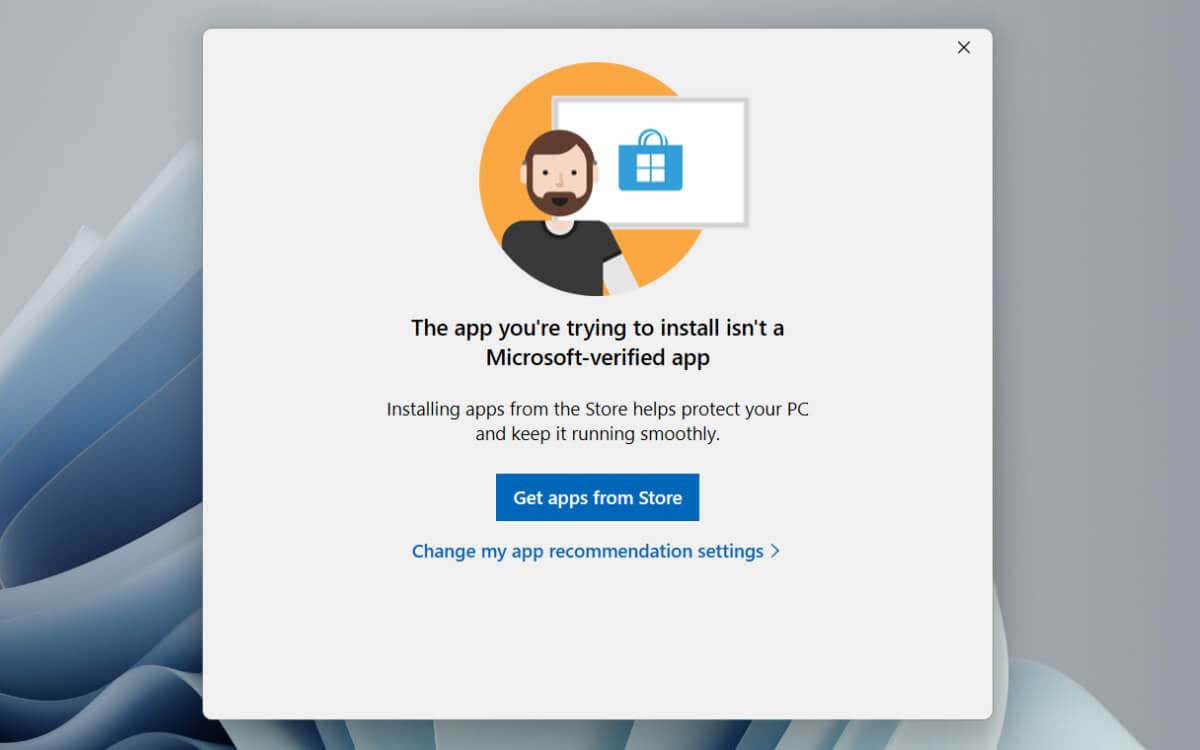
Co je varování ověřené aplikace Microsoft?
Windows 11 zobrazuje upozornění „Aplikace ověřená společností Microsoft“ při instalaci aplikací třetích stran mimo obchod Microsoft Store (dříve Windows Store). Microsoft tvrdí, že to snižuje šance na infikování vašeho počítače malwarem, a to je oprávněná obava, protože internet je plný škodlivých programů, které se maskují jako legitimní software.
V závislosti na nastavení doporučení aplikací ve Windows 11 vás může varování „Aplikace ověřená společností Microsoft“ pouze varovat před riziky aplikací, které nepocházejí z Microsoft Store, nebo vás může zcela omezit v jejich instalaci.
Měli byste vypnout upozornění na aplikaci ověřenou společností Microsoft?
I když mohou být záměry společnosti Microsoft dobré, Microsoft Store není spolehlivým zdrojem aplikací. Pro začátek, i když se platforma může pochlubit rozsáhlou knihovnou aplikací, je pochybné, že najdete vše, co hledáte, protože programy na ní publikují jen někteří vývojáři.
Microsoft Store je také známý tím, že nefunguje správně – aplikace může potíže se stahováním aplikací nebo dokonce v první řadě spustit sám sebe, což často vyžaduje zdlouhavé řešení problémů. Ještě horší je, že i když Microsoft vetří programy ve svém obchodě aplikace, které jsou buď klamavé nebo nebezpečné, si stále mohou prorazit cestu dovnitř.
Pokud jste si jisti, že aplikace, kterou se chystáte nainstalovat, pochází z důvěryhodný zdroj, můžete v části „Aplikace ověřená společností Microsoft“ vybrat možnost Přesto nainstalovatVarování. Pokud tato možnost není k dispozici, musíte zrušit omezení pouze pro Microsoft Store prostřednictvím aplikace Nastavení systému Windows nebo Editoru místních zásad skupiny.
Kroky pro vypnutí funkce Microsoft-Verified Upozornění aplikace
Výběrem možnosti ZměnitNastavení doporučení aplikacíve varování „Aplikace ověřená společností Microsoft“ se dostanete do podokna Aplikace a funkce ve Windows 11, které z nějakého důvodu , neumožňuje upravit příslušná nastavení. Místo toho musíte udělat toto:.
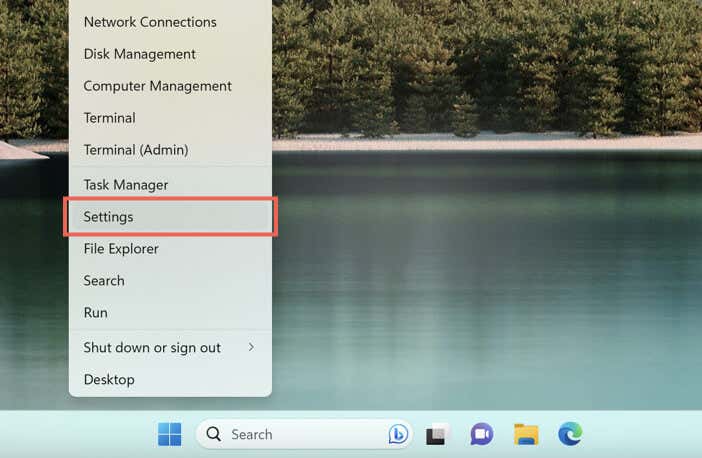
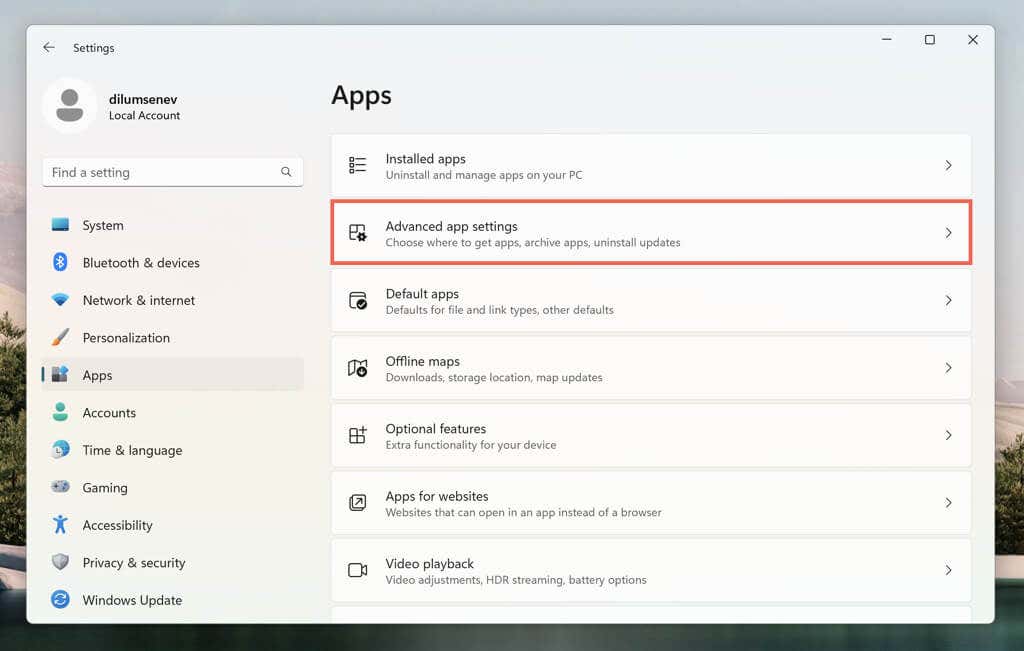
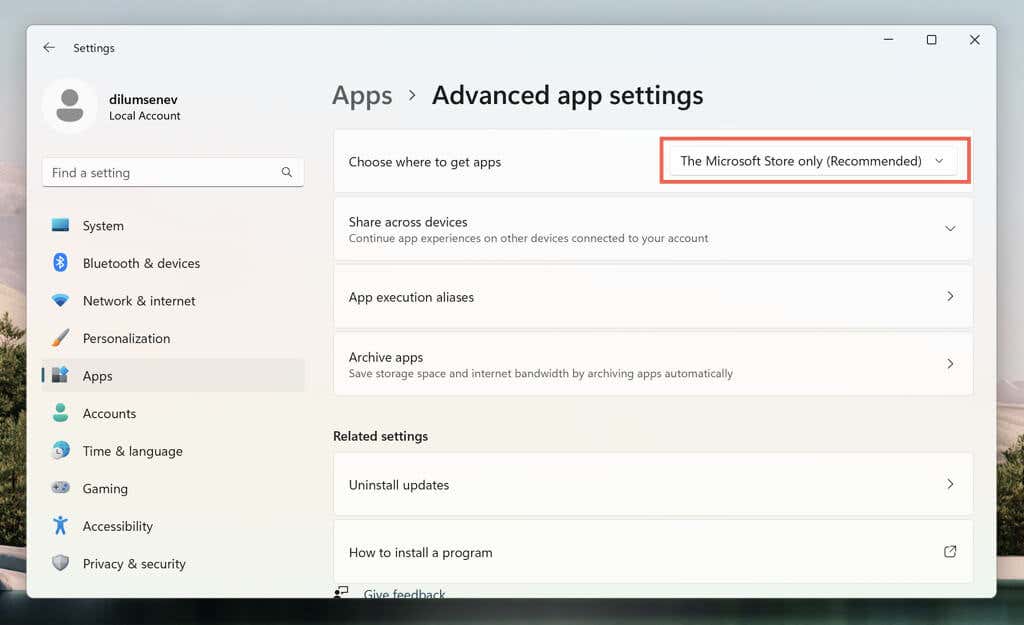
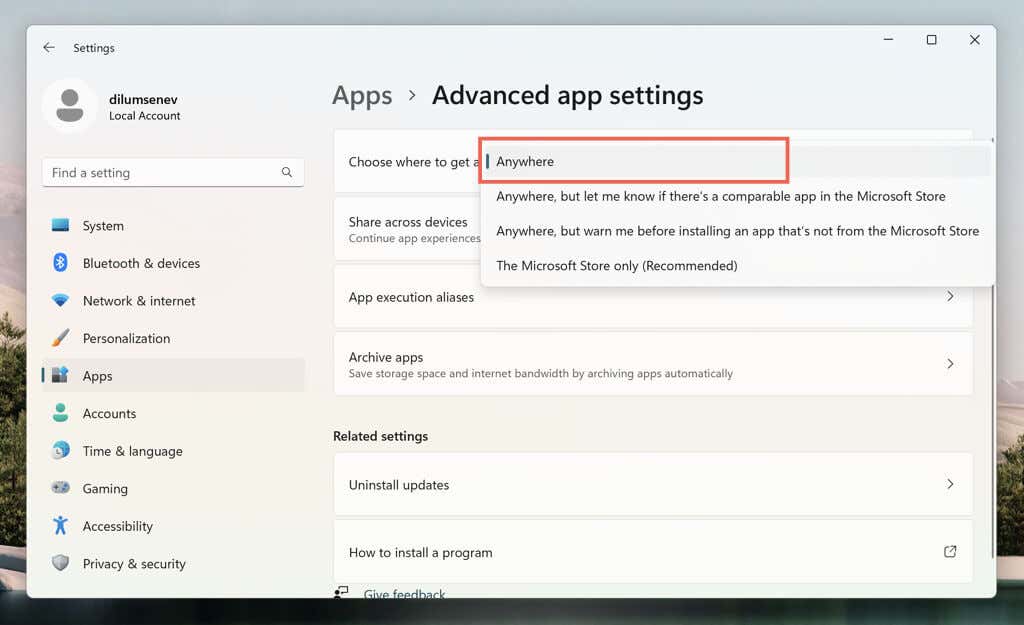
Pokud máte potíže s přístupem k aplikaci Nastavení v Instalace Windows 11 Pro, pomocí Editoru místních zásad skupiny deaktivujte varování „Aplikace ověřená společností Microsoft“. Stačí:
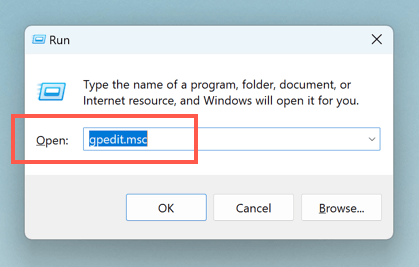

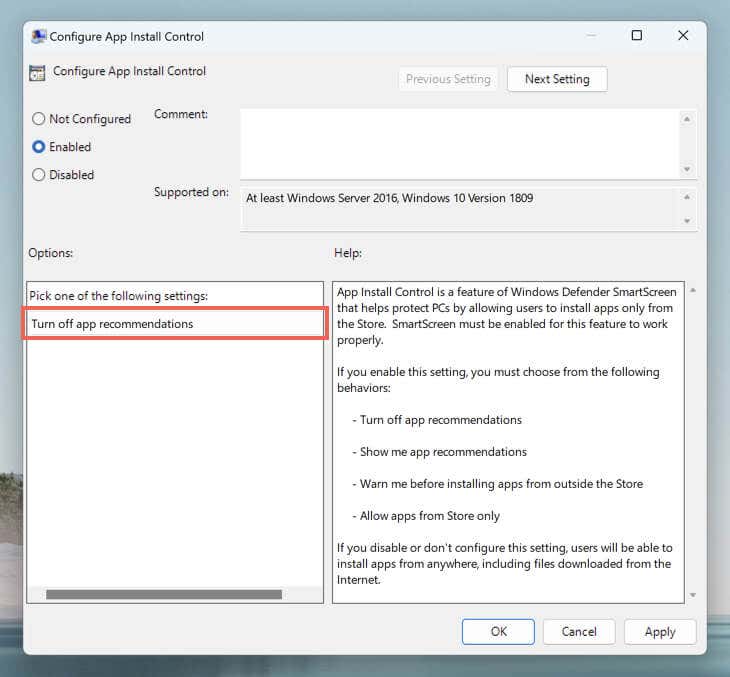
Získejte Windows 11 z režimu S
Pokud nemáte přístup k výše uvedeným nastavením prostřednictvím aplikace Nastavení nebo Editoru místních zásad skupiny, Windows 11 je pravděpodobně v režimu S. Režim Windows 11 S umožňuje instalace aplikací prostřednictvím obchodu Microsoft Store a omezuje procházení webu na Microsoft Edge.
Jediný způsob, jak nainstalovat aplikace mimo Microsoft Store, je dostat Windows 11 z režimu S. Jen si uvědomte, že jakmile jej opustíte, není možné vrátit operační systém do režimu S. Pokud chcete pokračovat:
Buďte opatrní při stahování aplikací z externích zdrojů
Zůstat v bezpečí při stahování aplikací mimo obchod s aplikacemi společnosti Microsoft je zásadní pro ochranu soukromí a zabezpečení ve Windows 11. Zde je několik strategií, které vám s tím pomohou.
Stahování z důvěryhodných zdrojů: Vždy stahujte software z důvěryhodných oficiálních zdrojů nebo z webu vývojáře. Vyhněte se „cracked“ verzím placeného softwaru nebo stahování z podezřelých webů, protože téměř vždy obsahují malware.
Zkontrolujte, co říkají ostatní: Před stažením si přečtěte recenze a doporučení z renomovaných technických webů nebo fór – uživatelé často sdílejí své zkušenosti a upozorňují ostatní na problematické aplikace.
Používejte antivirový software: Zabezpečení systému Windows je integrováno do systému Windows 11 a nabízí ochranu v reálném čase proti malwaru a potenciálně nechtěným aplikacím. Vždy však můžete beef věci s antivirovým softwarem třetích stran.
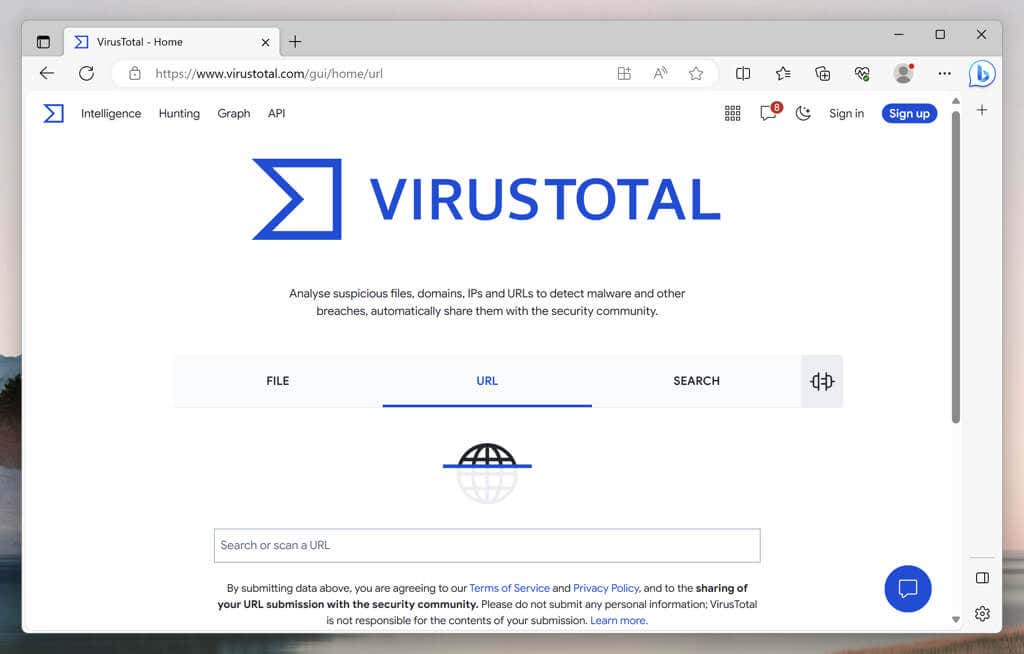
Naskenovat odkazy ke stažení: Odkazy můžete vložit přímo do online nástroje, jako je VirusTotal, abyste před stažením aplikací do počítače zkontrolovali přítomnost malwaru.
Pozor na Bundleware: Některé instalační programy nabízejí přibalené aplikace, které mohou přetěžovat nebo zpomalovat operační systém. Vždy vybírejte Vlastnínebo Pokročilémožnosti instalace a zrušte zaškrtnutí nežádoucího softwaru.
Spusťte program v izolovaném prostoru: Pokud si nejste jisti bezpečností aplikace, můžete ji používat virtualizační software otestovat v izolovaném prostředí. Ve verzi Windows 11 Pro můžete také použít Windows Sandbox.
Kromě výše uvedených ukazatelů vždy zálohujte důležitá data ve Windows 11. Nedávná záloha vás může zachránit před ztrátou dat, pokud se při instalaci aplikace něco vážně pokazí.
.