Rozhodli jste se a koupili Raspberry Pi. Gratulujeme! Pokud nemáte klávesnici a monitor připojený k vašemu Pi, budete se k němu muset vzdáleně připojit z jiného počítače v síti. Navíc, v závislosti na tom, jak plánujete používat své Pi, může být umístěno na obtížně přístupném místě, takže i když máte nyní připojenou klávesnici a monitor, nemusí to tak vždy být. Potřebujete nějaký způsob, jak se vzdáleně připojit k vašemu Pi.
V tomto článku vám ukážeme, jak používat SSH a SFTP do vašeho Pi, provádět příkazy a přenášet soubory . Předpokládáme, že vaše Raspberry Pi je ve stejné síti jako počítač, ke kterému se k němu připojujete.
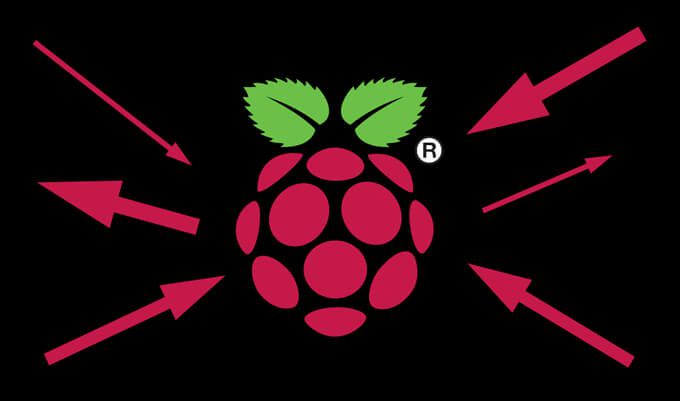
Co je SSH?
SSH znamená Secure Shell. Jedná se o standardní síťový protokol, který vám poskytuje bezpečný způsob odesílání textu tam a zpět mezi vaším Pi a počítačem, který používáte pro vzdálené připojení k vašemu Pi. Protokol SSH budete používat pro všechny druhy věcí, jako je zadávání hesla pro přihlášení k vašemu Pi a provádění příkazů.

SSH byl navržen jako náhrada za Telnet, která odesílá příkazy ve formátu prostého textu po síti. Naproti tomu SSH tyto příkazy šifruje. Jakákoli síťová služba může používat SSH, který pracuje na portu TCP 22.
Co je SFTP?
SFTP je zkratka pro Secure File Transfer Protocol. SFTP je rychlý a pohodlný způsob přenosu souborů mezi zařízením Pi a jiným počítačem v síti. SFTP je bezpečnější než FTP, protože stejně jako u SSH jsou všechna vaše data při přenosu z jednoho počítače do druhého šifrována.
Nechcete, aby byla všechna vaše data přenášena jako prostý text, že? Rozhodně ne! Zůstaňte v bezpečí, děti.

Jak SSH do Raspberry Pi
Začneme tím, jak použít SSH k připojení k Raspberry Pi z počítače se systémem Windows ve vaší síti pomocí Tmel. PuTTY je jedním z několika SSH klientů, kteří jsou volně k dispozici. PuTTY se nám líbí, protože jde o software s otevřeným zdrojovým kódem, který je zcela vyvinut a podporován týmem dobrovolníků. Můžete použít libovolného klienta SSH, který chcete. Než začnete, nezapomeňte si jej stáhnout a nainstalovat.
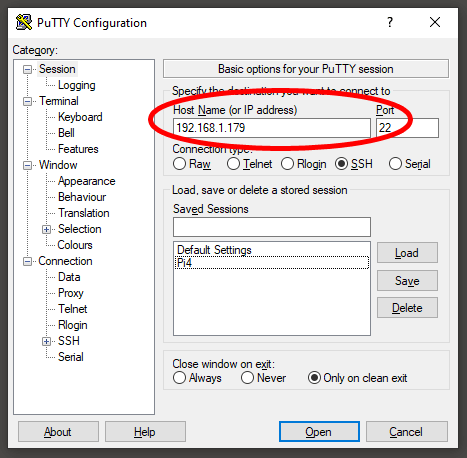
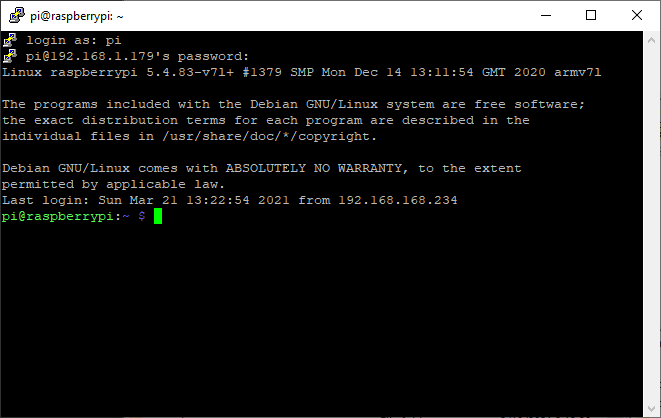
Nyní jste připojeni k vašemu Pi přes SSH a můžete použít terminál k vykonávat příkazy. Pokud jste dosud nezměnili výchozí heslo svého Pi, je na to skvělý čas. Vzhledem k tomu, že je povolen SSH, pokud váš Raspberry Pi používá výchozí heslo, bylo by velmipro někoho snadné proniknout!
Jak SFTP do Raspberry Pi
Výše jsme vás provedli tím, jak používat klienta SSH k bezpečnému připojení k Pi ve vaší síti a provádění příkazů. K přenosu souborů použijeme klienta SFTP. Technicky je možné přenášet soubory pomocí PuTTY, ale je to těžkopádné. Je mnohem hezčí mít prohlížeč souborů, pomocí kterého můžete hromadně přesouvat soubory, když potřebujete.
FileZilla je oblíbený klient FTP, který podporuje SFTP. Pokud se můžete připojit pomocí SSH, můžete se také připojit pomocí SFTP. Pohodlné, že?

Připravte se stažením a instalací FileZilla nebo vybraného klienta SFTP do počítače, který používáte pro vzdálené připojení k vašemu Pi. WinSCP je další populární klient SFTP. Nezapomeňte, že nepotřebujete server SFTP, pouze klienta SFTP.
Tip pro profesionály: Pokud instalujete FileZilla, dávejte si pozor, když vás požádá o instalaci McAfee a WinZip. Pokud nechcete tyto programy do počítače instalovat, vyberte Odmítnout.

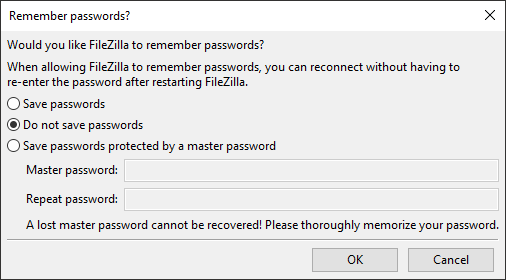
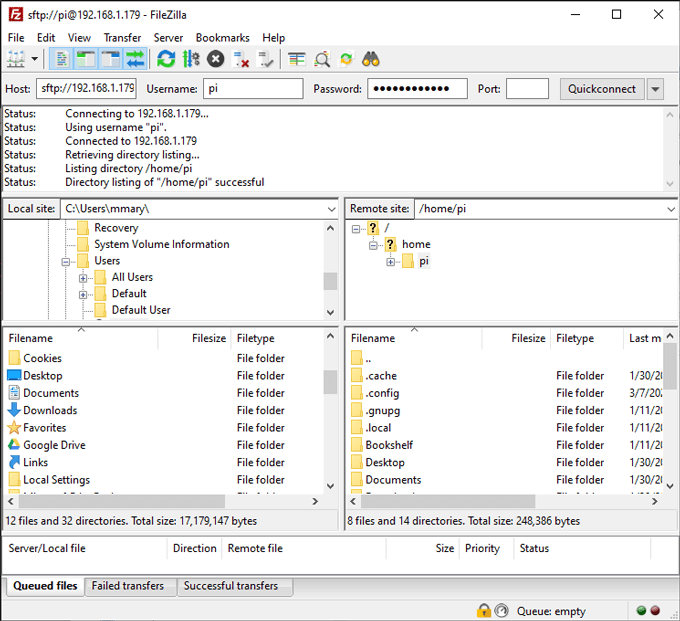
Pokud byste například chtěli zkopírujte soubor z místního počítače do svého Pi, přejděte do zdrojové složky vlevo a do cílové složky vpravo. Správce souborů FileZilla vám umožňuje přetahovat soubory mezi místními a vzdálenými stránkami.

Hledání projektů Pi
Jakmile se seznámíte s prováděním příkazů a přenosem souborů do az vašeho Pi, začnete si uvědomovat, kolik různých způsobů můžete dát své Pi do práce. Nepodléhejte však paralýze analýzy - stačí vybrat projekt a ponořit se! Je to opravdu nejlepší způsob, jak se učit.