I když je Chrome v Chromebookech hlavním prohlížečem, je instalace prohlížeče Firefox platná. Chrome OS se vám může líbit, ale ne webový prohlížeč Chrome. Používání Firefoxu nebo jiného prohlížeče jiného výrobce vám umožní odpočinout si od ekosystému Google, užít si lepší soukromí a použít některé jedinečné funkce.
Firefox nabízí lepší prevenci sledování a pokročilý nástroj pro vytváření snímků obrazovky v prohlížeči Chrome. I když nemůžete přestat používat Chrome, Firefox je skvělý jako záložní prohlížeč. V této příručce si ukážeme různé způsoby instalace Firefoxu na Chromebook.

Uvádíme také typy prohlížečů Firefox, které jsou k dispozici pro Chromebooky, co dělají, a jejich rozdíly.
Nainstalujte Firefox z Obchod Google Play
Obchod Play je uznávanou platformou pro instalaci aplikací na zařízení Android a Chromebooky. Verze prohlížeče Firefox pro Android fungují v systému Chrome OS dokonale; takto je nainstalujete do svého zařízení.
1. Spusťte Obchod Play z prohlížeče Chromebooků pro počítače nebo aplikace.
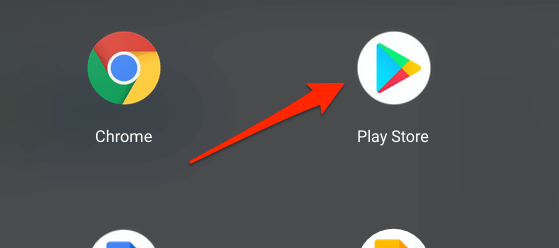
2. Do vyhledávacího pole zadejte firefoxa stiskněte Enter.
3. Kliknutím na tlačítko Instalovatstáhněte prohlížeč do Chromebooku.
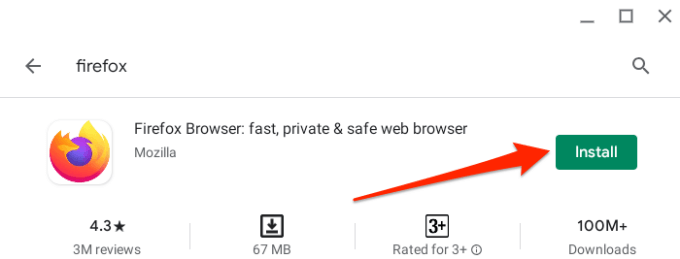
V Obchodu Google Play najdete několik variant prohlížeče Firefox. Prohlížeč Firefoxje standardní verze prohlížeče, který si pravděpodobně chcete stáhnout. Níže uvádíme další varianty prohlížeče:
Firefox Lite:Toto je ořezaná verze prohlížeče Firefox, která je lehčí a rychlejší než standardní Firefox. Pokud je v Chromebooku málo paměti nebo úložného prostoru, měli byste zvážit instalaci Firefoxu Lite.
Firefox Focus:Toto je verze Firefoxu zaměřená na ochranu osobních údajů, která poskytuje vylepšená ochrana proti širokému spektru sledovačů - sledovače reklam, analytické sledovače, sledovače sociálních sítí atd. Pokud jste v oblasti ochrany soukromí online nebo potřebujete nástroj, který vám umožní sledovat vaše aktivity na webu, měli byste si nainstalovat Firefox Focus.
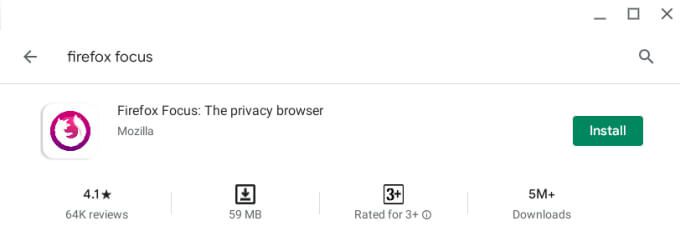
Firefox Nightly (dříve Firefox Preview): Firefox Nightly je „nestabilní“ varianta prohlížeče navržená k testování nových a vývojových funkcí. Picture Nightly jako první testovací základna pro nové funkce Firefoxu; Alpha build.
Než Mozilla představí novou funkci, posune ji do Nightly buildu prohlížeče, kde uživatelé testují funkce a poskytují zpětnou vazbu. Tato verze Firefoxu je obvykle nestabilní a plná chyb, takže ji nechcete mít jako primární prohlížeč.
Firefox Beta:Když jsou experimentální funkce ve Firefoxu Nightly úspěšní nebo se v Nightly stanou mnohem stabilnějšími, Mozilla je předá do Firefoxu Beta. Tato aplikace je druhým a posledním testovacím prostředím pro nové nebo vývojové funkce před finální nebo stabilní verzí.
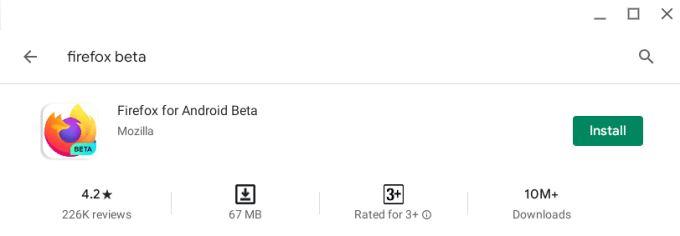
Firefox Beta také obsahuje několik chyb, ale je mnohem stabilnější než Firefox Nightly. Jako primární prohlížeč byste nicméně neměli používat nestabilní nebo experimentální variantu prohlížeče Firefox. Firefox Beta se může během používání zhroutit, některé funkce nemusí fungovat správně a může dojít také k selhání vašeho Chromebooku.
Tyto prohlížeče Firefox pro Android jsou zdarma a fungují na Chromebookech se systémem Chrome OS 80 nebo novějším. Pokud v Obchodě Play nenajdete Firefox, aktualizujte Chromebook a zkontrolujte to znovu.
Nainstalujte Firefox jako aplikaci pro Linux
Chrome OS má experimentální vývojové prostředí, které vám umožňuje nainstalujte si do Chromebooku aplikace pro Linux. Pokud ve Firefoxu pro Android chybí některé funkce, které si přejete, stáhněte a nainstalujte si do Chromebooku verzi prohlížeče Linux pro Linux.
Předtím na svém zařízení povolte vývojové prostředí pro Linux.
1. Otevřete aplikaci Nastavení, přejděte na Vývojáři>Vývojové prostředí Linux (Beta)a klikněte na tlačítko Zapnout.
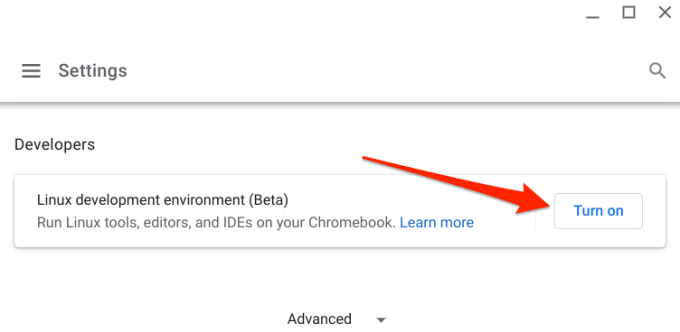
Poznámka :Vývojové prostředí Linux je k dispozici na Chromebookech se systémem Chrome OS 69 nebo novějším. Pokud tuto možnost v nabídce nastavení nenajdete, aktualizujte operační systém Chromebooku na nejnovější verzi - - přejděte na Nastavení>O systému Chrome OS.
2. Pokračujte kliknutím na tlačítko Další.
3. Chrome OS vygeneruje uživatelské jméno pro prostředí Linux a také doporučí kvótu úložiště. Název můžete změnit, doporučujeme však pokračovat s doporučenou velikostí disku. Pokračujte kliknutím na tlačítko Instalovat.
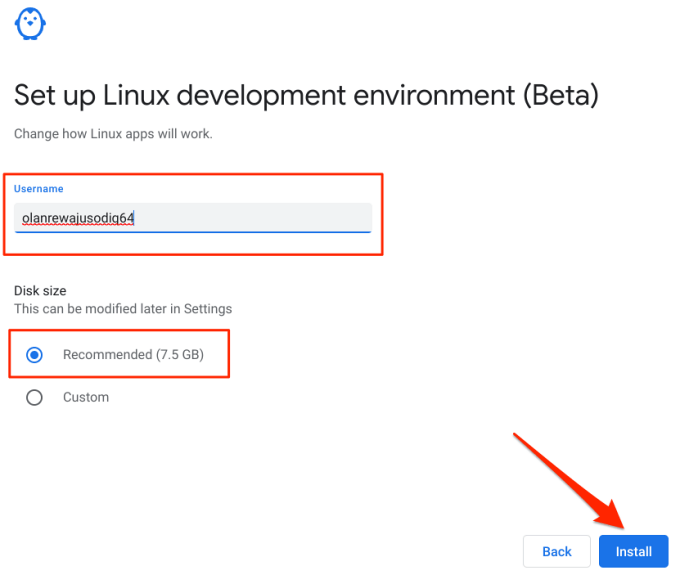
Váš Chromebook stáhne soubory, nástroje a aplikace potřebné k nastavení prostředí Linux. a konfigurace hardwaru Chromebooku. Pokračujte dalším krokem ke stažení instalačního souboru systému Linux pro Firefox.
4. Otevřete prohlížeč aplikací Chromebooku a spusťte Terminál. Najdete jej zastrčený ve složce Linuxové aplikace.
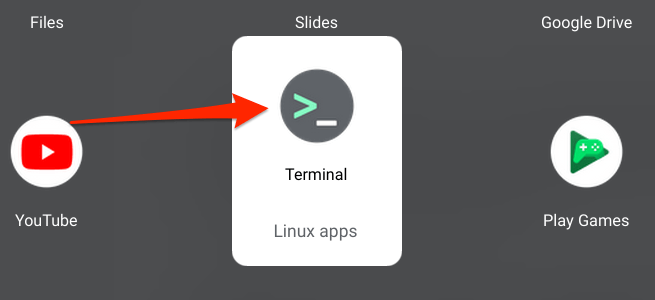
5. Vložte níže uvedený příkaz do Terminálové konzoly a stiskněte Enter… .
sudo apt install firefox-esr
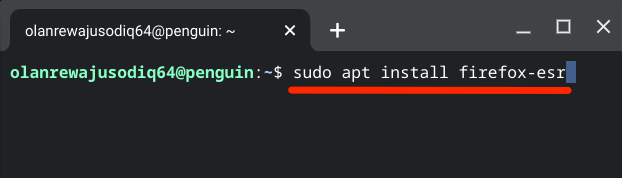
6. Terminál zobrazí výzvu, která vás upozorní na velikost stažené aplikace a místo na disku, které zabírá na vašem Chromebooku. Zadejte ya pokračujte stisknutím klávesy Enter.
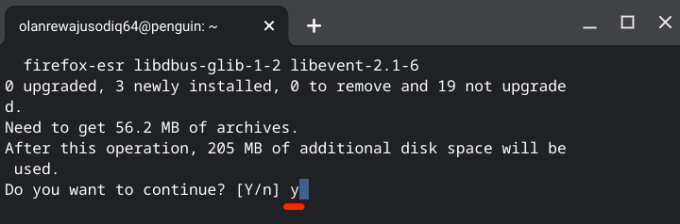
Počkejte, až ukazatel průběhu narazí na 100% a Terminál zobrazí zprávu o úspěchu.
7. Otevřete složku aplikací pro Linux v prohlížeči aplikací a vyberte Firefox ESR.
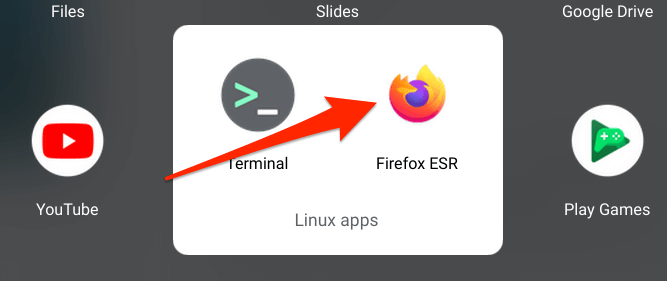
Při prvním spuštění aplikace po instalaci může načtení aplikace trvat několik sekund. To je zcela normální.
Firefox pro Android vs Firefox pro Linux
Firefox pro Linux poskytuje při procházení webových stránek plnohodnotný zážitek z počítače. Webové stránky ve výchozím nastavení načtou svou verzi pro stolní počítače a navíc si můžete užít pokročilé funkce určené pro uživatele počítačů. K dispozici je nástroj pro snímek obrazovky, vyhrazený Správce úloh pro sledování využití paměti, režim offline, sady nástrojů pro vývoj webových aplikací a další.
Správa karet ve Firefoxu pro Linux je také mnohem lepší. Kartu můžete přesunout, ztlumit, duplikovat nebo dokonce připnout.
Firefox pro Android je naopak primárně mobilní prohlížeč. Tuto verzi můžete využívat pouze v případě, že Chromebook používáte v režimu tabletu. Panel nástrojů je ve výchozím nastavení dole, ale můžete jej přesunout nahoru v nabídce nastavení - přejděte na Nastavení>Přizpůsobit>Panel nástrojůa vyberte buď Hornínebo Dolní.
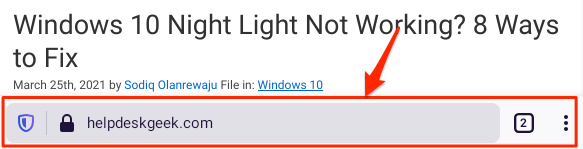
Stručně řečeno, Firefox pro Linux vám poskytne plnohodnotné prostředí a nástroje pro stolní počítače, zatímco Firefox pro Android má mobilní rozhraní a omezené funkce. Přestože je na vašem rozhodnutí, doporučujeme do Chromebooku nainstalovat verzi prohlížeče pro Linux.
Odinstalovat Firefox z Chromebooku
Unavuje vás Firefox? Chcete smazat prohlížeč z Chromebooku, abyste uvolnili místo? Klepněte pravým tlačítkem myši nebo dlouze stiskněte ikonu aplikace a vyberte možnost Odinstalovat.
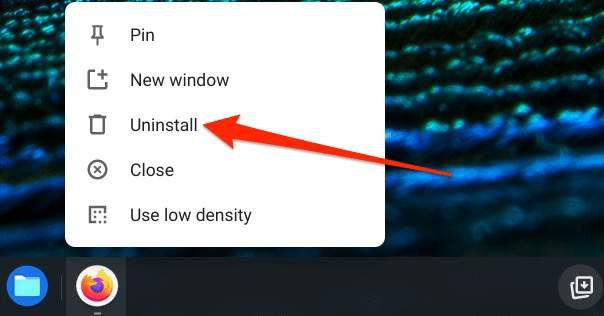
Odstraňování problémů s instalací Firefoxu
Pokud máte potíže s instalací Firefoxu z Obchodu Play nebo Terminálu, restartujte Chromebook a zkuste to znovu. Měli byste se také ujistit, že na vašem Chromebooku běží nejnovější Chrome OS.