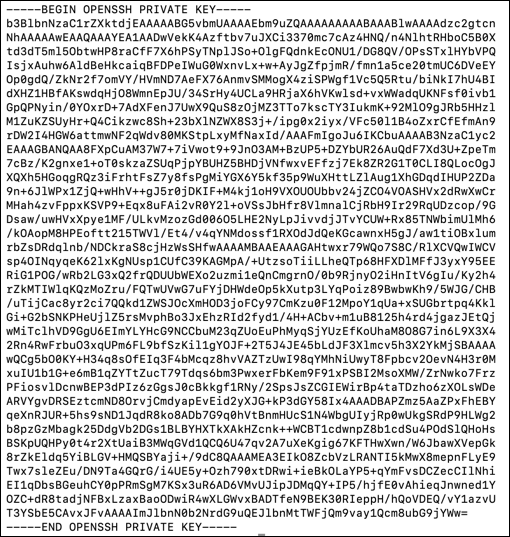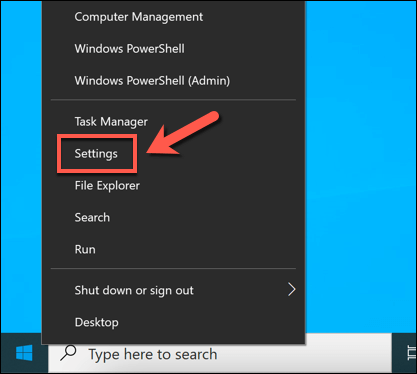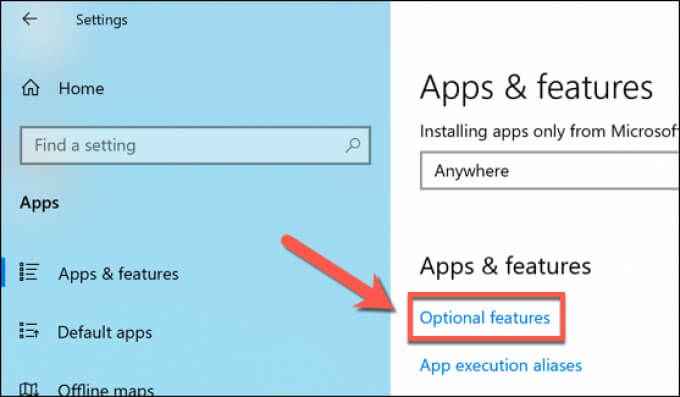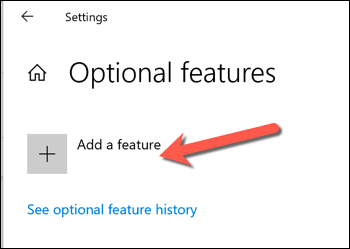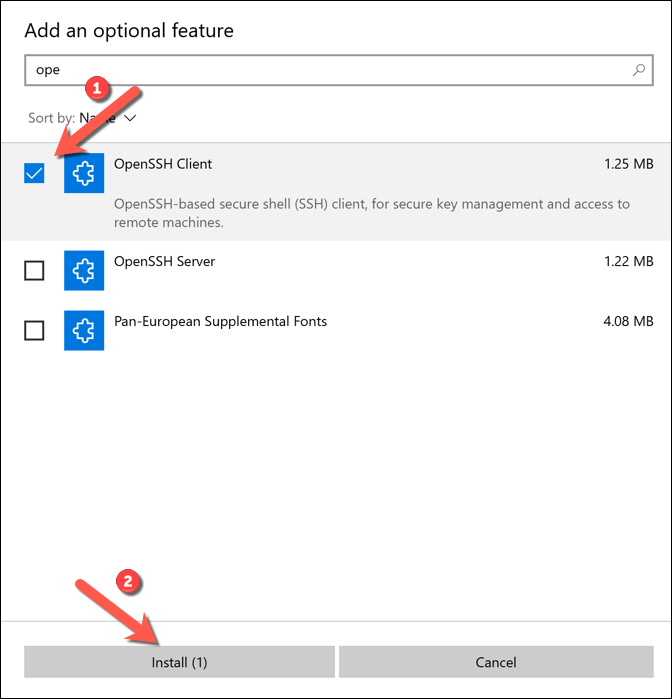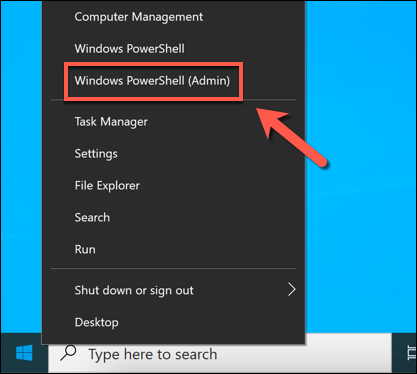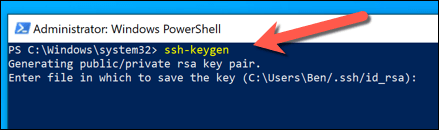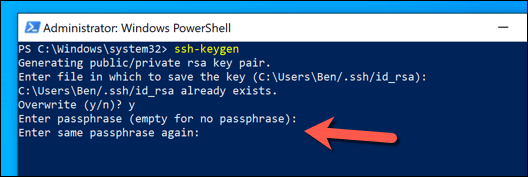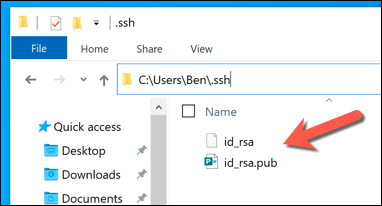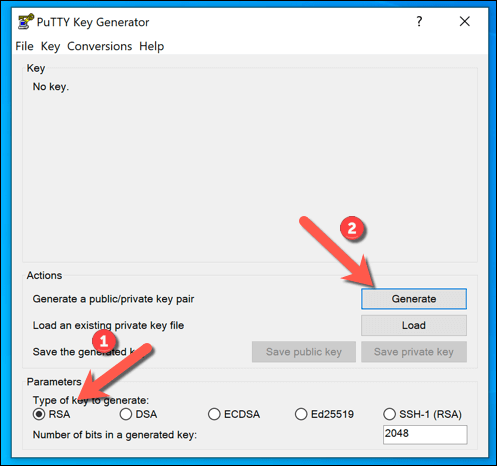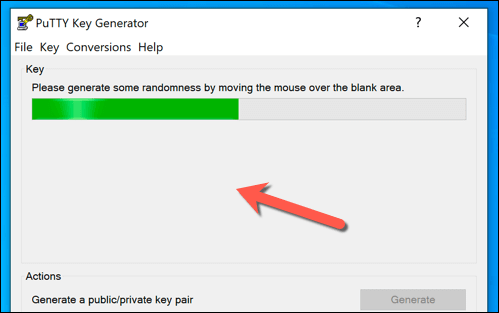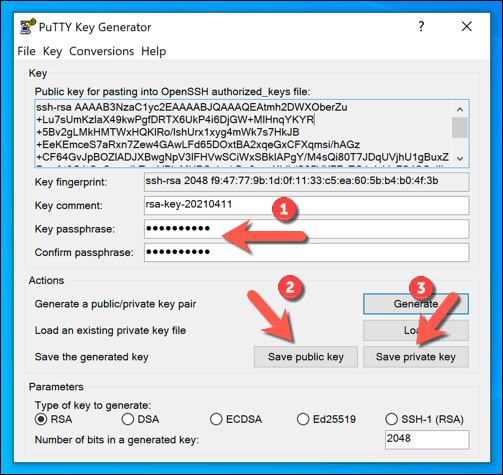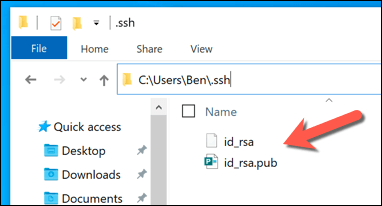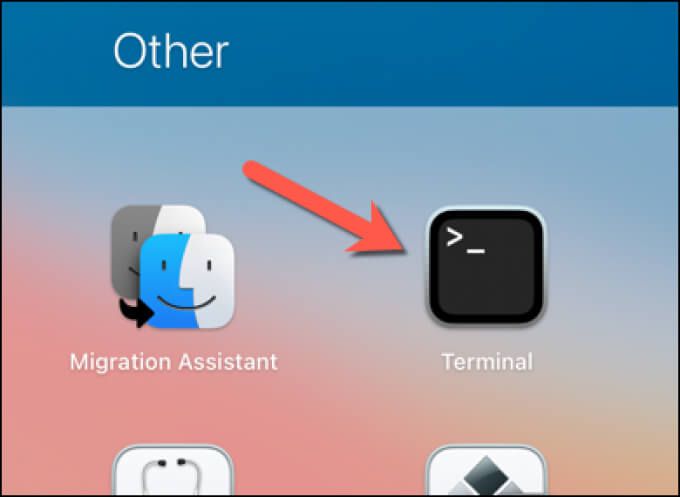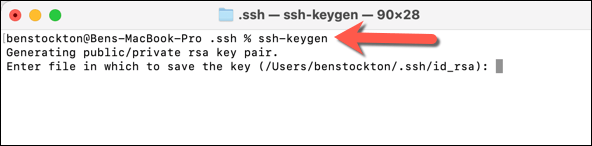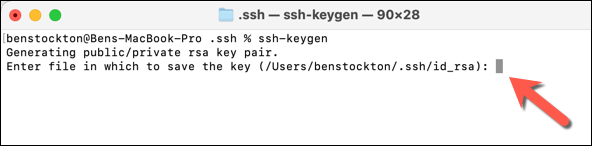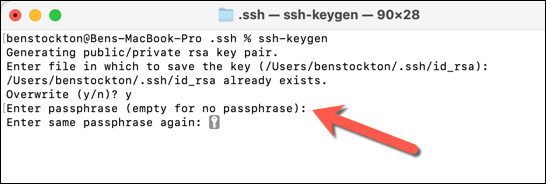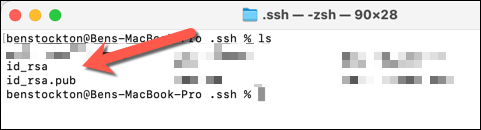Pokud se chcete vzdáleně připojit k počítači, jednou z nejlepších a nejbezpečnějších metod je použití připojení Secure Shell (SSH). Tím se vytvoří šifrované spojení mezi vámi a vzdáleným hostitelem, čímž se zajistí, že odesílaná data nebude možné žádným způsobem zachytit ani sledovat.
SSH můžete použít jako tunel i pro další provoz, například zabezpečené připojení VNC přes SSH. Jedním ze způsobů, jak zajistit ještě bezpečnější připojení SSH, je použití klíčů SSH, které nahradí potenciálně snadno prolomitelná hesla 617místným šifrovacím klíčem. Tady je postup, jak generovat nové klíče SSH na počítačích se systémy Windows, Mac a Linux.

Co jsou klíče SSH?
SSH klíče vám umožňují vytvářet zabezpečená připojení ke vzdáleným serverům nebo počítačům bez použití hesla pomocí Secure Shell protokol. Klíče SSH se vytvářejí v párech, přičemž soukromý klíč a veřejný klíč zůstávají připojené - jeden nelze použít bez druhého.
Ve většině případů zůstává veřejný klíč na vzdáleném počítači nebo serveru. k zašifrování připojení. Soukromý klíč se poté použije k ověření u tohoto vzdáleného zařízení, což vám umožní připojit se a používat jej bez zadání hesla.
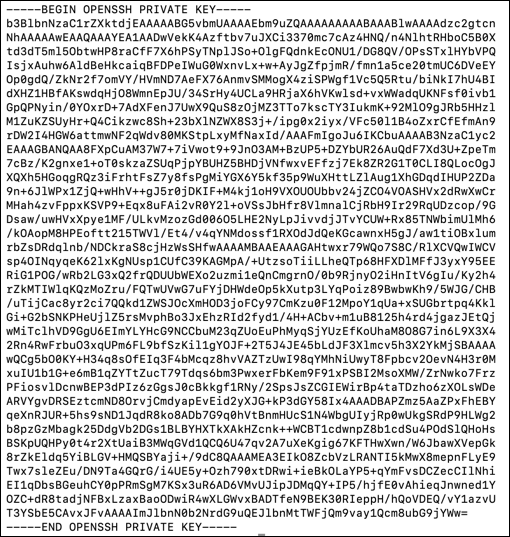
Veřejný a soukromý SSH klíče jsou dvě části stejného celku - bez soukromého klíče se nemůžete autentizovat pomocí veřejného klíče a navázat spojení a bez veřejného klíče je soukromý klíč k ničemu. Můžete vygenerovat nové klíče SSH ve Windows, Mac a Linux a poté přenést veřejnýklíč na vzdálené zařízení.
Poté je klíč soukromýbezpečně uloženy ve vašem PC nebo Mac. Je důležité bezpečně uložit kopii tohoto klíče (například pomocí správce hesel ). Pokud jej ztratíte, možná nebudete moci znovu navázat vzdálená připojení.
Je také důležité nesdílit veřejný ani soukromý klíč s ostatními, ale zejména svůj soukromý klíč (nebo přístupovou frázi, která může dešifrovat) to). Se soukromým klíčem, který mají k dispozici, bude nečestný uživatel schopen navázat připojení k vašemu vzdálenému zařízení bez nutnosti dalšího ověřování.
Jak používat Windows k vygenerování klíčů SSH
Windows můžete použít ke generování klíčů SSH pomocí integrovaného klienta OpenSSH nebo populárního klienta PuTTY od jiného výrobce. Pokud chcete k vytvoření nových klíčů SSH použít grafické uživatelské rozhraní (GUI), je nejlepší volbou PuTTY. Pokud byste raději používali integrovaný software, použijte místo toho OpenSSH (přes Windows PowerShell).
Používání OpenSSH přes Windows PowerShell
Chcete-li používat OpenSSH, musíte nejprve zkontrolovat, zda je nejprve povolen. Chcete-li to provést, klikněte pravým tlačítkem na nabídku Start a vyberte možnost Settings….
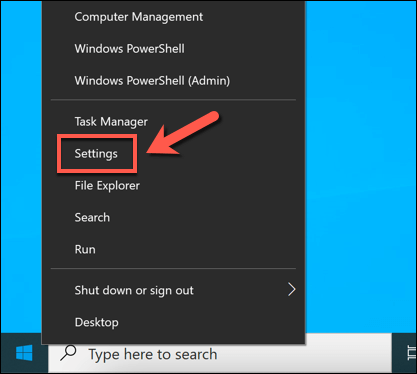
V nabídce Nastavenívyberte možnost Aplikace>Aplikace a funkce>Volitelné funkce ….
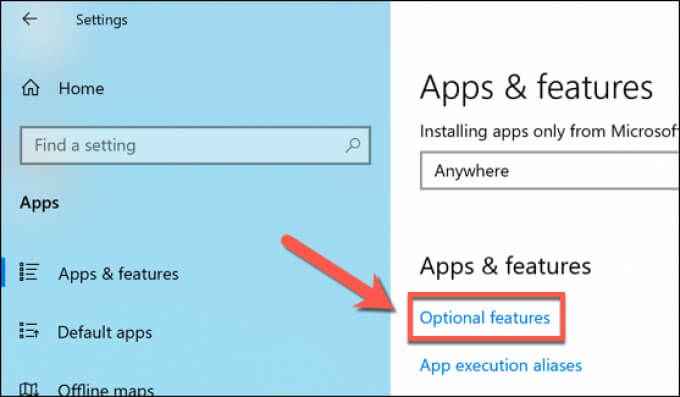
Prohlédněte si nabídku Volitelné funkcepoložky Klient OpenSSH. Pokud tam není, vyberte Přidat funkci.
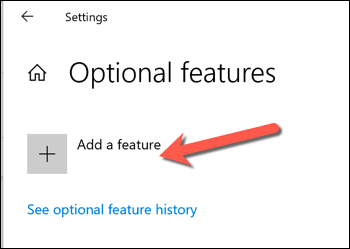
Vyberte možnost Klient OpenSSHa poté možnost Instalovatnainstalovat. Počkejte, než Windows nainstaluje požadovaný software. Pokud se chcete pomocí SSH připojit k počítači se systémem Windows, vyberte také možnost Server OpenSSH.
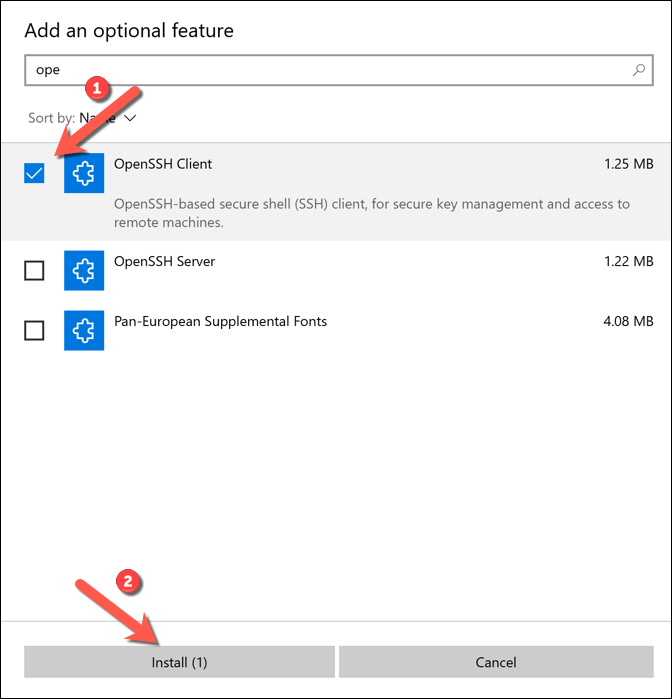
S nainstalovaným OpenSSH klikněte pravým tlačítkem na nabídku Start a vyberte Windows PowerShell (správce).
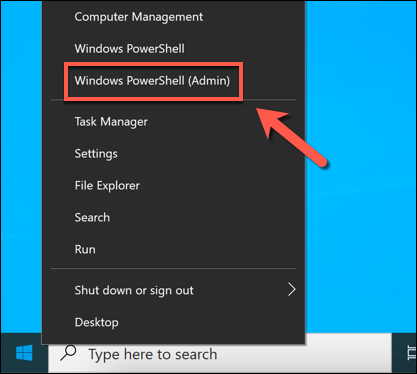
V novém okně Windows PowerShell zadejte ssh-keygena vyberte enterklíč. V tuto chvíli můžete zadat nové umístění pro uložení a název souboru pro váš klíč, nebo jednoduše stisknout zadatpodruhé a uložit soubory do složky C: \ Users \ user \ .ssh \ (nahrazuje uživatelevlastním adresářem uživatele).
Nástroj ssh-keygen bude ve výchozím nastavení používat šifrování RSA, ale můžete přepnout na jinou formu šifrování zadáním ssh-keygen- namísto toho metodanahradíte metodujednou z dostupných možností šifrování (dsa, ecdsa, ed25519, rsa).
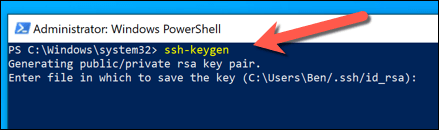
Dále budete vyzváni k zadání přístupové fráze. Tím se zašifruje váš soukromý klíč v počítači a obvykle se to doporučuje, i když to není nutné. Můžete použít zapamatovatelné slovo nebo frázi, ale místo toho zde můžete také použijte zabezpečené heslo. Zadejte svou přístupovou frázi a potvrďte stisknutím klávesy enter, nebo ji jednoduše nevyplňte a výběrem možnosti enterji nechejte prázdnou.
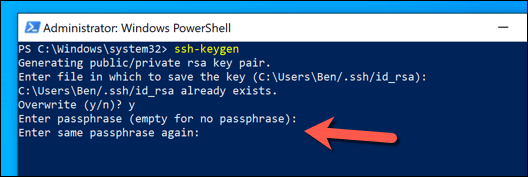
Jakmile přidáte vaše přístupová fráze, systém Windows vygeneruje požadované klíče ve složce C: \ Users \ user \ .ssh \(nahradí usernázvem vaší vlastní uživatelské složky). Pokud se rozhodnete použít výchozí název souboru, soubor id_rsa.pubje váš veřejný klíč, zatímco id_rsa(bez přípony) je váš soukromý klíč. Po vygenerování klíčů budete muset přesunout veřejný klíč (id_rsa.pub) do adresáře .sshve vzdáleném počítači PC, Mac nebo na serveru .
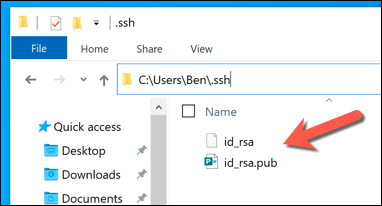
Používání PuTTY
Známý klient PuTTY SSH je výchozím klientem pro většinu uživatelů systému Windows. Zahrnuje několik dalších nástrojů pro navázání připojení SSH, včetně PuTTYgen, nástroje pro generování nových klíčů SSH.
Chcete-li ke generování svých klíčů SSH použít PuTTY, stáhněte si PuTTY pro svůj PC a nainstalujte jej. Po instalaci spusťte PuTTYgen(zahrnutý nástroj generátoru SSH) z nabídky Start, vyberte RSAz možností Typ klíče ke generovánía poté vyberte Generovat. Můžete také vybrat jednu z alternativních možností šifrování, ale níže uvedené kroky se mohou lišit.
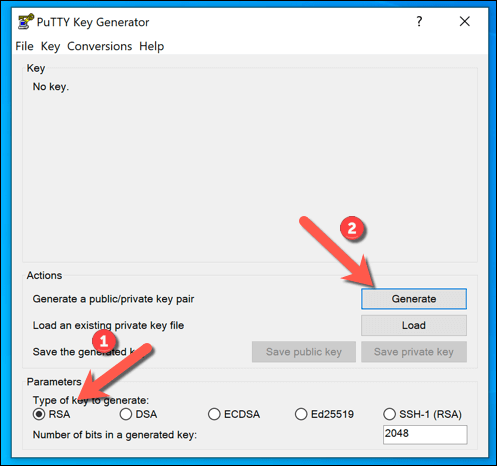
Součástí procesu generování klíčů je náhodný pohyb myší. K tomu použijte myš nebo trackpad v oblasti bezprostředně pod ukazatelem průběhu, dokud se nevygeneruje pár klíčů.
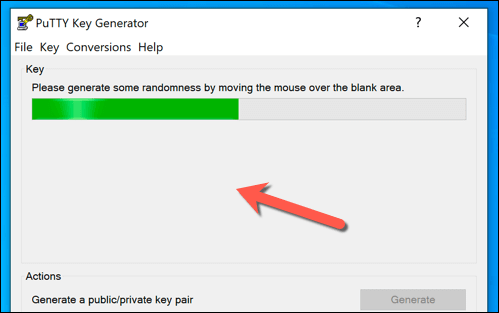
Chcete-li ke klíčům přidat přístupovou frázi, zadejte ji do klíče klíčová slovaa Potvrďte přístupová frázea poté klíče uložte výběrem možnosti Uložit veřejný klíča Uložit soukromý klíč. Můžete také vybrat text v poli Veřejný klíč pro vložení do pole OpenSSH authorized_keys, poté kliknout pravým tlačítkem a vybrat Kopírovat, abyste jej zkopírovali a vložili do souboru ručně.
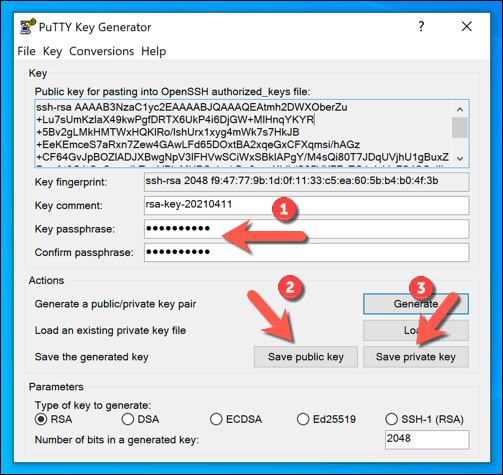
Po uložení klíčů můžete veřejný klíčpřesunout do vzdáleného počítače PC, Mac nebo na server. U soukromého klíčebudete možná muset přesunout tento soubor do složky C: \ Users \ user \ .ssh \(nahrazením uživatelevaším správný adresář uživatele), abyste jej mohli používat s preferovaným klientem SSH.
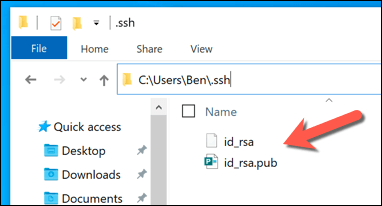
Jak generovat klíče SSH v systému Linux nebo Mac
OpenSSH je zlatá standardní sada nástrojů pro správu SSH a jednoduše stejně jako verze pro Windows zůstává nástroj ssh-keygennejlepším způsobem, jak generovat nové klíče SSH na počítačích Mac nebo Linux.
V důsledku toho jsou nástroje GUI pro generování klíčů SSH vzácné a obvykle se nedoporučuje. Protože nástroje OpenSSH jsou součástí všech počítačů Mac a téměř všechny distribuce Linuxu, měly by níže uvedené kroky fungovat pro obě platformy.
Začněte tím, že otevřete nové okno terminálu na váš počítač s Linuxem nebo Mac. Chcete-li pomocí počítače Mac generovat klíče SSH, můžete aplikaci Terminal spustit pomocí Launchpadu. Kroky pro otevření nového terminálu na počítači se systémem Linux se budou lišit v závislosti na vaší distribuci.
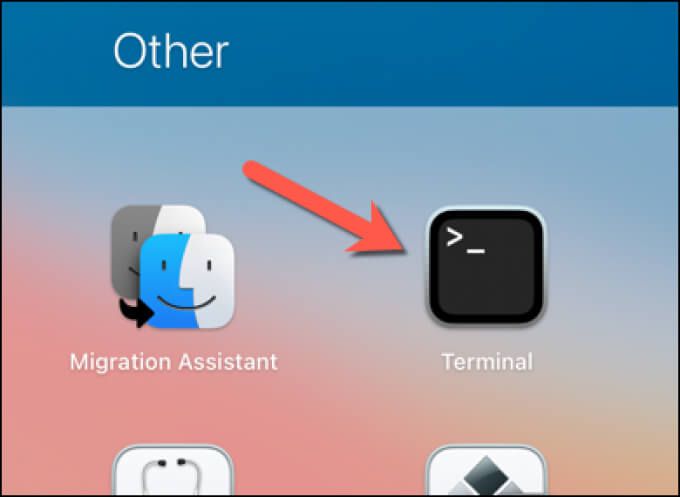
V novém okně terminálu na počítači se systémem Linux nebo Mac zadejte ssh-keygena vyberte klávesu enter. Stejně jako u ssh-keygenv systému Windows je u verze pro Linux a Mac výchozí použití šifrování RSA. Pokud chcete použít jinou formu šifrování, zadejte metodu ssh-keygen -ta nahraďte metoduformou šifrování, kterou chcete použít (např. dsa, ecdsa, ed25519, rsa).
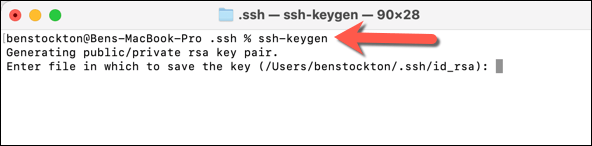
Dále budete muset určit, kam chcete uložit nové klíče SSH - zobrazí se výchozí název a umístění souboru v kulatých závorkách v okně terminálu. Chcete-li uložit klíče někam jinam as jiným názvem souboru, zadejte nové umístění a název souboru a poté vyberte klávesu enter.
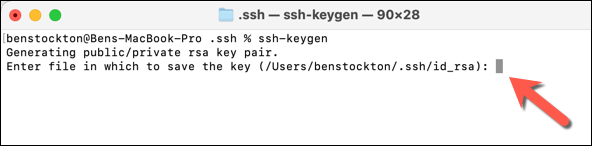
Dále budete je třeba zadat přístupovou frázi k zašifrování vašeho soukromého klíče (pokud jej chcete použít). Zadejte svou přístupovou frázi dvakrát nebo dvakrát vyberte klávesu enter, abyste frázi nechali prázdnou (i když se to nedoporučuje).
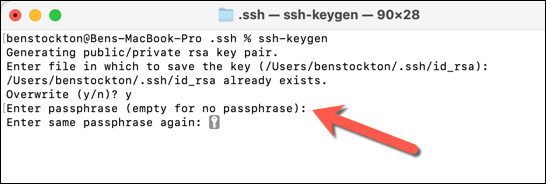
V tomto okamžiku budou vaše klíče SSH vygenerovány v uložte místo, které jste zadali, a použijte výchozí název souboru id_rsapro šifrování RSA (id_rsa.pubpro veřejný klíč a id_rsapro soukromý klíč). Abyste mohli navázat připojení pomocí SSH, budete muset přesunout svůj veřejný klíč (id_rsa.pub) na vzdálený počítač PC, Mac nebo server.
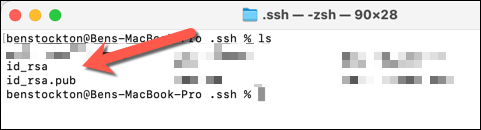
Vytváření zabezpečených připojení pomocí SSH
Jakmile vygenerujete své klíče SSH, budete muset zkopírovat veřejný klíč do vzdáleného počítače PC, Mac nebo na server. To propojuje váš soukromý klíč, který umožňuje vašemu preferovanému klientovi SSH navázat zabezpečené připojení SSH bez typického hesla. Můžete například použijte SSH pro vzdálené připojení k jinému Macu.
Zabezpečené připojení SSH vám také může pomoci obejít bránu firewall školy nebo pracoviště pomocí tunelu SSH. SSH můžete také použít pro připojit (a aktualizovat) Raspberry Pi nebo jiné počítače a servery založené na Linuxu. Pokud to však chcete udělat v systému Windows 10, musíte povolit server OpenSSH.
Související příspěvky: