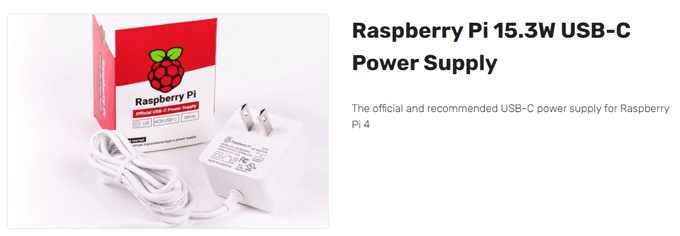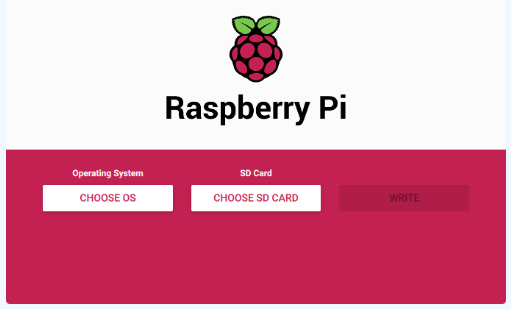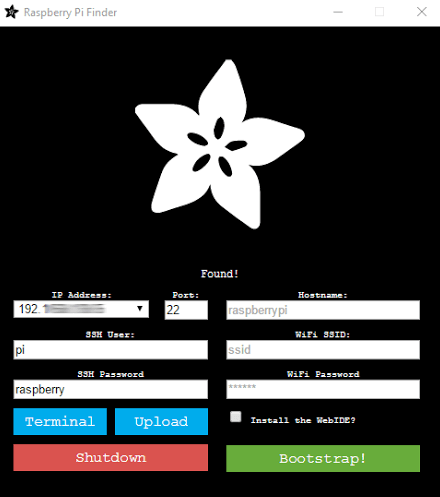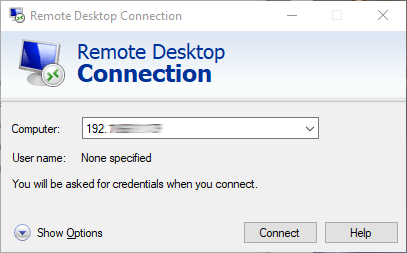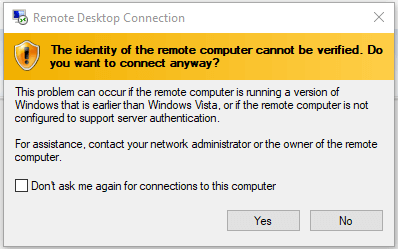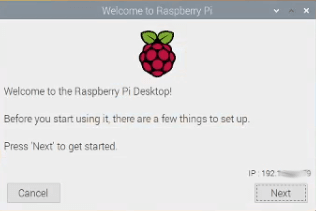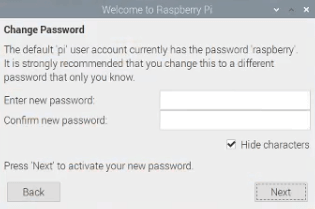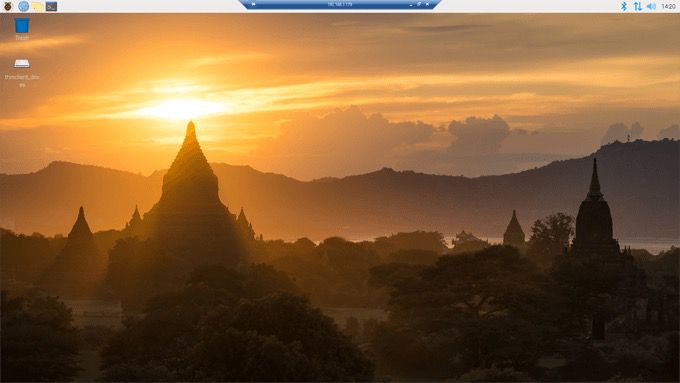Gratulujeme, máte Raspberry Pi 4! Co teď? Chcete-li začít, budete chtít na svůj Pi nainstalovat operační systém a také grafické uživatelské rozhraní, pokud chcete rozhraní typu point-and-click namísto interakce pouze s vaším Pi přes okno terminálu.
Tyto pokyny jsou určeny pro začátečníky, kteří nechtějí připojit klávesnici a myš přímo k Raspberry Pi. Místo toho vás provedeme tím, jak připojit počítač ve vaší síti k Raspberry Pi připojenému k routeru pomocí ethernetového kabelu. Můžete to zcela zvládnout!

Pokud budete postupovat podle těchto pokynů, skončí Raspberry Pi s portem Debian s Raspberry Pi Desktop, který máte přístup přes Vzdálená plocha. Tyto pokyny jsou optimalizovány pro Raspberry Pi 4, ale měly by také fungovat s jinými verzemi Pi.
Jak nainstalovat OS a GUI na váš Raspberry Pi 4
Pojďme si vypůjčit koncept z vaření zvaného mise en place. To znamená připravit vše, co budete potřebovat předzahájením, a to v rozsahu, v jakém budete moci.
Hardware, který budete potřebovat
Raspberry Pi 4.
SD karta. Karta by měla být minimálně třídy 10 a nejrychlejší, kterou můžete dostat do rukou, nejlépe čtečku karet V90 UHS-II.
Čtečka karet SD pro váš počítač.
Ethernetový kabel k připojení Raspberry Pi k routeru.
Způsob napájení vašeho Raspberry Pi. Můžete použít napájení přes ethernet Pi HAT, pokud máte přepínač napájení přes ethernet, který může napájet Pi. Pokud takový přepínač nemáte, získejte místo toho oficiální napájecí zdroj Raspberry Pi 4 USB-C.
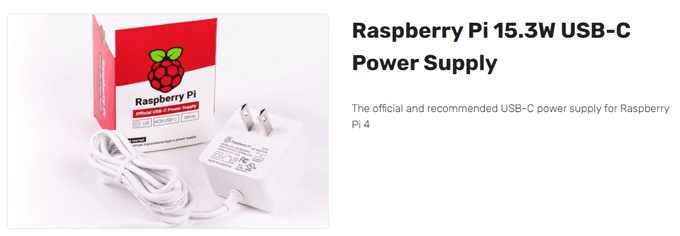
Poznámka: Koupit napájecí zdroj nebo použít napájecí zdroj ležíš kolem, je recept na selhání. Je to jeden z nejběžnějších a nejsnadnějších problémů - napájecí zdroj, který není dostatečně silný. (Pokud se vydáte cestou Pi Hat, budete potřebovat pouzdro, ve kterém se klobouk vejde.) Pokud nemáte pouzdro, ujistěte se, že se při manipulaci s Pi nedotknete žádného kovu. Ještě lépe, získejte případ.
Stáhněte si tyto dva programy do svého počítače
Stáhnout Kamera Raspberry Pi.
Stáhnout Vyhledávač Adafruit-Pi.
Instalace a spuštění Raspberry Pi Imager
Otevřete spustitelný soubor Raspberry Pi Imager, imager_1.5.exe.
Vyberte svůj operační systém (Raspberry Pi OS) a umístění vaší SD karty. Poté vyberte Write….
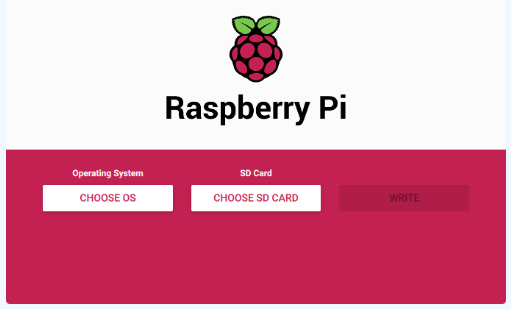
V závislosti na jak je čtečka karet SD připojena k počítači to může chvíli trvat, takže při instalaci buďte trpěliví. Možná na chvíli najdete ještě něco dělat.
Vytvořte soubor SSH
Spusťte Průzkumník souborů v počítači stisknutím klávesa Windows + E. Nastavte jej tak, aby zobrazoval přípony souborů, výběrem možnosti Zobrazita zaškrtnutím políčka u možnosti Přípony názvů souborů.

Klikněte pravým tlačítkem a vyberte Nový>Textový dokument.
Přejmenujte soubor, který jste vytvořili, na ssh. Odstraňte příponu z názvu souboru.
Přeneste SD kartu na svůj Raspberry Pi 4
Vysuňte SD kartu ze čtečky karet v počítači.
Vložte SD kartu do Pi.

Připojte Pi k vašemu router přes ethernetový kabel. (Můžete také nastavit připojení pomocí WiFi, ale zatím použijeme kabelové připojení.)

Najděte IP adresu svého Pi a nainstalujte xrdp
Extrahujte soubor zip Adafruit-Pi-Finder, který jste stáhli v kroku 2, do počítače. Tato aplikace vám pomůže najít IP adresu Raspberry Pi ve vaší síti.
Spusťte spustitelný soubor Adafruit-Pi-Finder, pifinder.exe.
Klikněte na tlačítko Najít moje Pi. Výsledky se mohou chvíli zobrazovat. Pokud tak učiní, zkopírujte adresu IP z pole adresy IP a uložte ji někam na bezpečné místo. Tuto IP adresu použijeme později pro připojení k vašemu Pi z vašeho PC.
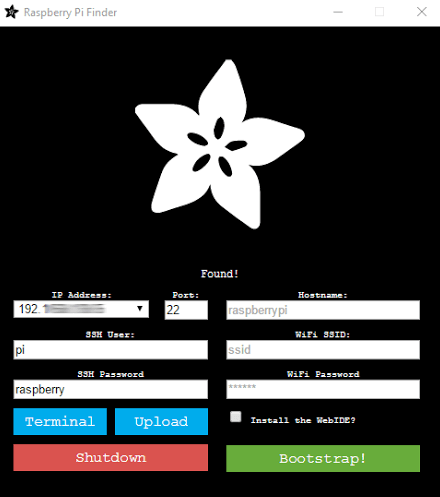
Dále vyberte Terminál. Heslo později změníme, takže zatím používejte výchozí uživatelské jméno pia výchozí heslo malina… .
Otevře se okno terminálu.
Nyní si do Raspberry Pi stáhneme a nainstalujeme software xrdp, který vám umožní připojit se k ploše vašeho Raspberry Pi z počítače se systémem Windows. V okně terminálu zadejte následující příkaz: sudo apt-get install xrdpa stiskněte Enter>.
Instalační program se vás pravděpodobně zeptá, zda chcete pokračovat poté, co vám řeknu, kolik dalšího místa na disku bude použito. Zadejte ya stiskněte Enter.
Připojte se k Pi pomocí vzdálené plochy a změňte heslo Pi
Spusťte připojení ke vzdálené ploše v počítači se systémem Windows a vložte nebo zadejte na IP adrese vašeho Raspberry Pi.
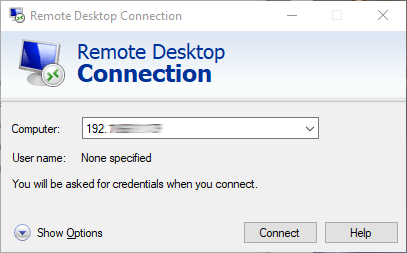
Vyberte možnost Connect….
A zobrazí se varovná zpráva. Vyberte Ano/<.li>
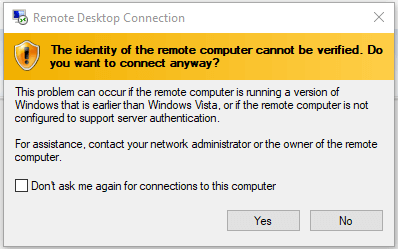
Spustí se okno vzdálené plochy. Zadejte své uživatelské jméno, pia výchozí heslo pro Pi, malina.
Vyberte možnost OK….
Tada! Uvidíte zprávu, která vás přivítá na ploše Raspberry Pi!
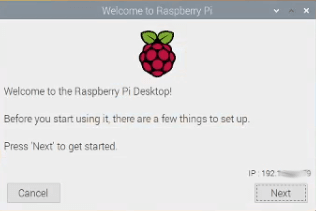
Pokračujte kliknutím na tlačítko Další.
Vyberte svou zemi, jazyk a časové pásmo.
Klikněte na možnost Další>./li>
Nyní je čas změnit výchozí heslo pro vaše Pi. Zadejte své nové heslo dvakrát. (Nezapomeňte to někam uložit! Použijte správce hesel! Pokud ztratíte heslo svého Pi, čeká vás svět potíží.)
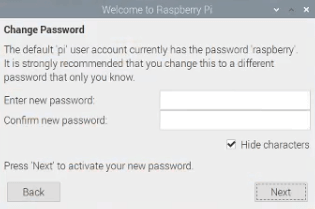
Klikněte na Další.
Nastavit obrazovku. "Zaškrtněte políčko níže, pokud má obrazovka na okrajích černý okraj." Stiskněte Další.
Vyberte síť WiFi. Tento krok musíte dokončit, pouze pokud máte v úmyslu odpojit ethernet vaší Pi od routeru. Vyberte Dalšínebo Přeskočit
Aktualizovat software. Stiskněte Další>.
Po aktualizaci softwaru se zobrazí zpráva „systém je aktuální“. Stiskněte tlačítko OK….
Nastavení dokončeno! Vyberte Restartovat, aby se nové nastavení projevilo. Až se příště připojíte ke svému Pi pomocí Vzdálené plochy, budete uvítáni nádhernou pracovní plochou Pi.
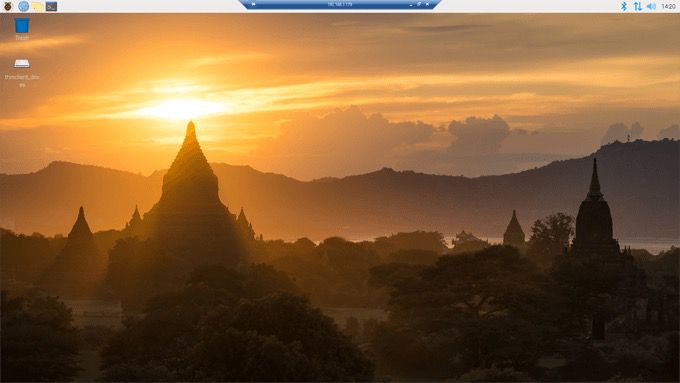
Profesionální tip: Nikdy neodpojujte pouze Pi. Vždy jej vypněte, jinak byste mohli SD kartu poškodit. Zničí to paměť a budete muset začít znovu. Odpojení může fungovat stokrát za sebou, a pak to stokrát poškodí paměť. Zůstaňte v bezpečí!
Co bude dál?
Pokud jste úspěšně postupovali podle výše uvedených kroků, máte nyní Raspberry Pi 4 spuštěný operační systém s grafickým uživatelským rozhraním, ke kterému se můžete připojit a komunikovat z jiného počítače prostřednictvím vzdálené plochy. Vše, co musíte udělat, je rozhodnout, jak ji použít!
Související příspěvky: