Smazání historie prohlížeče pomáhá zachovat důvěrnost vašich aktivit při prohlížení, zejména pokud používáte sdílený nebo veřejný Chromebook. Tento výukový program popisuje kroky pro smazání historie prohlížeče na vašem osobním, pracovním nebo školním Chromebooku.
Google Chrome je výchozí webový prohlížeč systému ChromeOS. Proto vám ukážeme, jak smazat historii vyhledávání a prohlížení v Chrome. Pokud nepoužíváte Google Chrome, přečtěte si naše návod na vymazání historie libovolného webového prohlížeče.
Poznámka:Smazáním historie Chromu z Chromebooku vymažete také historii na ostatních zařízeních synchronizovaných s vaším účet Google.
Najděte historii procházení Chromebooku
Otevřete libovolnou kartu ve webovém prohlížeči Google Chrome a stiskněte na klávesnici Ctrl+ H.
Případně vyberte ikonu nabídky se třemi tečkamiv pravém horním rohu, vyberte Historiea znovu vyberte Historie.p>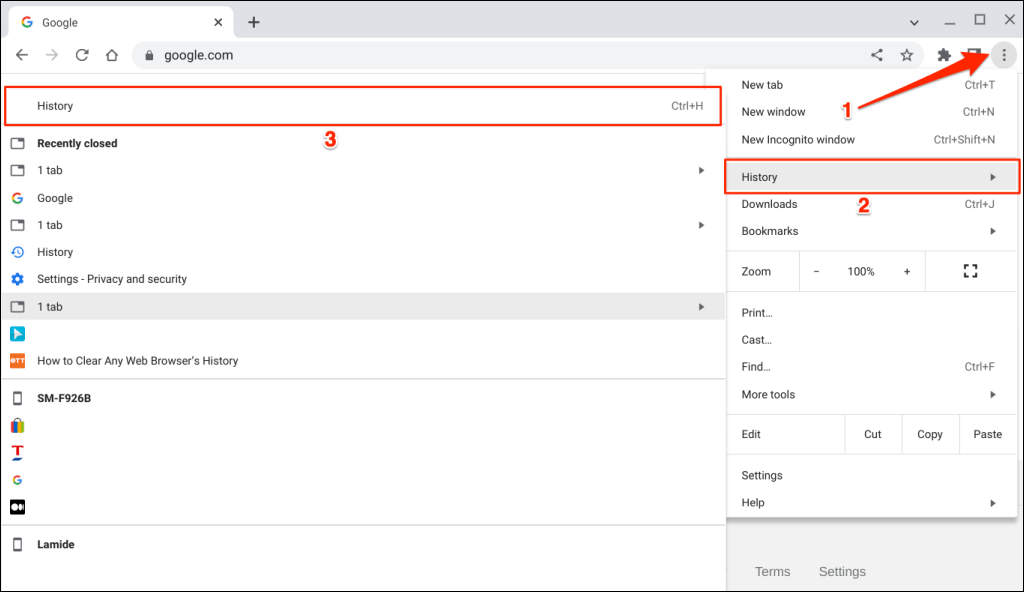
Stránku historie můžete také otevřít zadáním chrome://historydo adresního řádku.
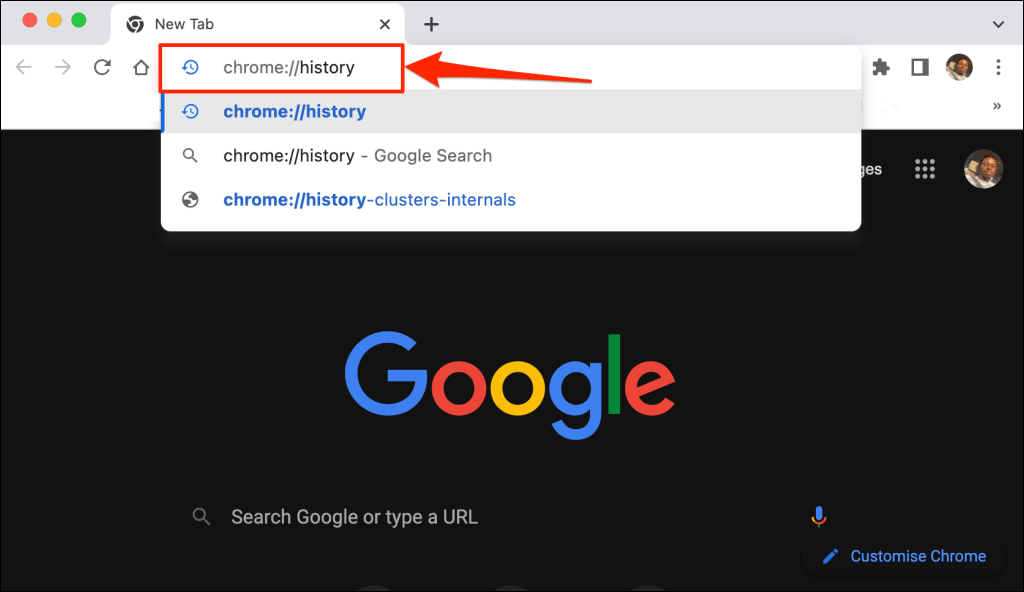
Google Chrome zobrazuje všechny webové stránky, které jste navštívili, a vyhledávání Google, která jste provedli za posledních 90 dní. Nenajdete aktivity (návštěvy webu a vyhledávání), které jste provedli v soukromé prohlížení nebo anonymní režim.
Historie procházení z jiných zařízení však bude synchronizována s vaším účtem Google.
Na kartě Seznamy najdete záznamy webových stránek navštívených v prohlížeči Chrome uspořádané podle data a času.
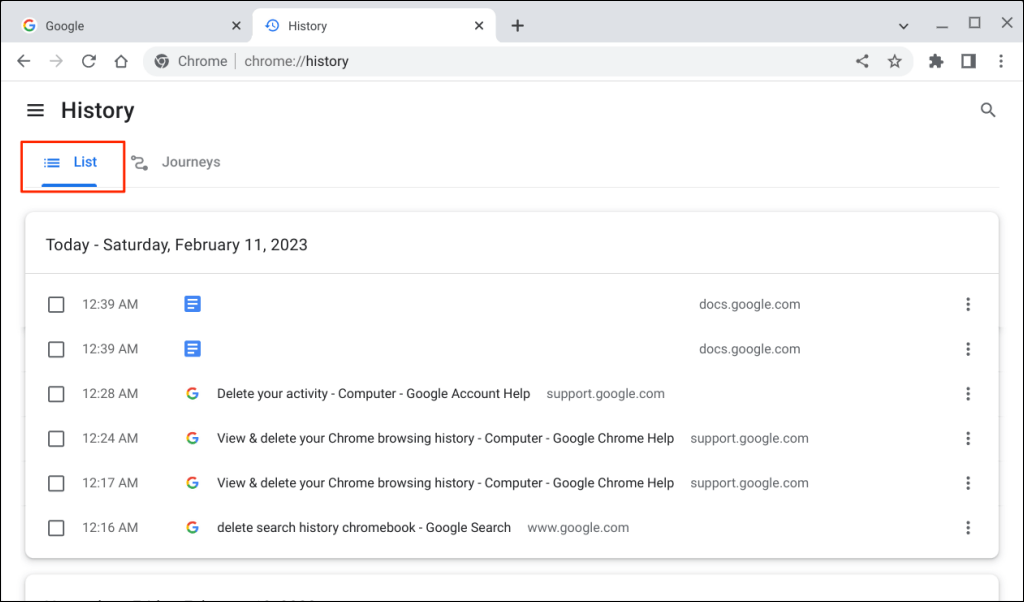
Otevřete kartu „Cesty“, abyste viděli svou historii procházení a vyhledávání uspořádané podle témat a souvisejících vyhledávání.
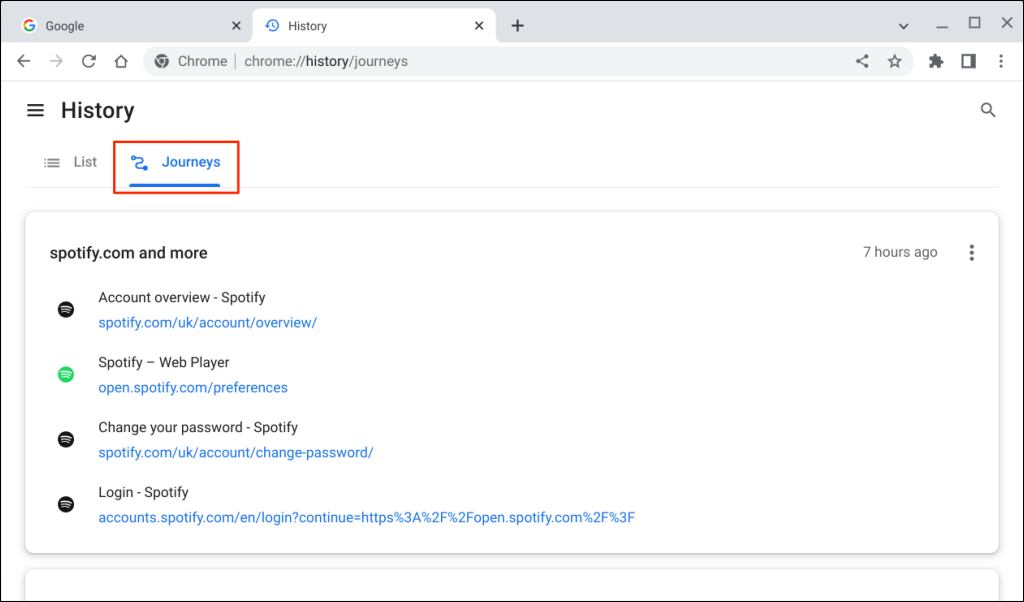
Jak vymazat historii prohlížení v Chromebooku
Existuje několik způsobů, jak smazat historii procházení v Chromu – jednotlivě, společně nebo podle časového období. Tato část obsahuje vše, co potřebujete vědět o smazání historie prohlížení nebo cesty v Chromu.
Smazání položky z historie procházení Chrome
Pokud chcete z historie procházení Chromebooku odebrat pouze jeden web, postupujte podle níže uvedených kroků.

Smazat více stránek z historie procházení
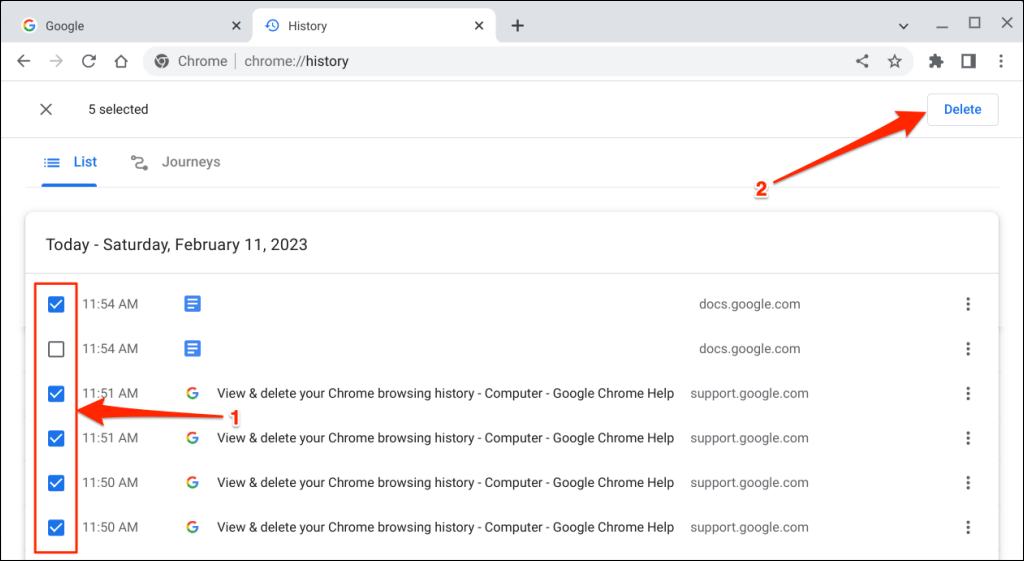
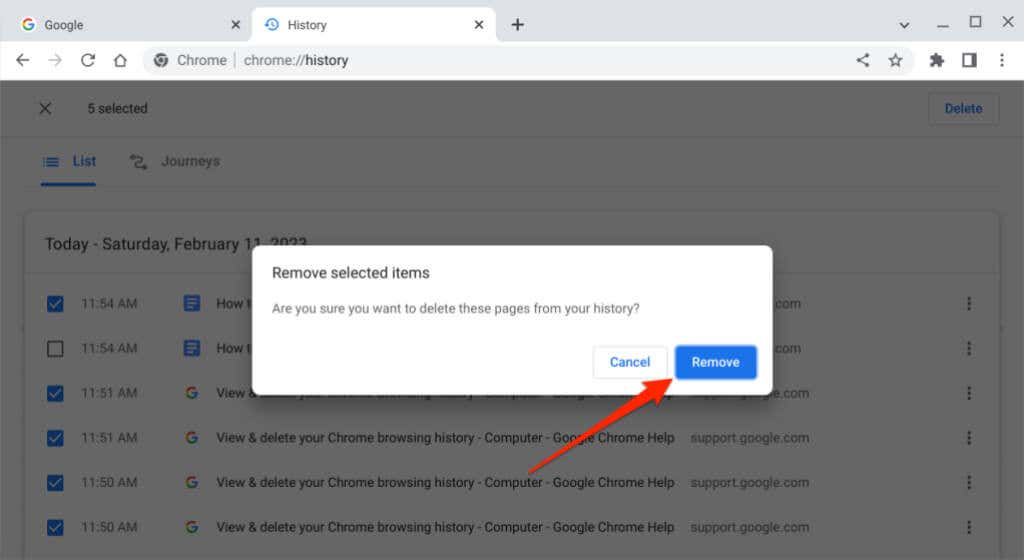
Smazání cest z historie prohlížení

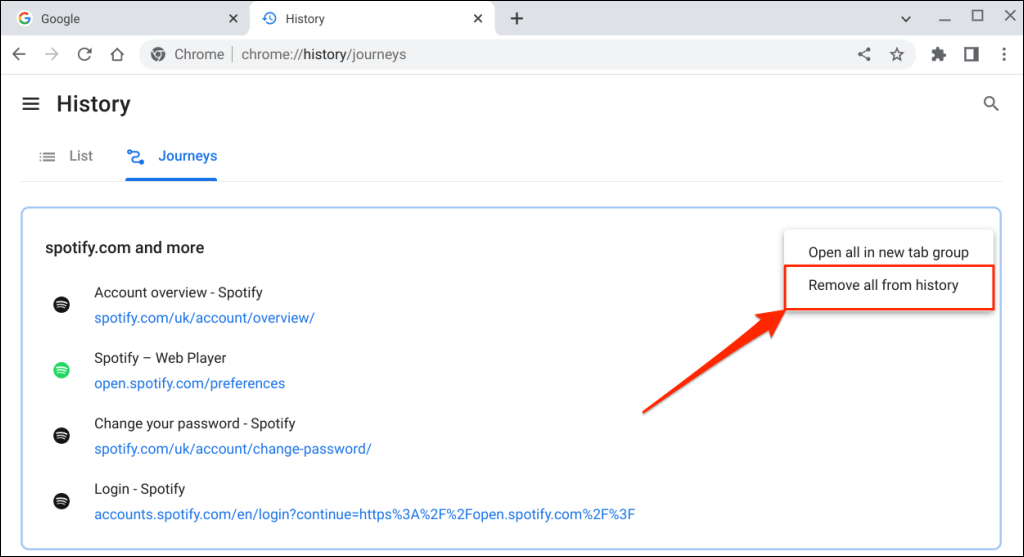
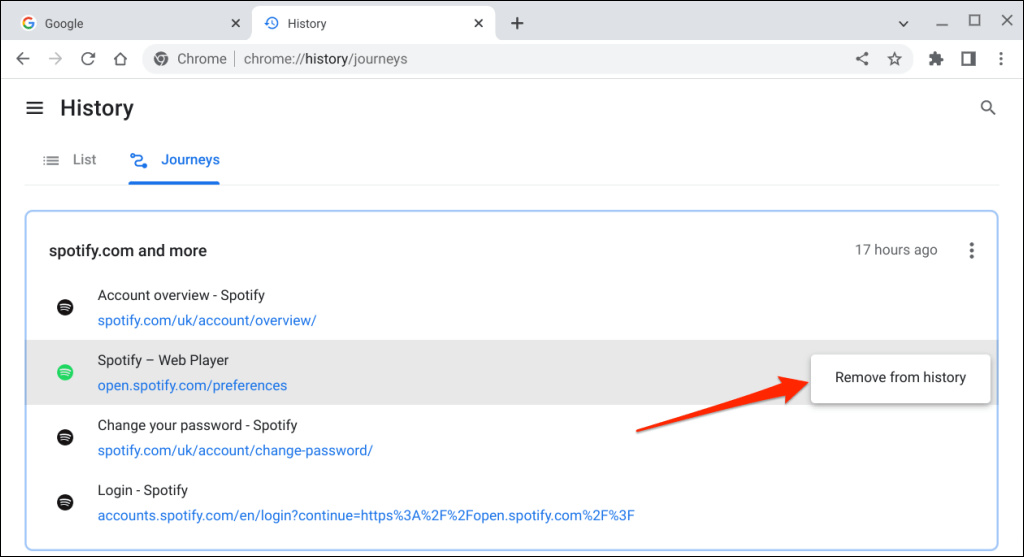
Rychlý tip:Výběrem možnosti Vypnout cestyna postranním panelu odeberete kartu Cesty ze stránky historie prohlížeče Chrome.
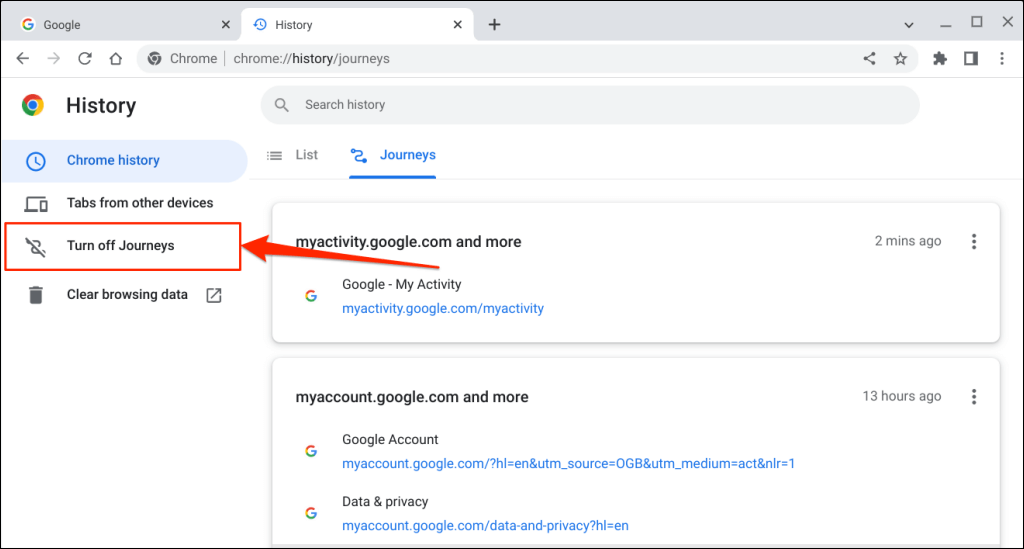
Smazat celou historii procházení
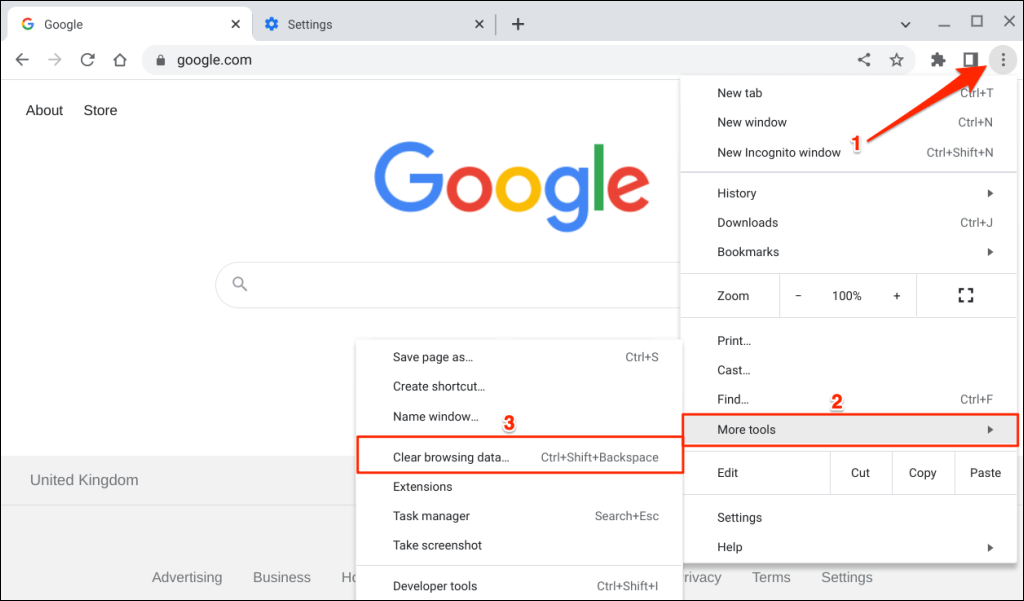
Rychlý tip:Stisknutím Ctrl+ Shift+ Backspacena libovolné kartě otevřete v prohlížeči Chrome „Vymazat údaje o prohlížení “.
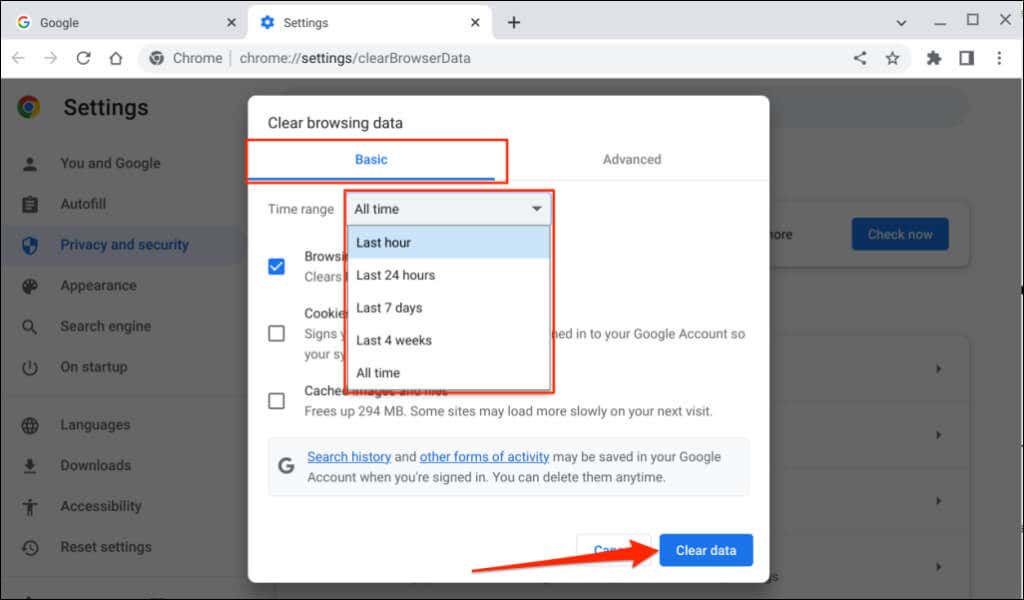
Jak smazat historii vyhledávání Google
Vyhledávání Google se ukládají do vašeho prohlížeče a účtu Google. Smazáním historie vyhledávání v prohlížeči Chrome odstraníte informace pouze z prohlížeče, nikoli z účtu Google..
Chcete-li trvale vymazat historii Vyhledávání Google ze svého účtu, postupujte podle níže uvedených kroků.
Poznámka:Vaše historie Vyhledávání Google zahrnuje vaše aktivity na google.com a v aplikaci Google na všech vašich zařízeních. To zahrnuje vaše vyhledávací dotazy, výsledky, na které kliknete, zvukové nahrávky, informace o poloze, přečtené příběhy atd.
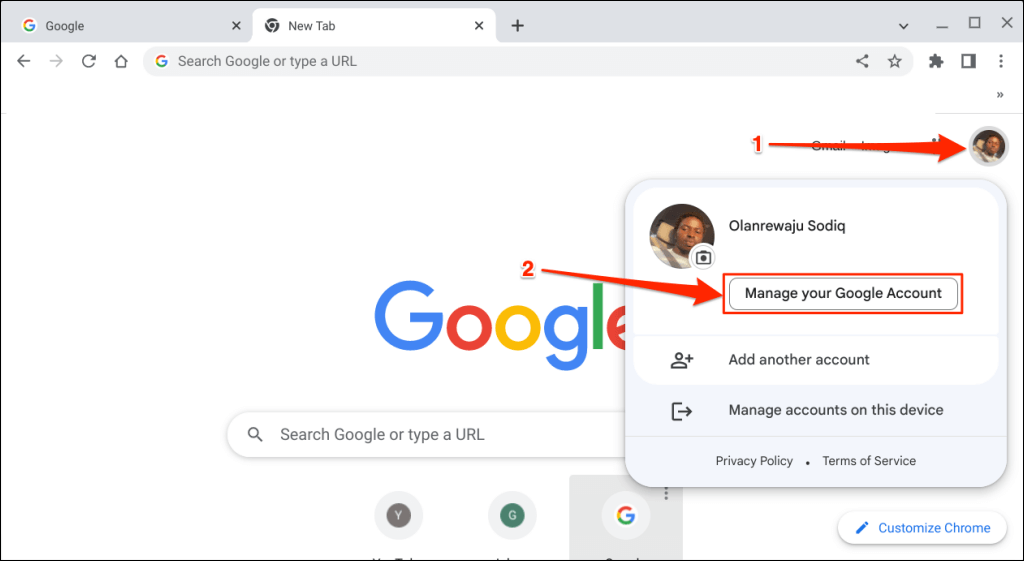
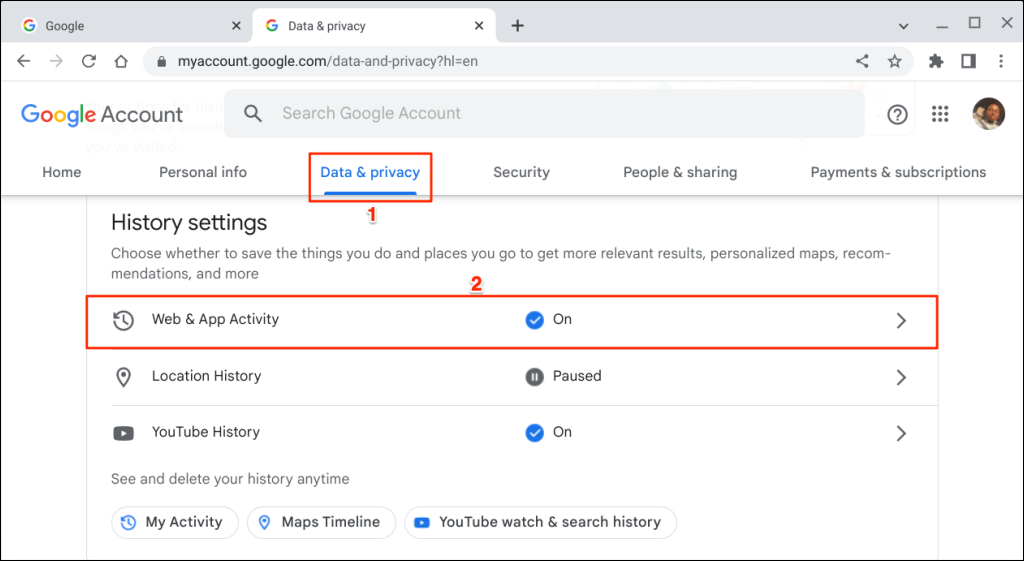
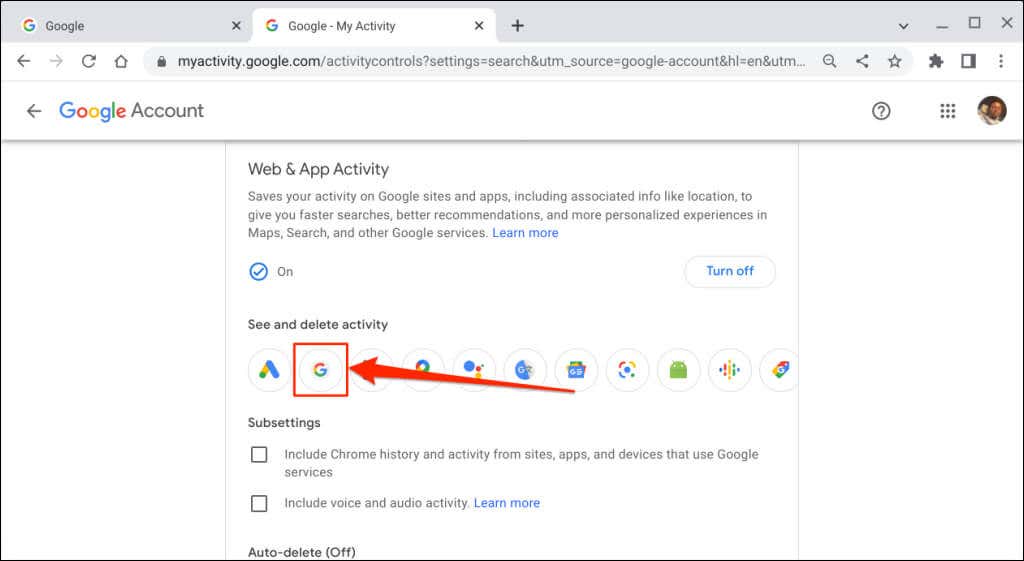
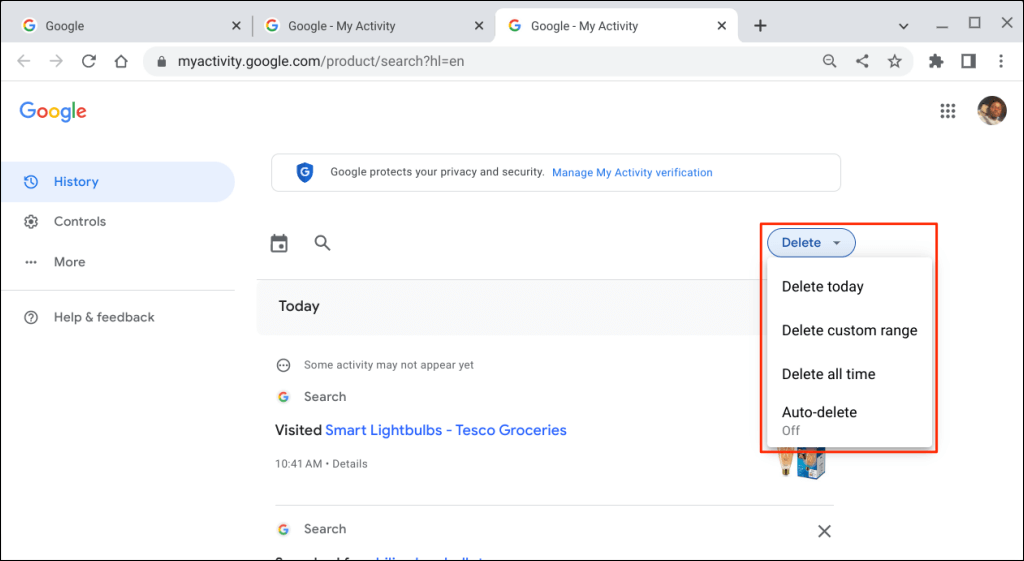
Možnost Smazat dnesvymaže vaši historii vyhledávání pro daný den, zatímco možnost Smazat celé obdobívymaže celou historii vyhledávání. Zvolte Smazat vlastní rozsah, chcete-li smazat vyhledávání provedená v zadaném časovém období. Možnost Automatické mazánívám umožňuje nastavit plán mazání historie vyhledávání nebo aktivity starší než 3–36 měsíců.
Google poskytuje možnosti ke stažení vaší historie vyhledávání a také vám umožňuje pozastavit ukládání vyhledávací aktivity do vašeho účtu. Naše komplexní průvodce smazáním historie vyhledávání Google má vše, co potřebujete vědět.
Nezanechat žádnou stopu
Vymazáním historie procházení Chromu nesmažete soubory cookie, historii stahování, záložky ani data webů v prohlížeči. Tato operace smaže pouze webové stránky navštívené prostřednictvím adresního řádku a další webové stránky nebo aplikace.
Aktualizujte svůj Chromebook, pokud máte potíže s mazáním historie vyhledávání a prohlížení Chrome.
.