Jste Slack nový a chcete se naučit, jak z tohoto nástroje pro spolupráci vytěžit maximum? Jste na správném místě. Existuje mnoho Slackových tipů a triků, které se můžete naučit, aby byla práce s tímto nástrojem snazší a produktivnější.
Od úpravy odeslaných zpráv až po přeposílání vašich pracovních e-mailů Slacku, s tím můžete udělat hodně nástroj.
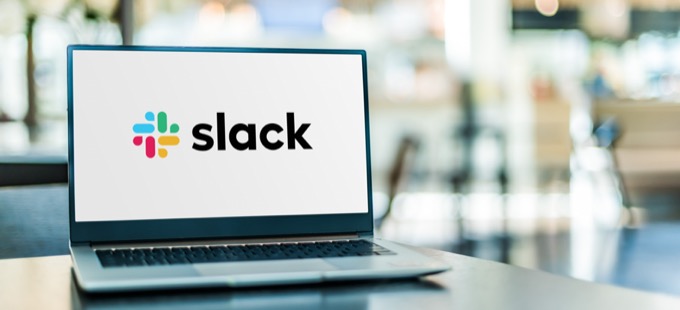
1. Aktualizujte svůj profil Slack
Když se připojíte k programu Slack, musíte nejprve aktualizovat svůj profil Slack. Z těchto informací budou ostatní uživatelé na vašem pracovišti vědět, co děláte v organizaci. Proto byste měli do svého profilu přidat co nejvíce informací o sobě.
Do svého profilu Slack se dostanete tak, že v Slacku v pravém horním rohu vyberete ikonu svého profilu a zvolíte Upravit profil.. Zde zadejte své celé jméno, vaše zobrazované jméno, pracovní roli, telefonní číslo a časové pásmo.
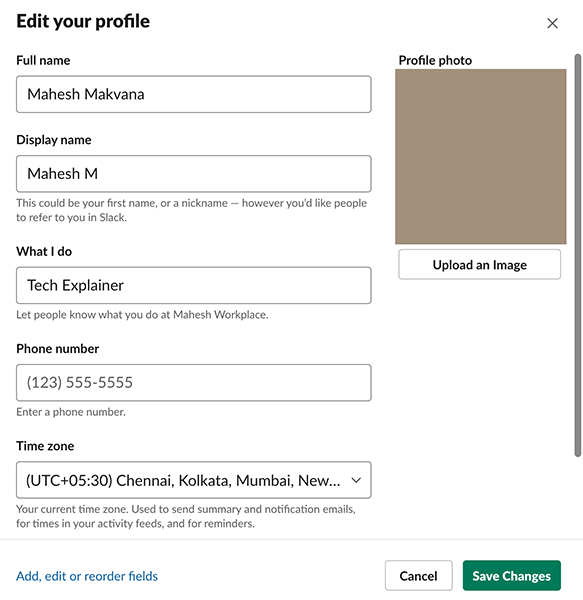
Pokud chcete, můžete přidat svůj profilový obrázek jako dobře do vašeho profilu. Až vyplníte svůj profil, vyberte možnost Uložit změny.
2. Přidejte stav profilu
S stav profilu můžete ostatním členům svého pracovního prostoru dát vědět, na čem jste. Ve svém stavu Slack můžete mít jakoukoli zprávu, včetně emodži. Ideálním využitím této možnosti je zobrazení aktuálního pracovního stavu.
Pokud jste například editor a něco upravujete, můžete přidat stav s názvem Úpravyaby ostatní věděli, na čem pracujete.
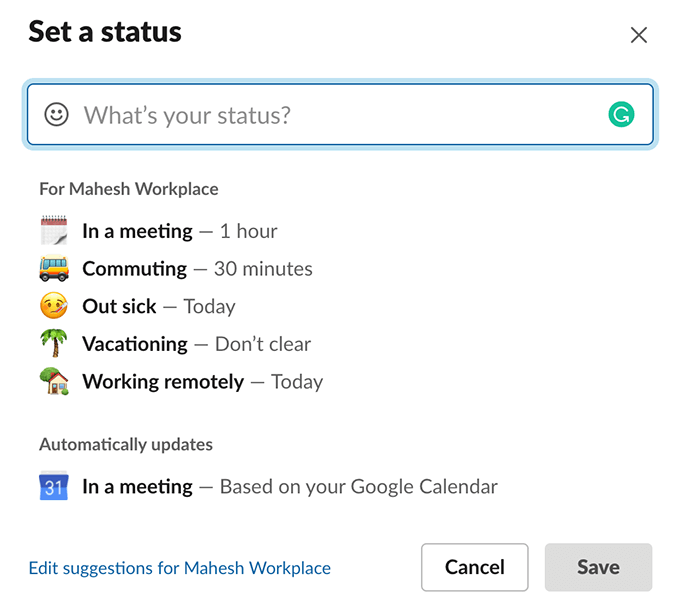
Chcete-li aktualizovat svůj stav v aplikaci Slack, vyberte ikonu svého profilu v pravém horním rohu a zvolte Aktualizovat váš stav. Poté do příslušného pole zadejte svůj aktuální stav a dole vyberte možnost Uložit.
3. Pošlete si zprávu
Na rozdíl od jiných aplikace pro zasílání zpráv vám Slack umožňuje odesílat a přijímat zprávy od sebe. Pro většinu uživatelů tato funkce funguje jako deník, kde zapište si jejich myšlenky a seznam úkolů.
Tuto funkci můžete použít k uchování seznamu svých úkolů, vytváření osobních poznámek a ukládání příloh. .
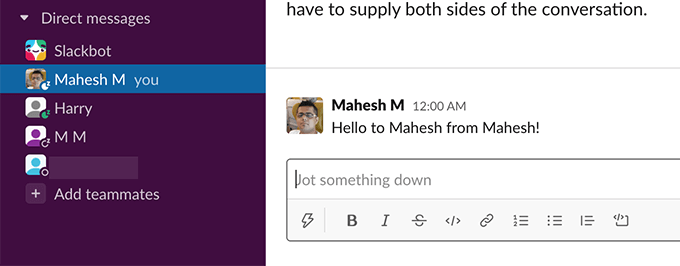
Chcete-li použít tuto funkci, vyberte své jméno na levém postranním panelu v aplikaci Slack. Poté napište zprávu nebo připojte soubor a ten vám bude zaslán.
4. Odeslat zprávu všem uživatelům
Slack vám nabízí několik možností, jak poslat zprávu všem v určitých kanálech. Existují tři popisovače, které můžete použít k upozornění lidí ve svých kanálech.
První z nich je @everyone, která upozorní všechny uživatele, ale pouze v kanálu #general. Toto je výchozí kanál, kam se přidají všichni, když se připojí k pracovnímu prostoru Slack.
Druhý popisovač je @ kanál. Když toto napíšete, následuje vaše zpráva, Slack odešle oznámení o vaší zprávě všem ve vašem kanálu. Toto byste měli použít k vytváření oznámení, která se vztahují na všechny v daném kanálu.
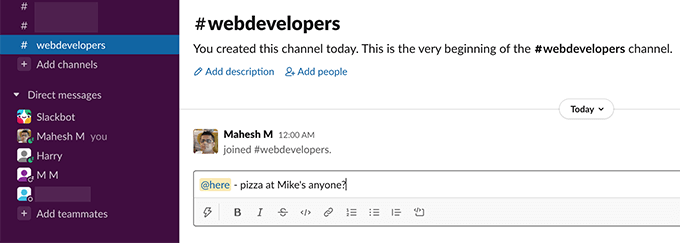
Třetí popisovač je @here. Díky tomu můžete upozornit pouze aktivní členy ve vašich kanálech Slack. Všichni neaktivní členové nedostanou oznámení o vaší zprávě. Ideální použití této rukojeti je, když chcete upoutat pozornost online členů (třeba požádat lidi, aby někde obědvali?).
5. Upravit odeslané zprávy
Pokud někdy odešlete zprávu s překlepem nebo neúplnými informacemi, můžete upravit tuto zprávu, i když již byla odeslána. Slack umožňuje upravovat odeslané zprávy a můžete to provést několika kliknutími.
Chcete-li zprávu upravit, najděte ji, vyberte nabídku se třemi tečkami vedle zprávy a zvolte Upravit zpráva.
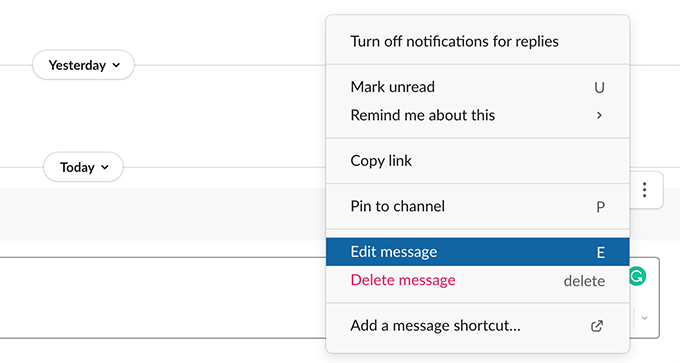
Proveďte u své zprávy jakékoli požadované změny a vyberte možnost Uložit změny.
6. Citovat zprávu
S aplikací Slack nemusíte znovu psát zprávu do kanálu, pokud již byla zpráva někde na daném pracovišti zveřejněna. Můžete jednoduše zkopírovat odkaz na tuto zprávu a vložit jej do libovolného kanálu, který chcete. Slack vloží zprávu do vašeho kanálu.
Chcete-li získat odkaz na zprávu, umístěte na ni kurzor, vyberte nabídku se třemi tečkami vedle zprávy a zvolte Kopírovat odkaz.

Poté přejděte na kanál, ve kterém chcete zprávu přeposlat, do pole se zprávou klikněte pravým tlačítkem a vyberte Vložit.
7. Vytvořit připomenutí
Pokud potřebujete pracovat na zprávě Slack, ale nejste okamžitě k dispozici, můžete požádat Slack o vytvořit připomenutí za vaši zprávu. Tímto způsobem vás Slack upozorní na vaši zprávu po uplynutí zadaného času.
Chcete-li vytvořit takové připomenutí, najeďte myší na zprávu, kterou chcete připomenout, vyberte nabídku se třemi tečkami vedle zprávy , vyberte Připomenout mi toa poté zvolte, kdy chcete dostávat připomenutí.
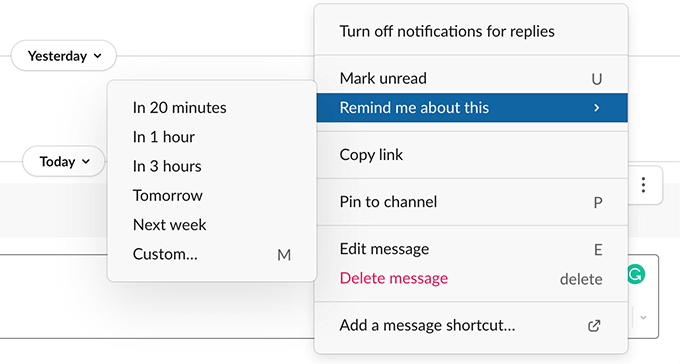
Vyberte Vlastnípokud chcete zadat vlastní čas připomenutí.
8. Označit oblíbené kanály
Hledání určitého kanálu bude obtížné, pokud máte v pracovním prostoru Slack několik kanálů. Naštěstí vám Slack umožňuje vytvořit seznam vašich oblíbených kanálů a poté k nim můžete přistupovat z levého postranního panelu v Slacku.
V zásadě své oblíbené kanály označíte hvězdičkou a Slack je umístí do kanálů označených hvězdičkou seznam. Chcete-li to provést, klikněte pravým tlačítkem na svůj oblíbený kanál v aplikaci Slack a z nabídky vyberte Označit kanál.
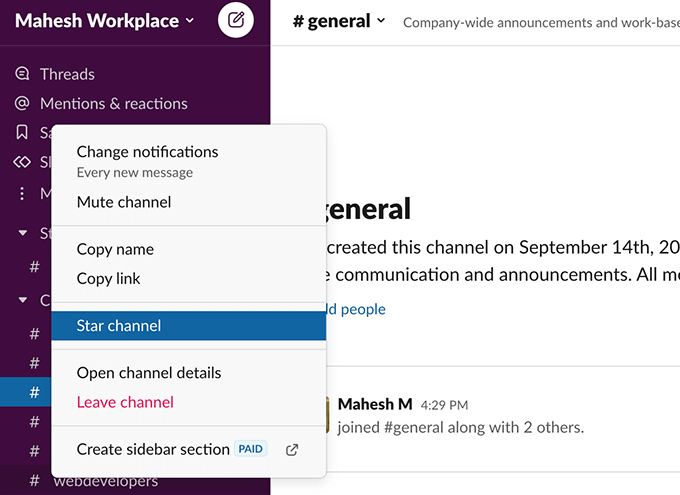
Vybraný kanál bude přidán do
9. Používejte emodži pro svá rozhodnutí
Slack má plnou podporu pro standardní emodži a můžete je použít k vyjádření svých pocitů a emocí ve svých zprávách. Kromě toho můžete tyto emodži použít také k určitým rozhodnutím.
Pokud například někdo požádal o něco ve zprávě Slack, můžete do této zprávy přidat určité emodži, které označují vaše rozhodnutí. Pokud někdo požádal například o schválení určitého úkolu, můžete k této zprávě přidat symbol zaškrtnutí, který vám dá souhlas, atd.
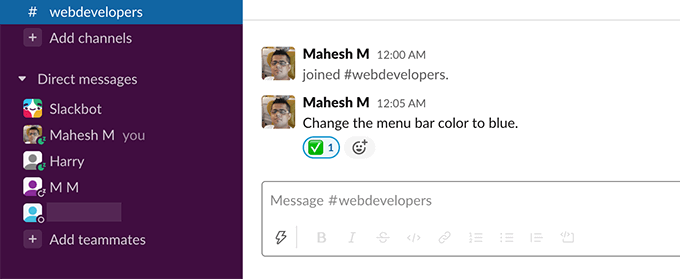
Existuje několik emodži, ze kterých si můžete vybrat, abyste se mohli rozhodovat beze slov. Jen se ujistěte, že váš tým ví, co emodži naznačuje, jaké rozhodnutí.
10. Změnit vzhled Slack
Pokud se vám nelíbí, nemusíte žít s výchozím vzhledem Slack. Slack je přizpůsobitelný, což znamená, že můžete změnit vzhled a chování nástroje podle svých představ. Na svůj pracovní prostor Slack můžete použít různá témata.
Chcete-li tato témata zobrazit v Slacku, vyberte ikonu svého profilu v pravém horním rohu a zvolte Předvolby. Vyberte Motivyzleva a vpravo se zobrazí dostupná témata.

Vyberte motiv a Slack jej použije na celý váš pracovní prostor.
11. Přístup k e-mailům v Slacku
Slack je určen k nahrazení e-mailů, ale dobré nebo špatné e-maily brzy nezmizí. Chcete-li překlenout propast mezi e-maily a kanály Slack, nástroj vám umožní přenést e-maily do vašeho účtu Slack.
Funguje to takto. Slack vám dá e-mailovou adresu pro přeposílání. Veškeré e-maily, které pošlete na tuto e-mailovou adresu, budou k dispozici ve vašem účtu Slack. Můžete vygenerovat e-mail pro přeposílání Slack a nastavit svůj skutečný e-mailový účet (Gmail, Outlook atd.) Na přeposílat všechny příchozí e-maily k tomuto e-mailu Slack.
Chcete-li vygenerovat tuto e-mailovou adresu v Slacku, vyberte ikonu svého profilu v pravém horním rohu a vyberte Předvolby. Na levém postranním panelu vyberte možnost Zprávy a média, posuňte se dolů do pravého podokna a vyberte možnost Získat adresu pro přeposílání.
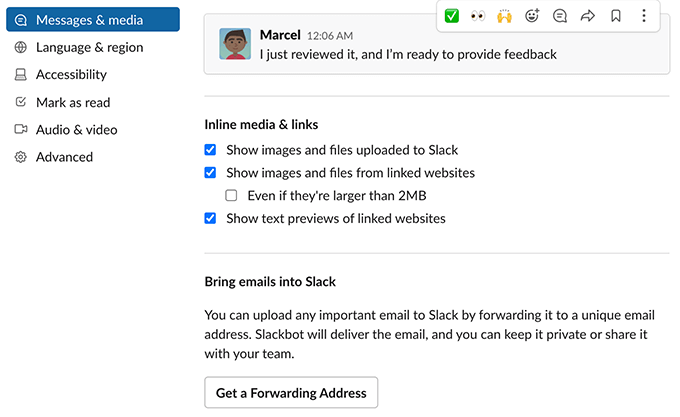
Nakonfigurujte svůj e-mailový účet tak, aby přeposílal e-maily na vaši nově vygenerovanou e-mailovou adresu. Poté byste měli najít všechny své příchozí e-maily v části Slackbotna levém postranním panelu v aplikaci Slack.
12. Povolit / Zakázat oznámení o uvolnění
Pravděpodobně nepotřebujete upozornění na každou zprávu, která bude zveřejněna ve vašem pracovním prostoru Slack. V boji s oznámeními vám Slack umožňuje nakonfigurujte nastavení výstrah, jak chcete. Můžete si vybrat, jaká oznámení chcete dostávat a kdy pro váš účet Slack.
Můžete dokonce vytvořit plány oznámení, aby vám Slack občas neposílal upozornění.
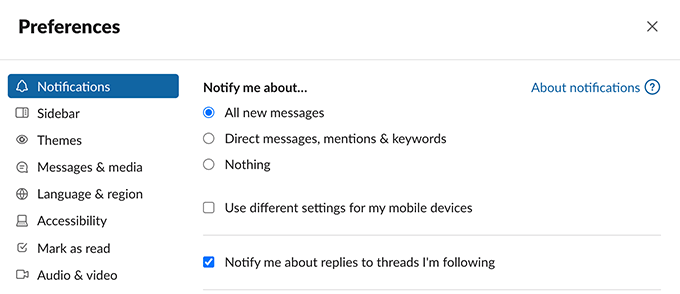
Chcete-li změnit oznámení Slack, vyberte ikonu svého profilu v pravém horním rohu a zvolte Předvolby. Na levém postranním panelu vyberte Oznámení. V pravém podokně nakonfigurujte různé možnosti oznámení Slack.
13. Aktivovat / Deaktivovat Nerušit v Slacku
Jsou chvíle, kdy již nechcete být rušeni žádnými Slack oznámeními. V těchto případech vám může pomoci Slackova nerušit režim.
Tento režim pozastavuje vaše oznámení na tak dlouho, jak chcete. Režim můžete kdykoli zapnout a vypnout.
Chcete-li k této možnosti přistupovat v Slacku, vyberte ikonu svého profilu v pravém horním rohu a zvolte Pozastavit oznámení. Poté vyberte, jak dlouho chcete režim ponechat povolený.
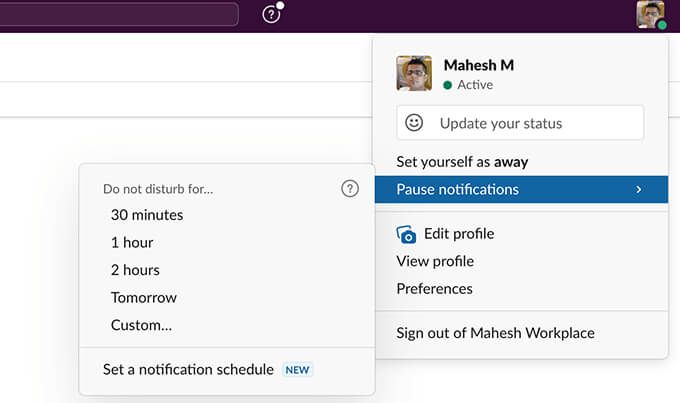
Chcete-li režim Nerušit vypnout a obnovit oznámení, otevřete stejné Nabídka Pozastavit oznámenía zvolte Vypnout.
14. Rozšířit funkce Slack o aplikace
Slack pravděpodobně není jediným online nástrojem, který používáte. Pro své úkoly můžete používat Disk Google, Trello a různé další aplikace, a Slack si je toho vědom.
Slack vám pomůže přenést data z těchto aplikací do vašeho pracovního prostoru, integrujte své oblíbené aplikace na váš účet. Jakmile přidáte aplikaci, můžete ve svém účtu Slack využívat mnoho funkcí této aplikace.
Slack podporuje několik populárních aplikací, jako je Google Drive, Trello, Twitter, Zoom atd. Chcete-li zobrazit seznam aplikací, vyberte Další>Aplikacena levém postranním panelu v aplikaci Slack.
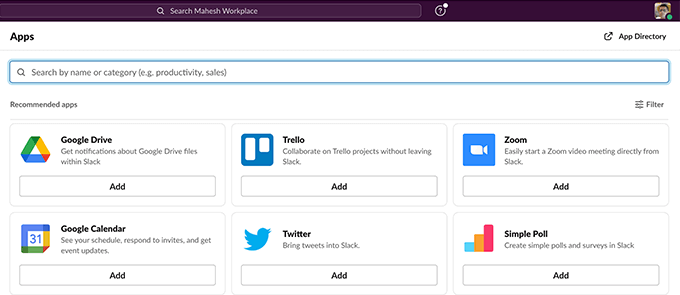
Poté vyberte Přidatpod aplikaci, kterou chcete integrovat do svého pracovního prostoru.
15. Zobrazit Slack Analytics
Slack uchovává protokol o všech aktivitách, které se dějí ve vašem pracovním prostoru, a k těmto informacím máte přístup z analytického nástroje nástroje. Slack analytics vám dává statistiky vašeho pracovního prostoru, například kolik lidí je aktivních a jaké zprávy se vyměňují.
K tomuto nástroji se dostanete výběrem názvu vašeho pracovního prostoru v levém horním rohu Slacku a výběr Nástroje>Analytika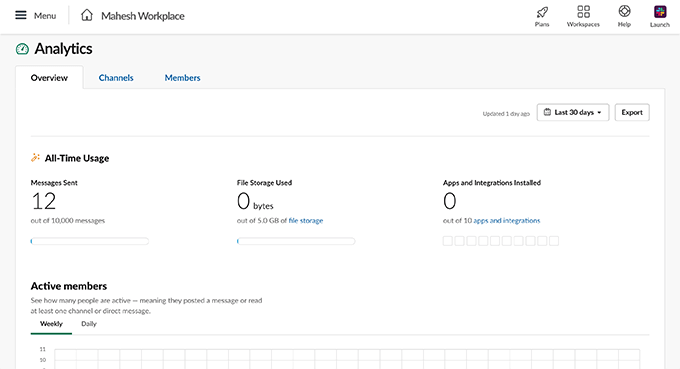
A to byly některé z užitečných tipů Slack, o kterých si myslíme, že byste se měli Využijte tento nástroj na maximum!