BlueStacks je jedním z nejlepší emulátory Android pro počítače se systémem Windows a vývojáři přísahají na jeho bezpečnost. Některé populární antivirové programy však často označují program jako malware, zejména během instalace. Pokud jste si stáhli BlueStacks z webu vývojáře, antivirové varování je pravděpodobně falešně pozitivní. Spusťte aplikaci prostřednictvím jiného antivirového softwaru, abyste ověřili její bezpečnost.
Smažte BlueStacks, pokud několik antivirových programů označí aplikaci jako malware, pokud program zhroutí váš počítač nebo využívá nadměrné systémové prostředky. Přejděte na další části a zjistěte, jak odinstalovat BlueStacks z počítačů Mac a Windows.
Jak odinstalovat BlueStacks ve Windows
Existuje několik způsobů, jak odstranit BlueStacks z počítače se systémem Windows. Aplikaci můžete odinstalovat z ovládacího panelu nebo provedením obnovení systému. BlueStacks má také vyhrazené odinstalační programy, které odstraní aplikaci a její soubory z vašeho počítače.
Poznámka : Pro tento výukový program jsme použili počítač se systémem Windows 11, ale vztahuje se také na zařízení s Windows 10.
1. Odinstalujte BlueStacks pomocí ovládacího panelu
Toto je nejjednodušší – ale nejméně efektivní – metoda úplného odstranění BlueStacks ze systému Windows. Tento proces odinstaluje aplikaci, ale ponechá některé zbytkové soubory. Pokud se rozhodnete odinstalovat BlueStacks z ovládacího panelu, doporučujeme spustit další techniky odinstalace jako doplňkovou akci k odstranění zbylých souborů aplikace.
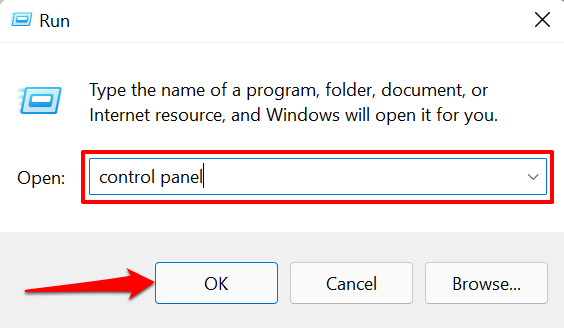
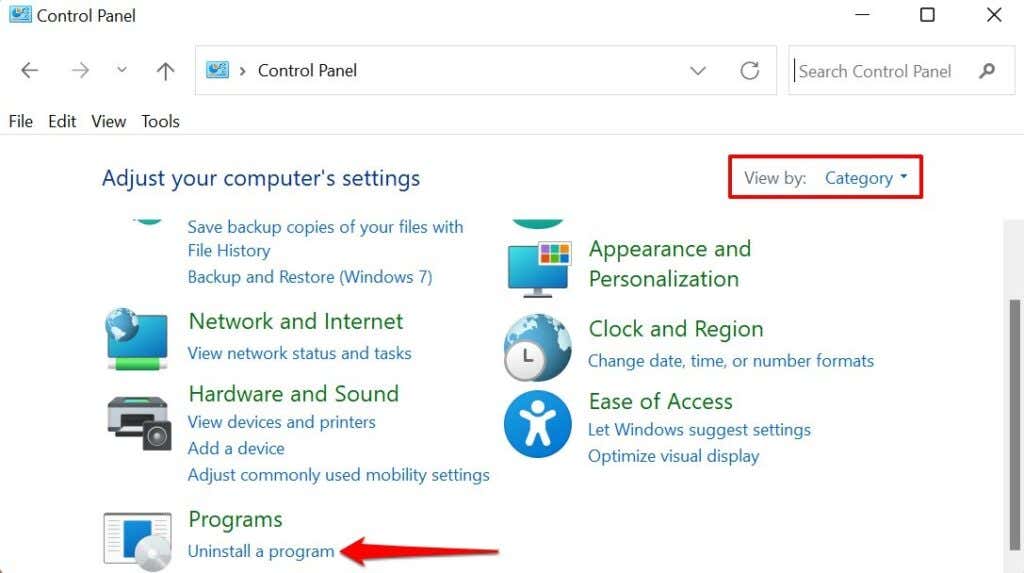
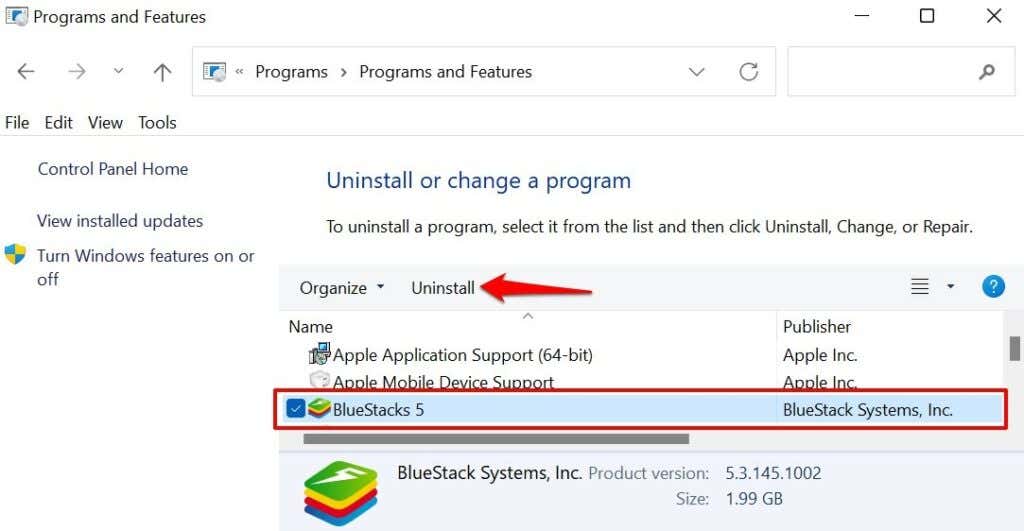
Tím se spustí odinstalační program BlueStacks, kde budete požádáni o uvedení důvodů, proč chcete aplikaci odinstalovat.
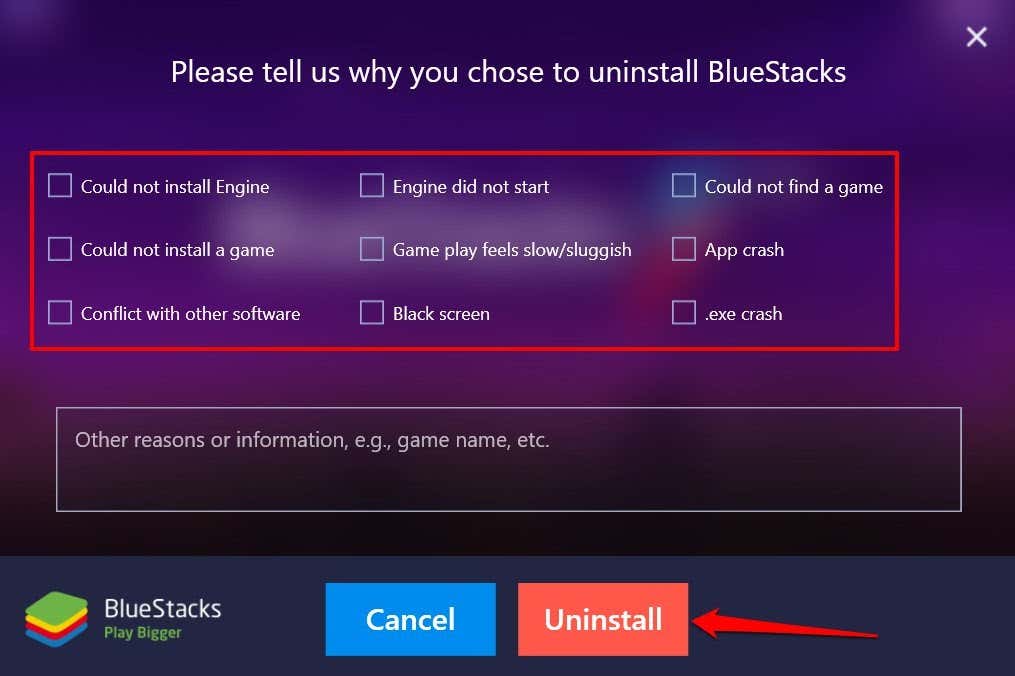
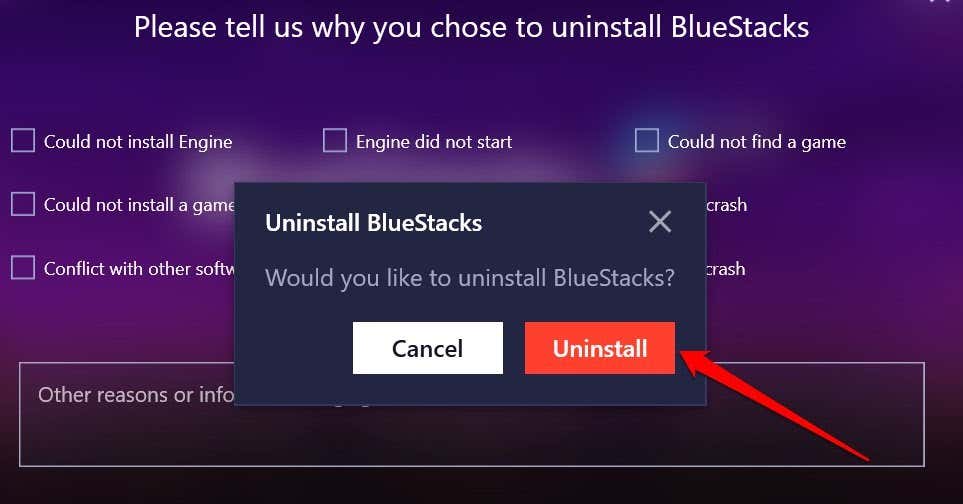
Poznámka: V ovládacím panelu můžete najít „BlueStacks X“. Je to aplikace vyvinutá společností BlueStacks, která uživatelům Windows umožňuje hrát hry založené na Androidu bez jejich instalace. Instaluje se spolu s běžnou aplikací BlueStacks, takže byste měli také odinstalovat BlueStacks X, pokud chcete z počítače odstranit vše, co souvisí s BlueStacks.
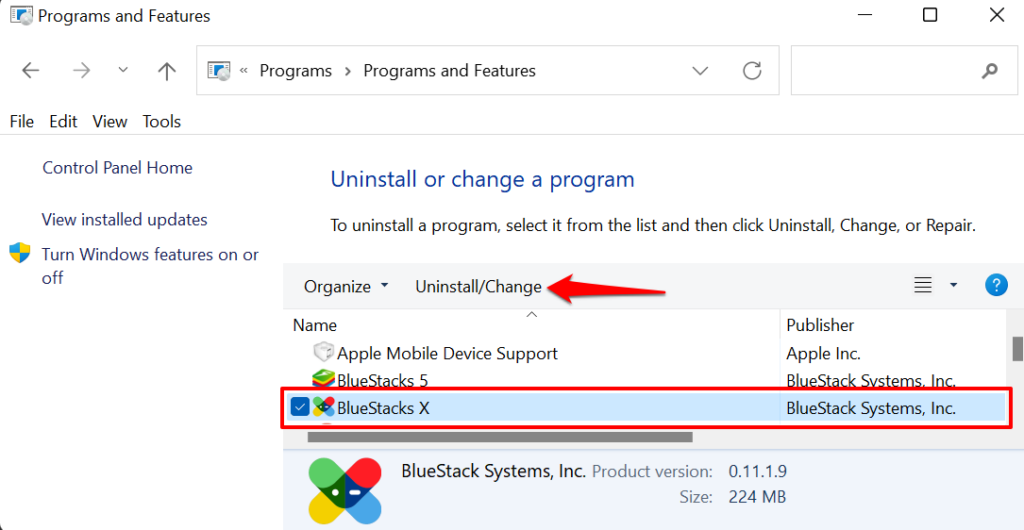

2. Odinstalujte BlueStacks pomocí BlueStacks Uninstaller
BlueStacks má speciální nástroj pro odstranění programu z počítače se systémem Windows. Odinstalační program najdete ve složce „Program Files“ v počítači. Pokud nemůžete najít odinstalační program, zkontrolujte místo toho složku dočasných souborů.
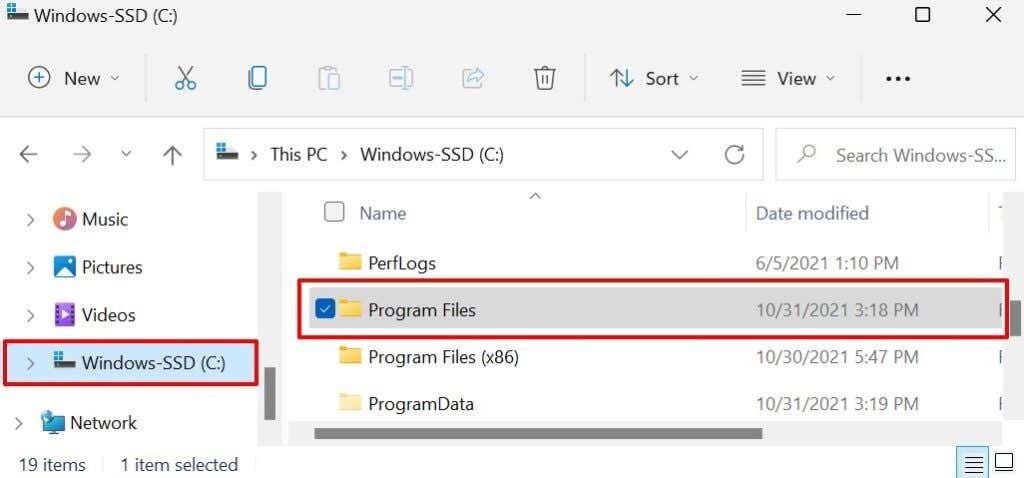
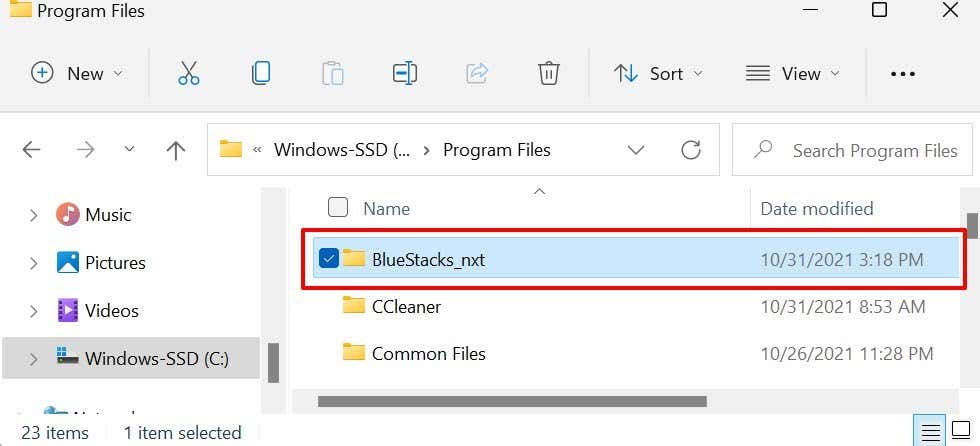

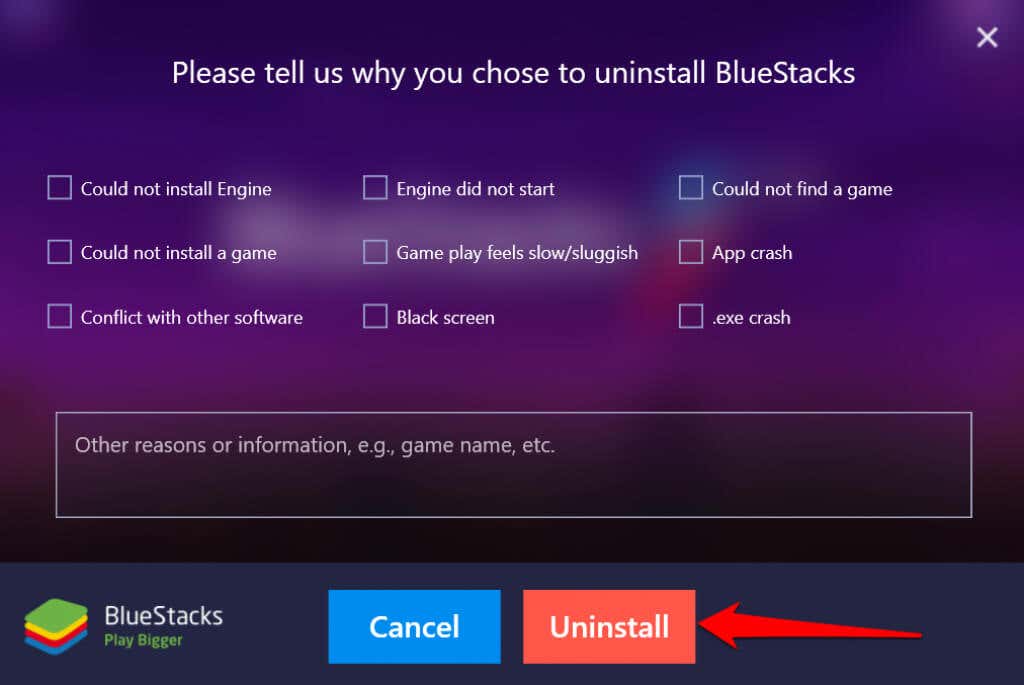
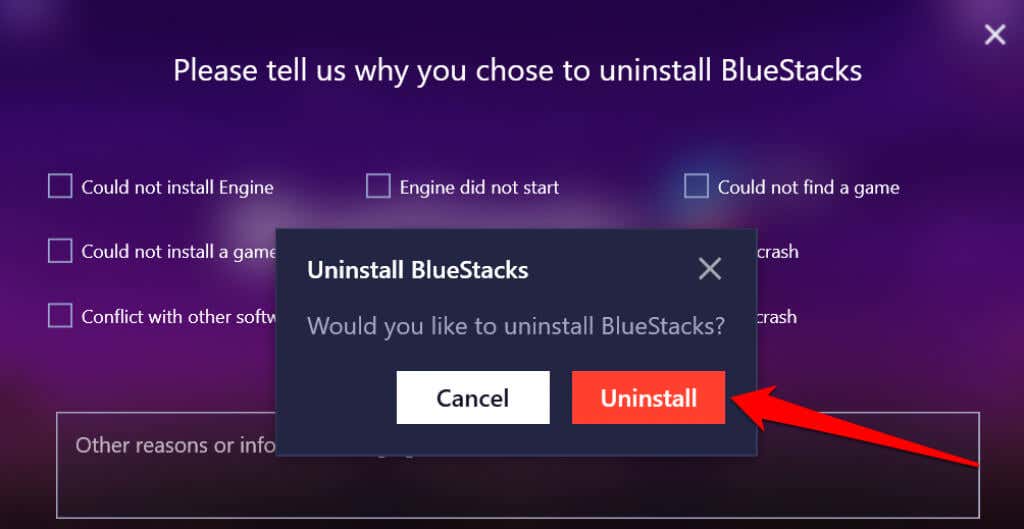
K odinstalačnímu programu BlueStacks můžete také přistupovat ze složky Windows Temp. Stiskněte klávesu Windows + R , do dialogového okna zadejte nebo vložte %temp% a stiskněte Enter .

Spusťte aplikaci BlueStacksUninstaller a na hlavním panelu aplikace vyberte možnost Odinstalovat ..
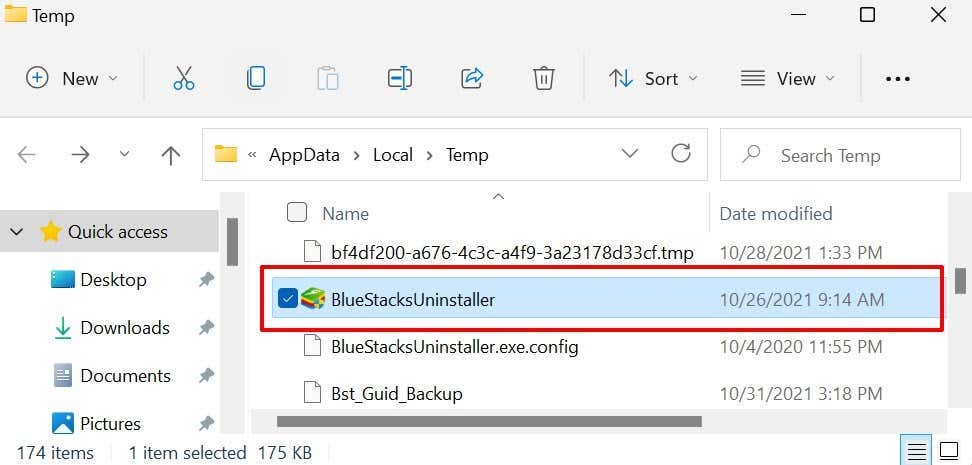
3. Spusťte BlueStacks Cleaner
BlueStacks zanechá na vašem PC mnoho dočasných a zbytkových souborů, a to i po odinstalaci programu. Tyto soubory můžete odstranit odinstalováním BlueStacks pomocí BlueStacks Cleaner. Je to nástroj, který nejen odinstaluje BlueStacks, ale současně odstraní všechna data aplikace z vašeho počítače.

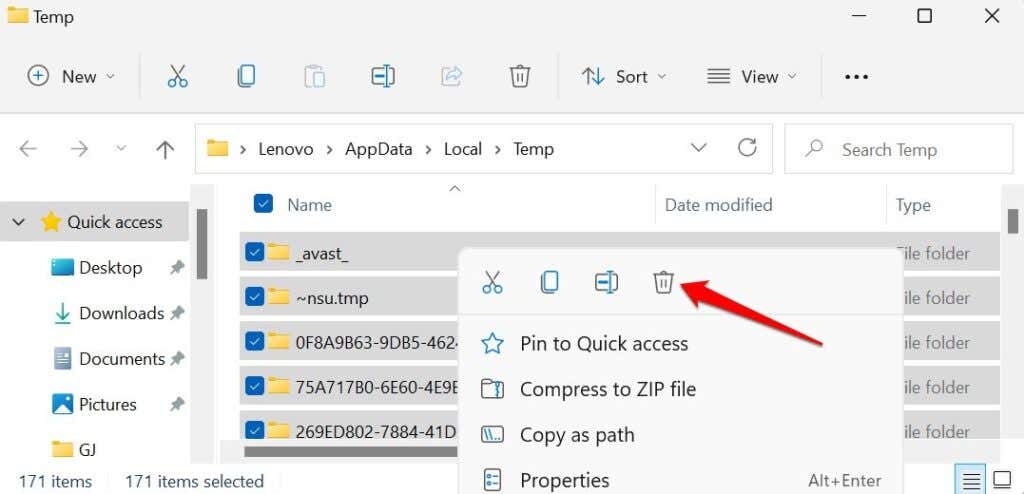
Tímto smažete dočasné soubory všech programů v počítači, včetně BlueStacks. Podívejte se na náš výukový program, který zdůrazňuje další způsoby, jak odstranit dočasné soubory ve Windows.
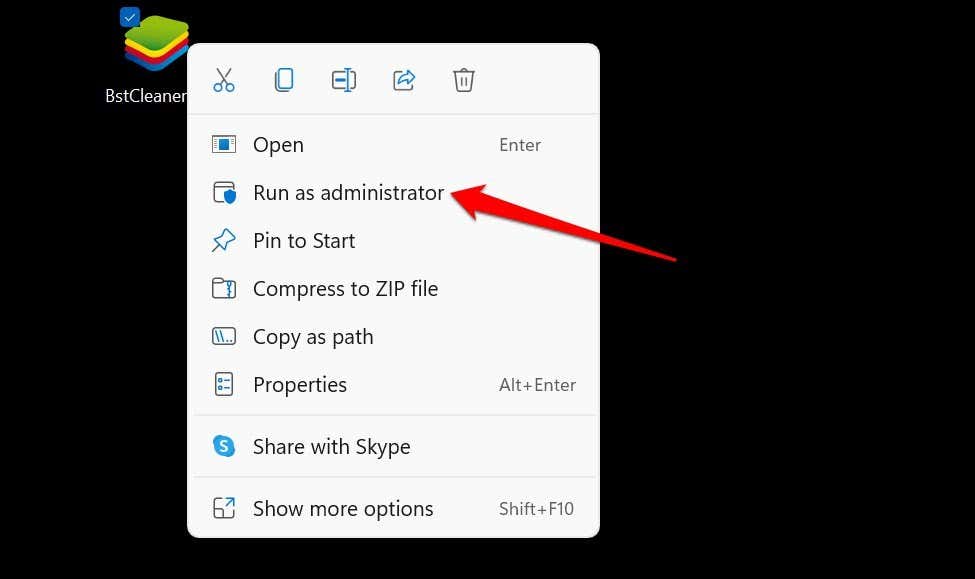
Počkejte několik sekund nebo minut a poté, co se na obrazovce zobrazí dialogové okno „Proces byl dokončen“, vyberte OK .
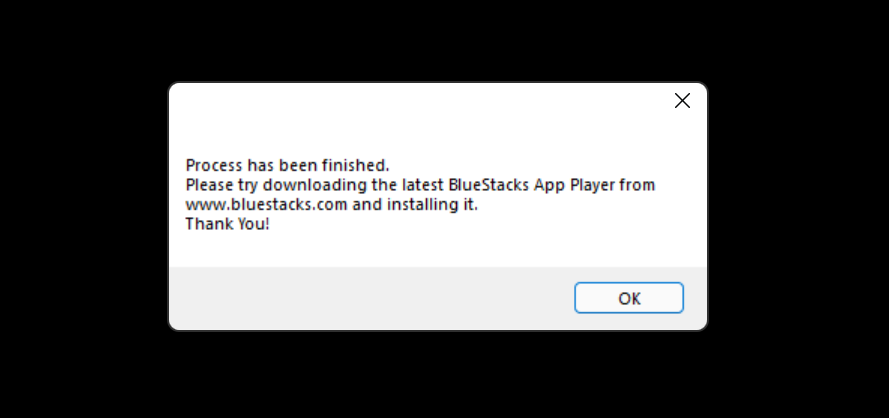
4. Odinstalujte BlueStack pomocí nástroje Obnovení systému
Dalším dobrým způsobem, jak odinstalovat BlueStacks ve Windows, je vrátit počítač do předchozího stavu, kdy BlueStacks nebyl nainstalován. Řekněme například, že váš počítač vytvořil bod obnovení 1. ledna a nainstaloval BlueStacks o dva týdny později. Pokud vrátíte počítač zpět do bodu obnovení 1. ledna, odinstaluje se BlueStacks a další aplikace nainstalované po 1. lednu.
Upozorňujeme, že pokud chcete vrátit změny systému pomocí nástroje Obnovení systému, musíte mít v počítači povolenou ochranu systému. Další informace naleznete v tento tutoriál o vytváření bodů obnovení v systému Windows.
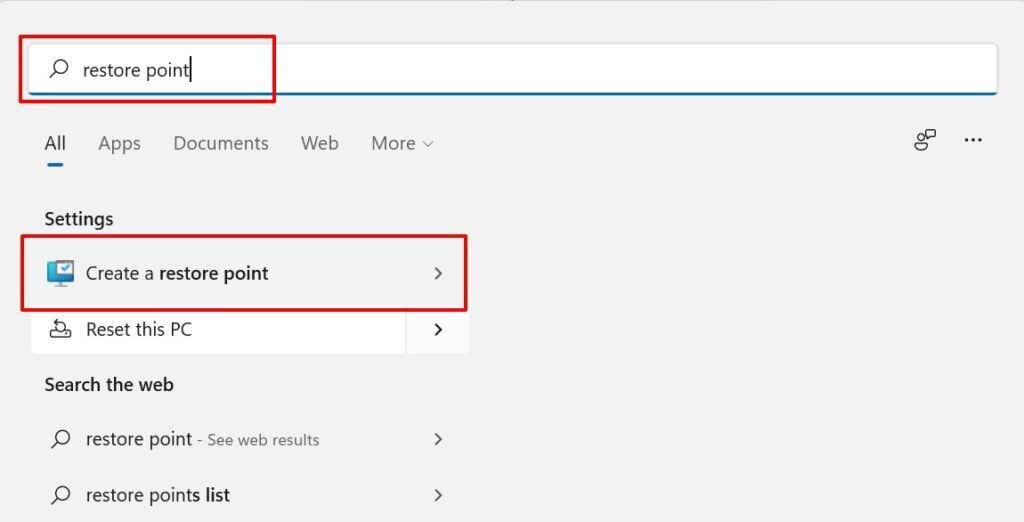
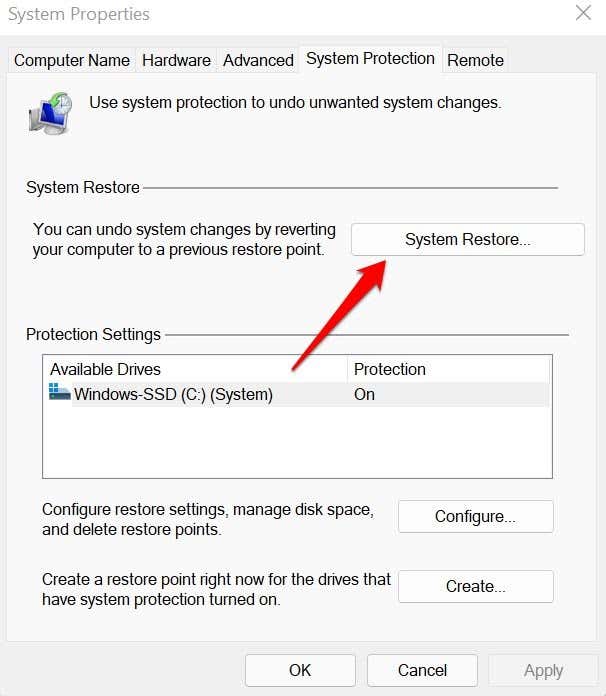
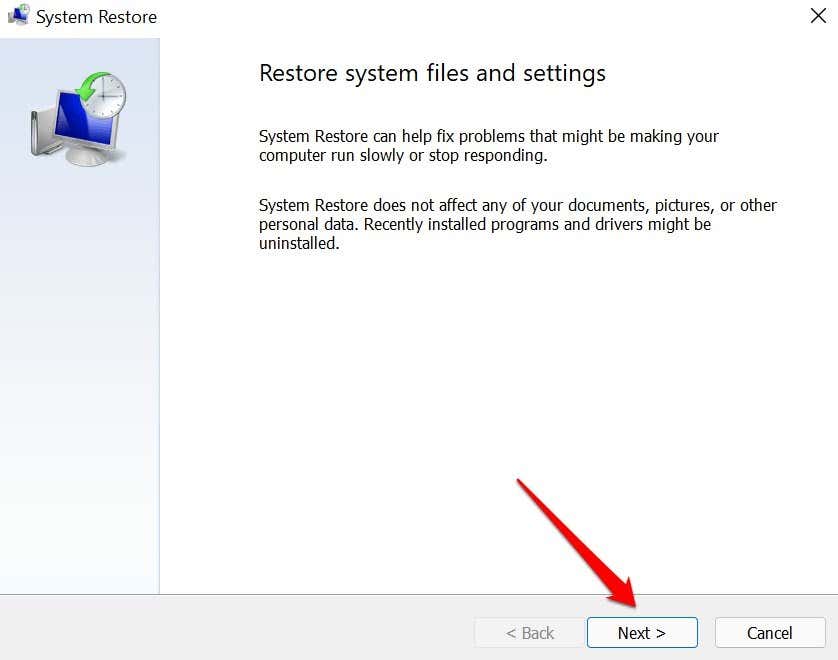
Rychlý tip: Chcete-li zobrazit aplikace a ovladače, které operace odstraní a obnoví ve vašem počítači, vyberte možnost Vyhledat ovlivněné programy .
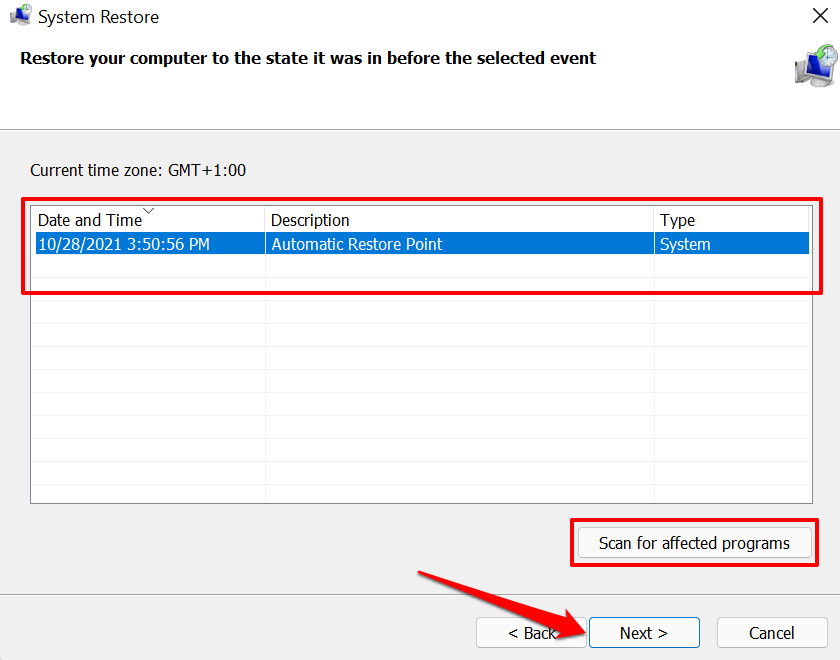
V seznamu „Programy a ovladače, které budou smazány“ byste měli vidět BlueStacks. V opačném případě vyberte jiný bod obnovení a vyhledejte postižené programy, dokud nenajdete bod obnovení, který odinstaluje BlueStacks.
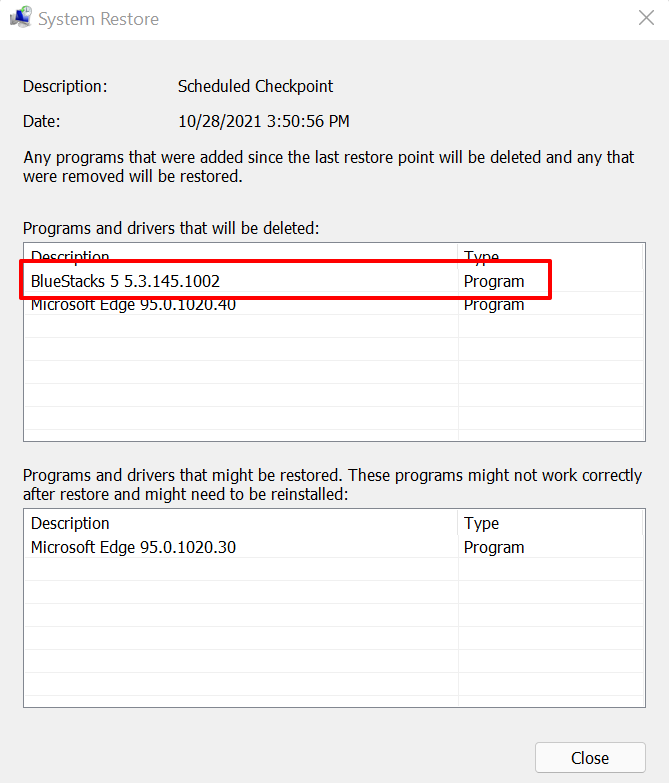
Nemůžete v okně Obnovení systému najít bod obnovení? Projděte si náš výukový program na obnovení chybějících bodů obnovení ve Windows pro řešení problémů.
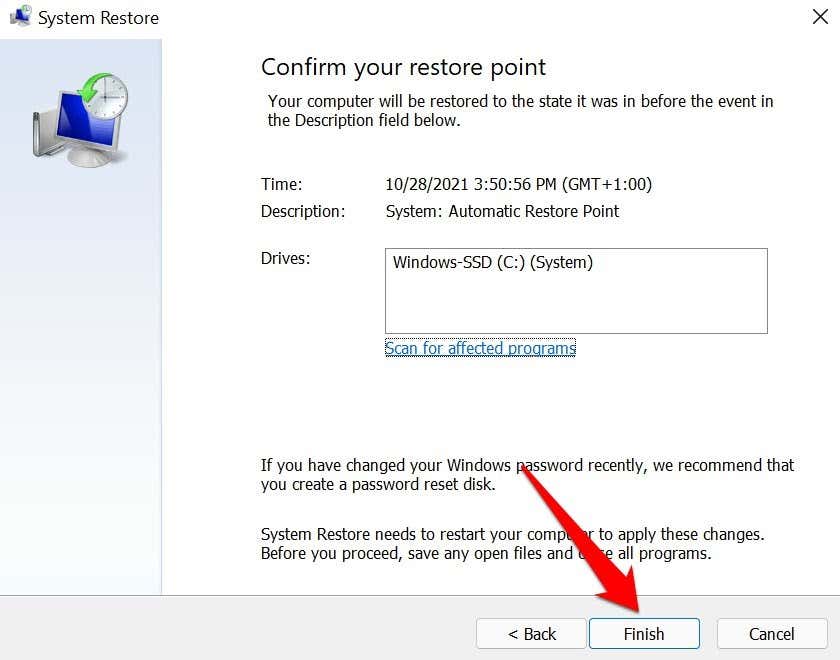
Obnovení systému restartuje počítač, aby se konfigurace počítače vrátila do vybraného bodu obnovení. Než budete pokračovat, ukončete všechny programy a uložte všechny otevřené soubory.
Jak odinstalovat BlueStacks v macOS
BlueStacks nemá vyhrazený odinstalační program pro zařízení macOS. K odstranění zbylých souborů po odinstalaci aplikace z Macu tedy budete muset použít čističe třetích stran.

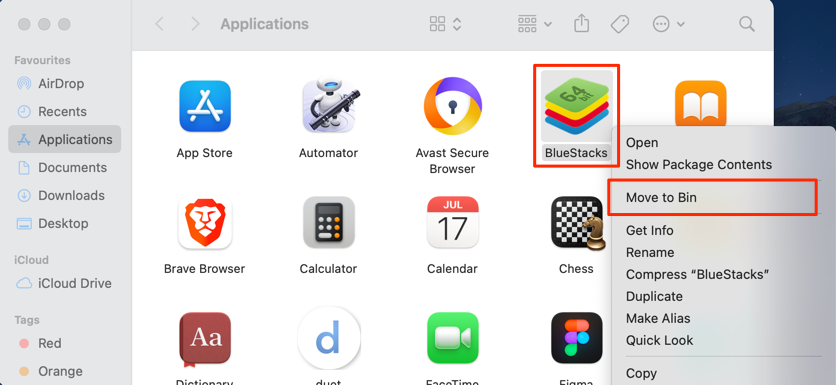
Používejte čističe a odinstalátory třetích stran
Vyčištěním aplikací, programů pro správu úložiště a odinstalačních programů třetích stran se BlueStacks z vašeho zařízení důkladně odstraní. Například CleanMyMac X je dobrá čisticí aplikace pro macOS. Pro Windows vyzkoušejte RevoUninstaller, Ashampoo Uninstaller nebo odinstalační programy třetích stran, které odstraní aplikace a odstraní stopy zbytkových položek registru a souborů.
.