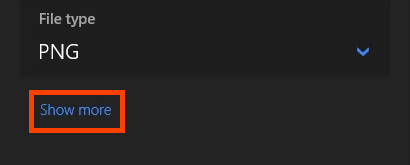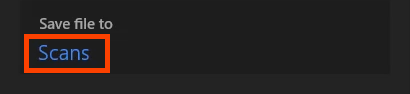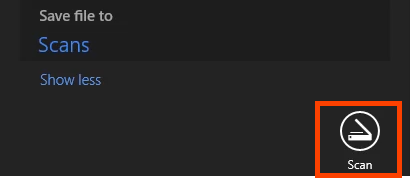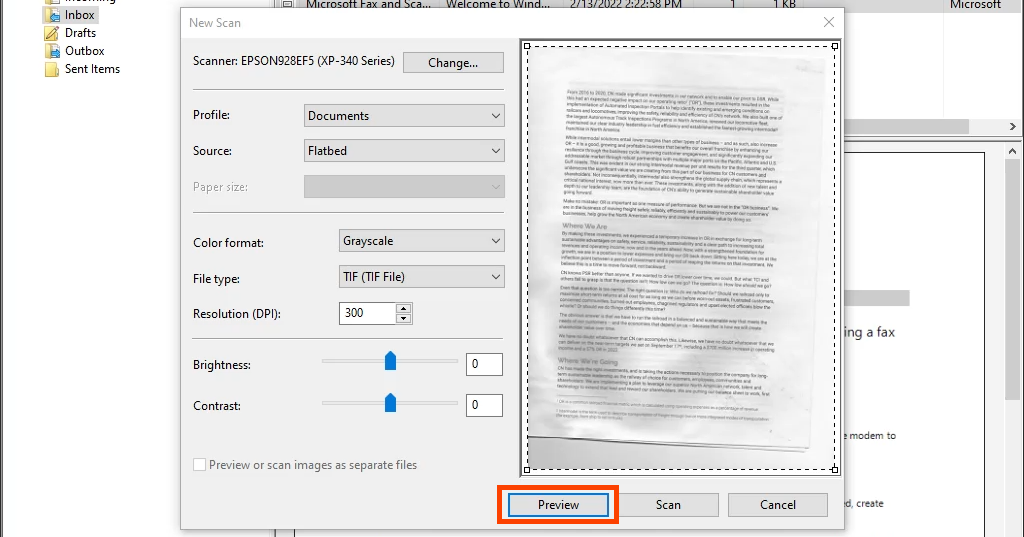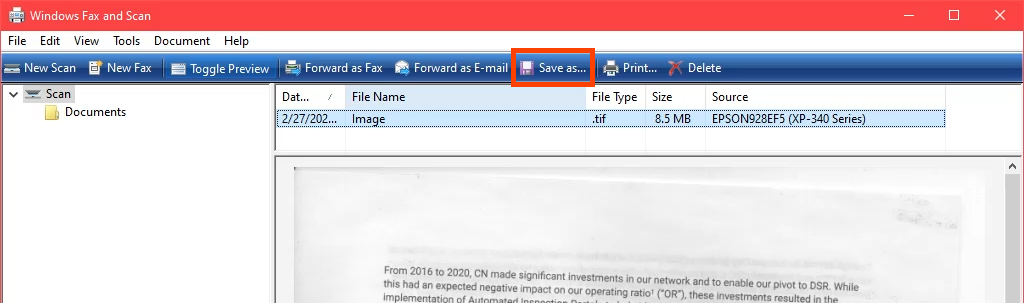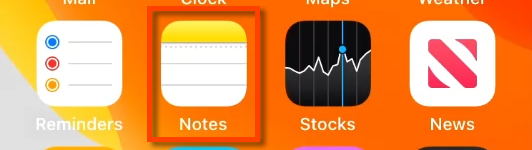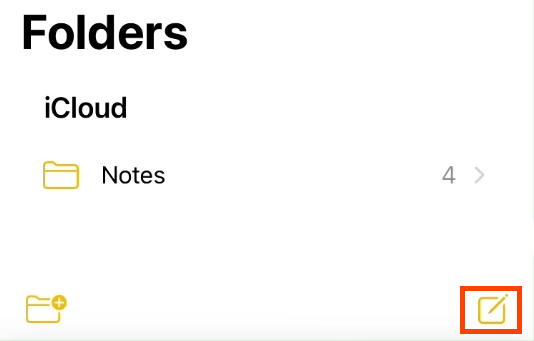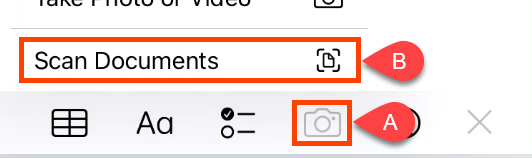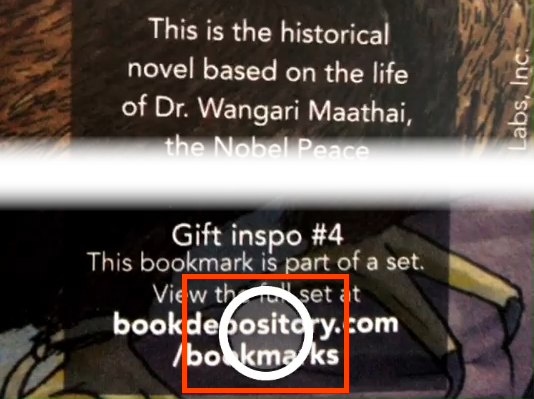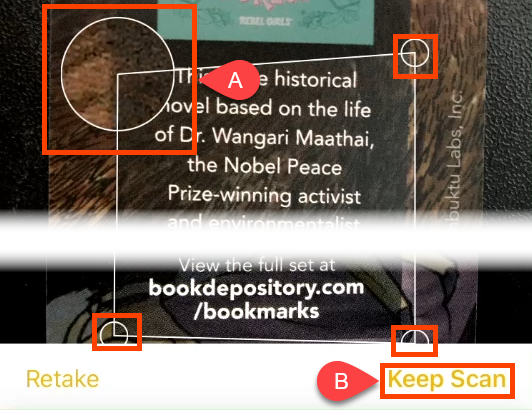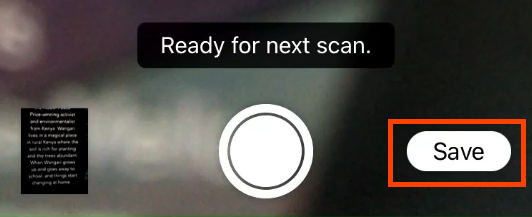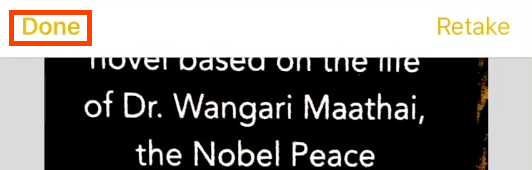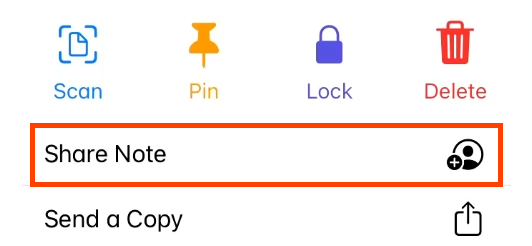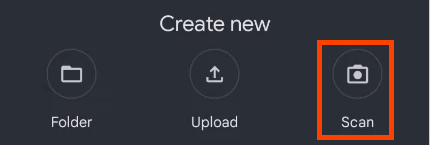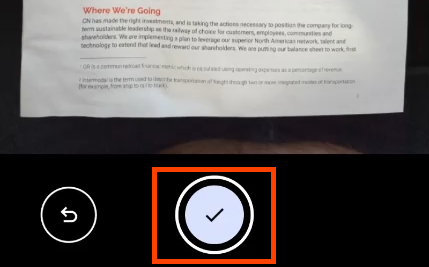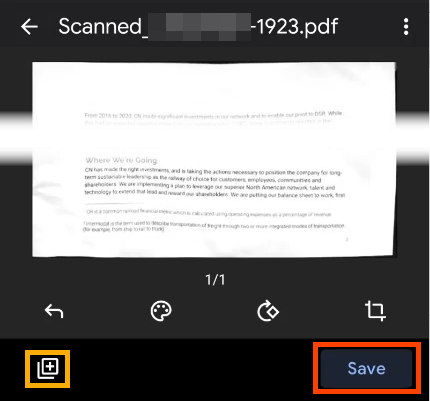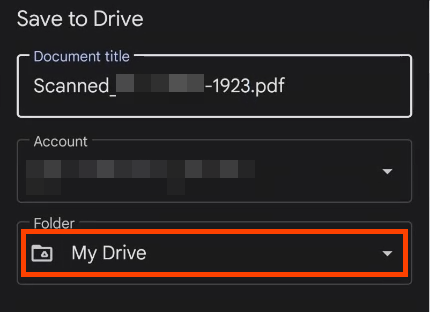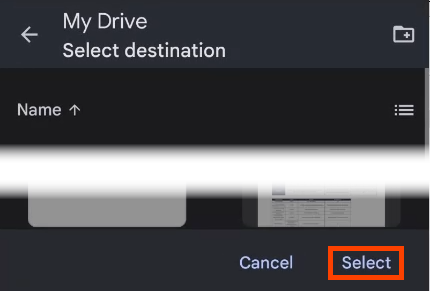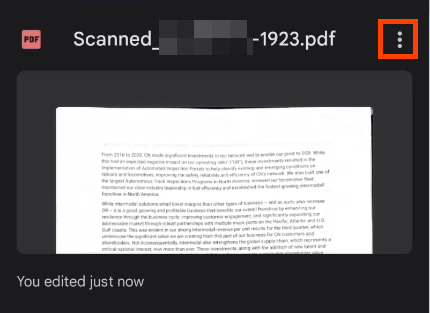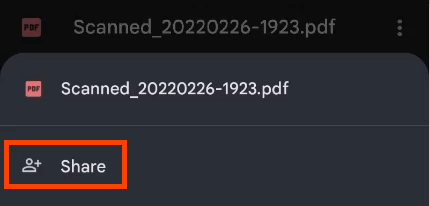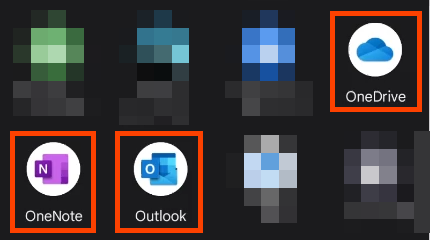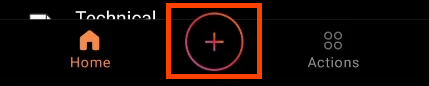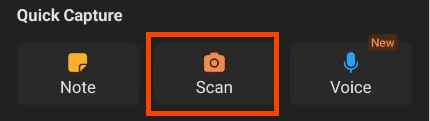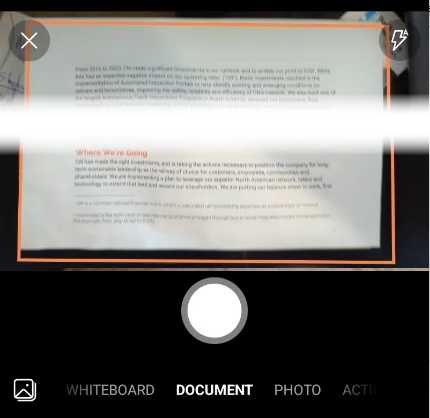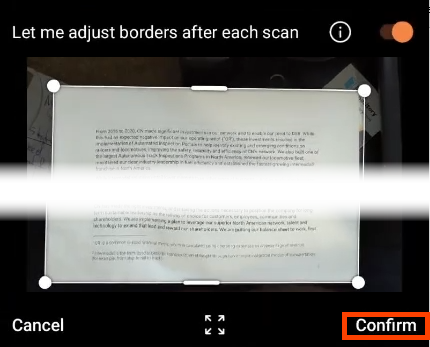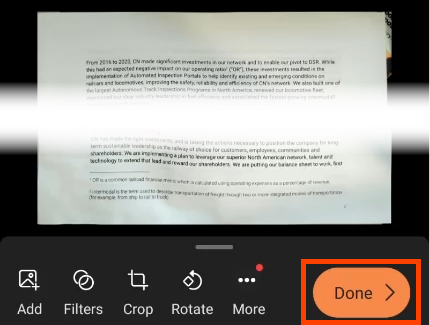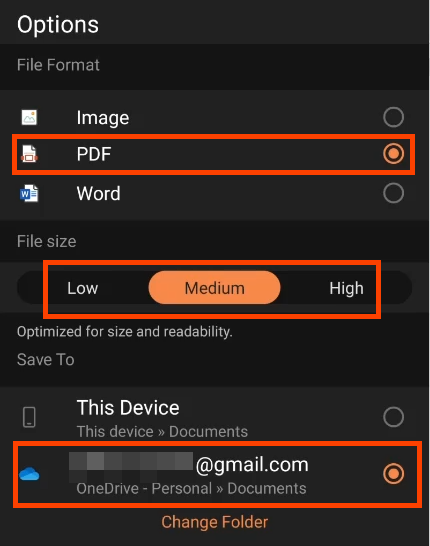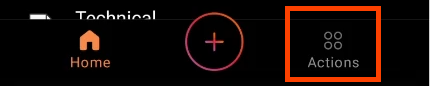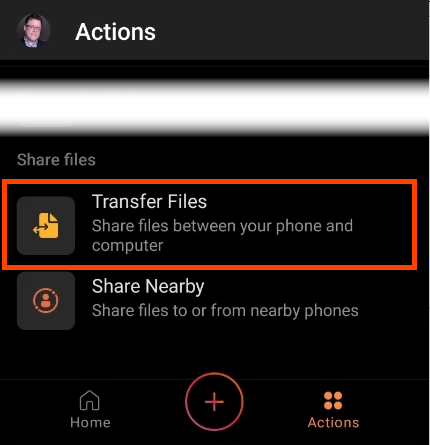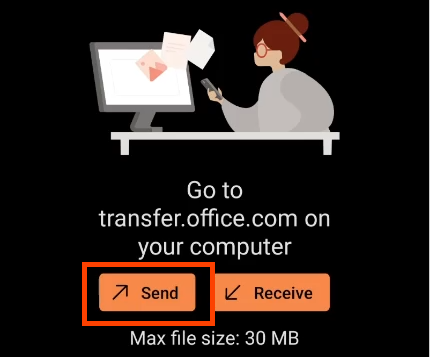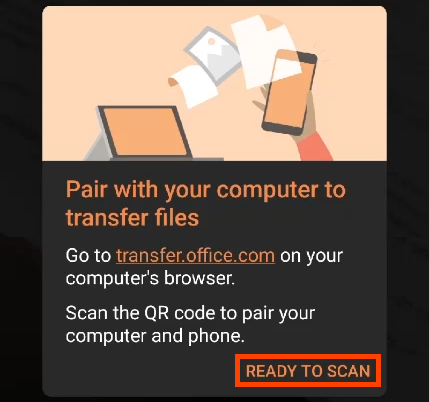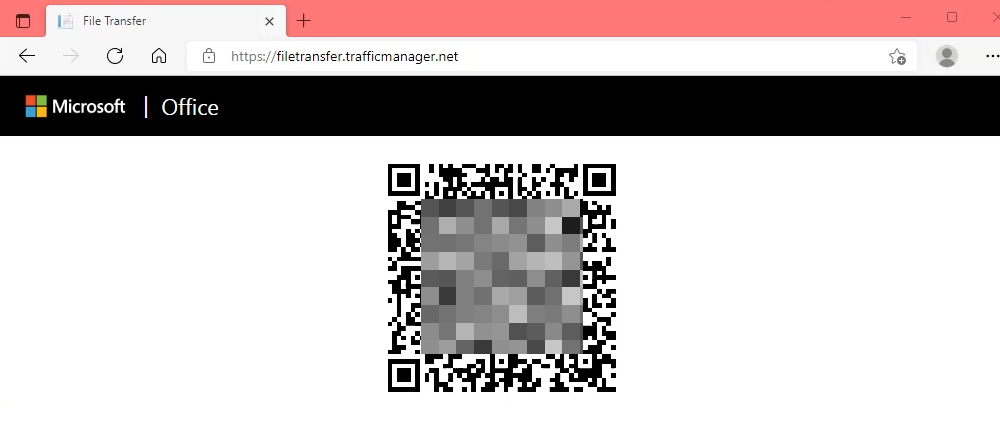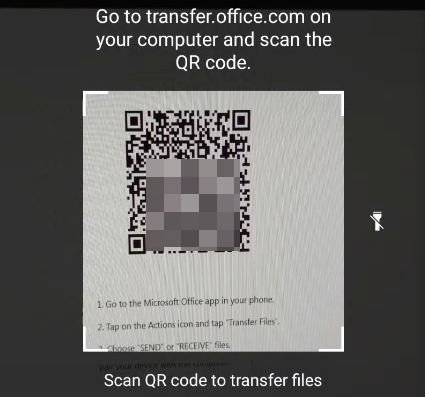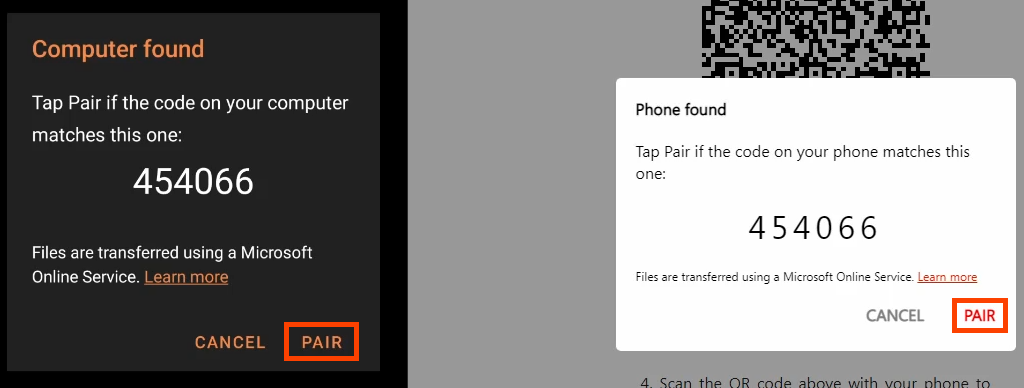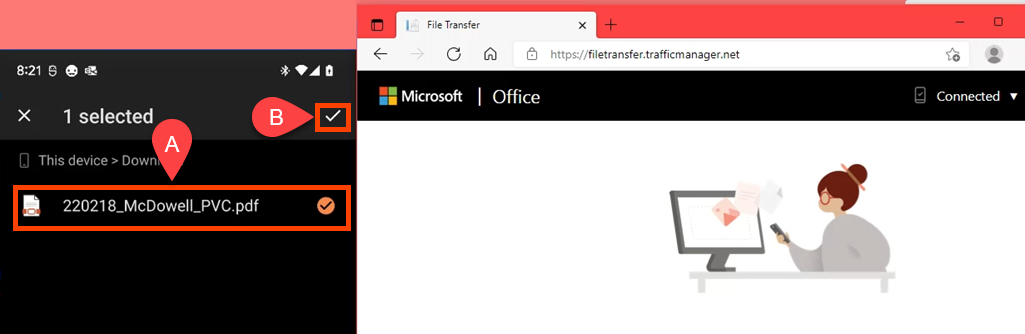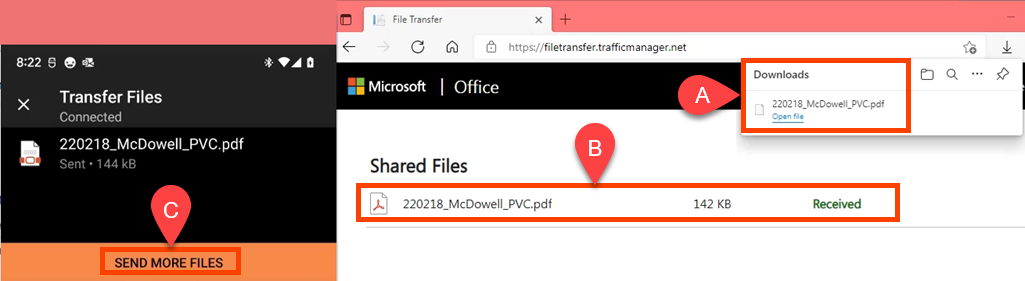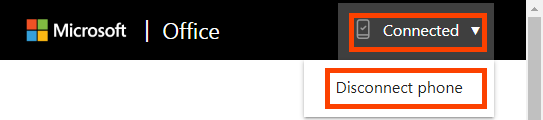Nyní pravděpodobně používáme více papíru než kdy jindy, i když zpracování digitálních dokumentů je jednodušší, rychlejší a levnější. Naskenujte tedy tyto papírové relikvie do počítače se systémem Windows a papír recyklujte.
Jaký typ souboru mám použít?
Většina aplikací pro skenování dokáže uložit soubor v jednom nebo více formátech:
BMP: Také známý jako bitmapa, jedná se o starší typ souboru obrázku, který se používá zřídka.
TIFF: Typy souborů TIFF a TIF jsou nejlepší, když potřebujete vysoké rozlišení. Tuto možnost použijte, pokud chcete skenovat vysoce kvalitní výtisky.
JPEG: Mnoho lidí zná formát souborů JPEG nebo JPG. Umožňuje ukládat skeny s menší velikostí souboru. Dochází však k určité ztrátě kvality.
PNG: Vzhledem k tomu, že typ souboru PNG je ve srovnání s ostatními relativně nový, velikost souboru je o něco větší než u souborů JPG, ale kvalita je téměř stejná jako u původního souboru. Pokud si nejste jisti, zvolte PNG.
PDF: Typ souboru přenosného dokumentu společnosti Adobe se nejlépe používá pro naskenovaný text, který musí být čitelný pro kohokoli na obrazovce nebo papíru. Pro skenování obrázků je to špatná volba, protože velikost souboru bude velká a na web se to špatně překládá.
Skenujte dokumenty do Windows pomocí aplikace Windows Scan
Nejlepší část většiny tiskáren je skener. Je to také nejběžnější způsob skenování dokumentů do systému Windows. Jak to funguje, se bude u jednotlivých skenerů trochu lišit.
Skenery, stejně jako ty na multifunkčních tiskárnách, mají plochý nebo podavač dokumentů (někdy oba).
Chcete-li zahájit nové skenování, umístěte dokument lícem dolů na ploché lože nebo lícem dolů do podavače dokumentů. Přesná orientace závisí na modelu vaší tiskárny.
Otevřete aplikaci Microsoft Scan . All-in-one tiskárna se zobrazí v části Skener . Ponechte Zdroj jako Automaticky konfigurovaný . V rozbalovací nabídce Typ souboru vyberte požadovaný typ souboru.

V rozbalovací nabídce Typ souboru vyberte možnost Zobrazit více .
.
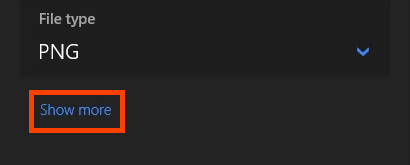
Výběrem možnosti Skenování můžete nastavit, kam se výsledný soubor uloží. Pokud jej ponecháte na Skenování , pravděpodobně se přesune do vaší složky Obrázky >Skenování . Pokud neexistuje složka Scans, vytvoří se.
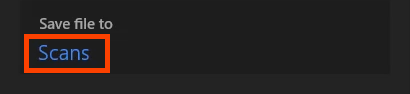
Kliknutím na tlačítko Skenovat zahájíte skenování.
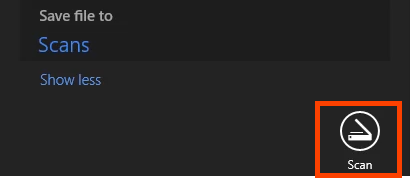
Zobrazí se okno průběhu skenování. V závislosti na velikosti naskenovaného předmětu to může trvat několik sekund až několik minut.

Po dokončení skenování se zobrazí název souboru, jak je znázorněno ve žlutém obdélníku. Chcete-li naskenovaný soubor okamžitě zobrazit, vyberte tlačítko Zobrazit . Otevře se ve výchozím prohlížeči obrázků pro daný typ souboru. V opačném případě zvolte Zavřít .

Skenování do Windows pomocí Windows Fax a skenování
Ano, Windows Fax a skenování je stále k dispozici. Přestože se jedná o starší software, umožňuje větší kontrolu nad skenováním.
Chcete-li zahájit nové skenování, umístěte dokument lícem dolů na ploché lože nebo lícem dolů do podavače dokumentů. Proces zahájíte výběrem Nové skenování .

V okně Nové skenování existuje několik možností skenování. Můžete přejít na jiný skener, vytvořit profily skenování a jako zdroj zvolit mezi plochým ložem a podavačem dokumentů. Můžete také nastavit barevný formát jako barevný, černobílý nebo ve stupních šedi. Poté vyberte typ souboru, DPI a upravte jas a kontrast. Vyberte tlačítko Náhled , abyste viděli, jak bude skenování vypadat, a poté změňte nastavení podle potřeby.
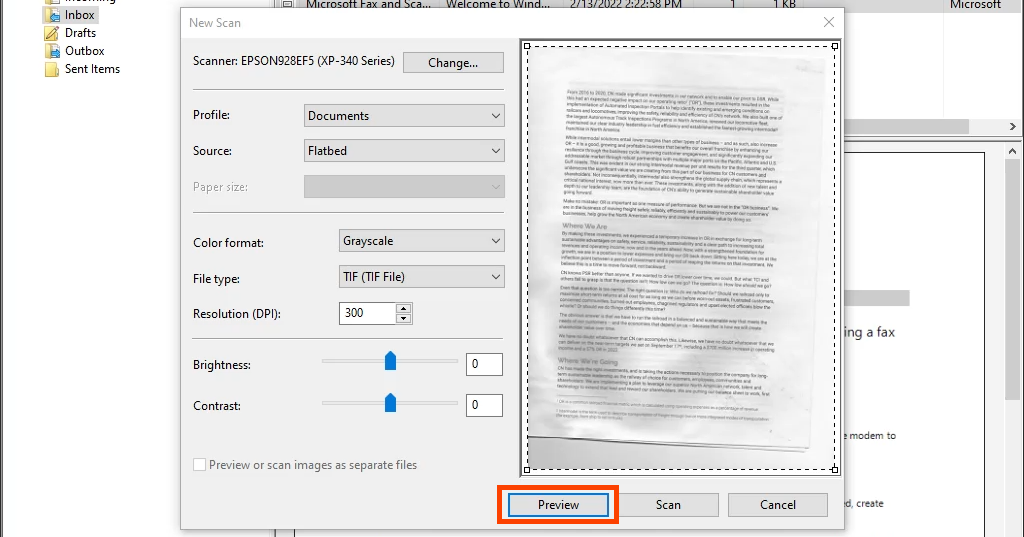
Až budete připraveni, klikněte na Skenovat . V závislosti na nastavení může skenování chvíli trvat.

Naskenovaný dokument se zobrazí ve velké oblasti náhledu. Zvýrazněte sken, který chcete uložit, jedním kliknutím na něj a poté vyberte možnost Uložit jako .
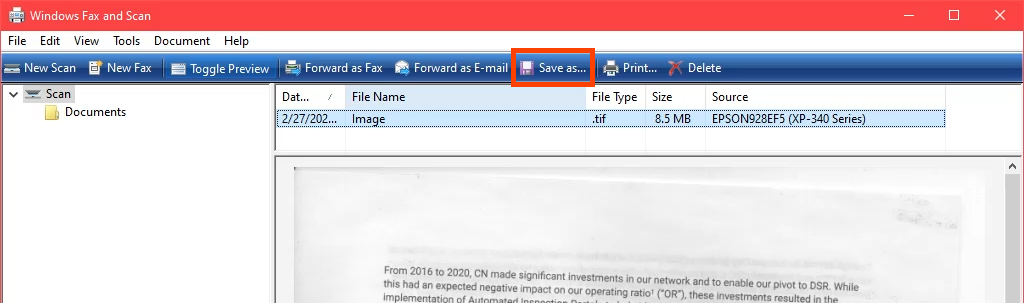
V systému Windows přejděte na místo, kam chcete sken uložit. Tento krok umožňuje vybrat jiný formát souboru. Vyberte si z TIFF, BMP, GIF nebo PNG a poté zvolte Uložit .
.

Skenujte dokumenty do Windows pomocí iPhonu
Ke skenování dokumentů nepotřebujete speciální aplikaci pro Apple iPhone. Je zabudován do iOS jako součást aplikace Poznámky. Chcete-li sdílet se systémem Windows, budete potřebovat účet Teams nebo OneDrive a mít jej zaregistrovaný v iPhone. Pokud ne, můžete si jej také poslat e-mailem.
Otevřete aplikaci Poznámky .
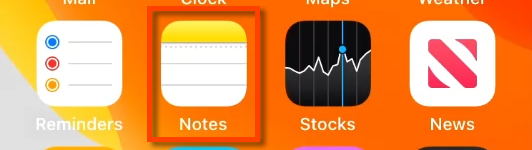
Vyberte ikonu nové poznámky.
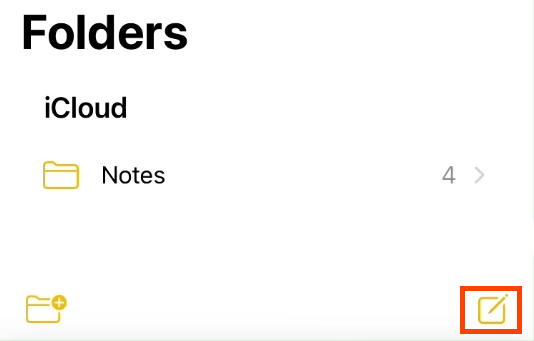
Vyberte ikonu fotoaparátu a poté Skenovat dokumenty .
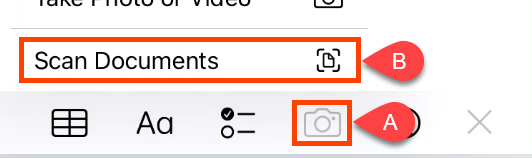
Namiřte fotoaparát na dokument, abyste jej naskenovali a získali co nejčistší obrázek. Až budete připraveni, klepnutím na kruh proveďte skenování.
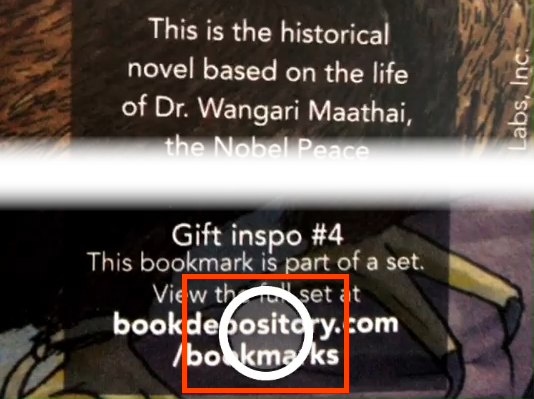
Kolem naskenovaného obrázku bude obdélník. Klepněte a podržte kroužky v každém rohu, aby se obdélník přizpůsobil dokumentu, který chcete skenovat. Když držíte kruh, zvětší se a poskytuje zvětšený pohled na tento roh pro přesné skenování. Až budete připraveni, pokračujte výběrem Ponechat skenování .
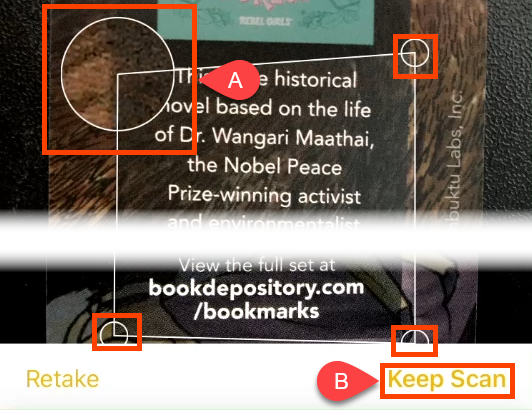
Další dokument lze naskenovat a přidat ke stejné poznámce podle kroků 4 a 5. Po dokončení skenování klepněte na Uložit .
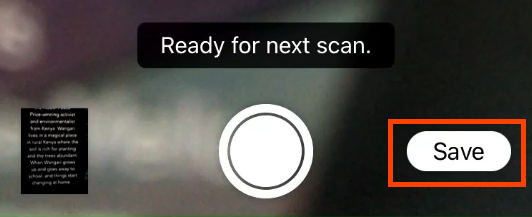
Je tu další šance potvrdit, že skenování je dobré. Pokud je to v pořádku, klepněte na Hotovo .
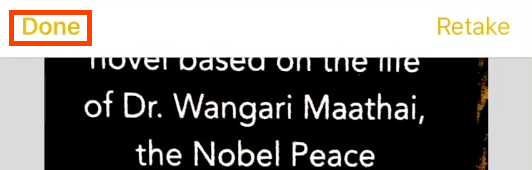
Vyberte nabídku se třemi tečkami.

Ve zasouvací nabídce vyberte možnost Sdílet poznámku .
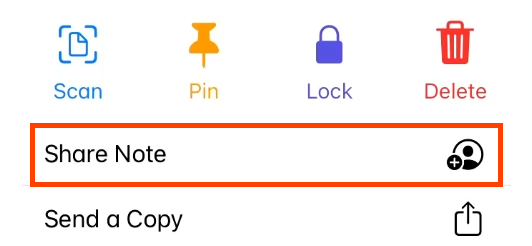
Chcete-li sdílet sken jako soubor PDF, vyberte buď OneDrive nebo Týmy . Nyní otevřete OneDrive nebo Teams na svém zařízení s Windows a načtěte naskenovaný soubor.

Skenujte dokumenty do Windows pomocí Disku Google
Starší verze systému Android mohly skenovat dokumenty přímo z aplikace fotoaparátu. V posledních verzích bylo skenování přesunuto do aplikace Disk Google.
Otevřete aplikaci Disk Google a vyberte tlačítko plus (+ ) v pravém dolním rohu.

Ve vysouvací nabídce vyberte možnost Skenovat .
.
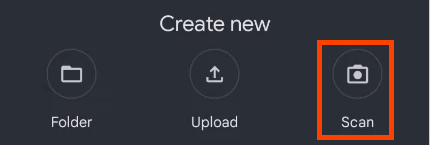
Umístěte fotoaparát telefonu tak, aby zachytil dokument, jak chcete, a poté klepnutím na tlačítko skenování se značkou zaškrtnutí proveďte snímek.
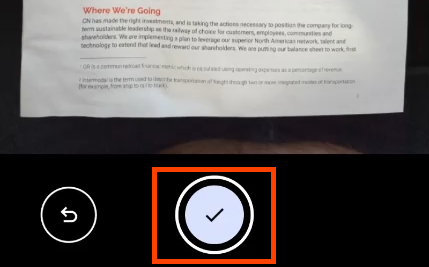
Automaticky vybere typ dokumentu PDF. Chcete-li naskenovat více stránek, vyberte ikonu plus vlevo dole, která je zde zobrazena se žlutým obdélníkem kolem ní. Až budete připraveni, vyberte Uložit .
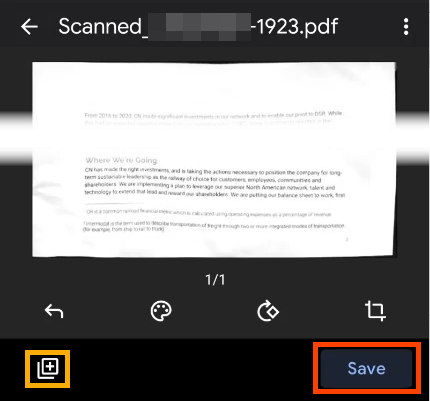
Na obrazovce Uložit na Disk můžete změnit název dokumentu, který účet použít a do které složky se má sken uložit. Výchozí nastavení je Můj disk .
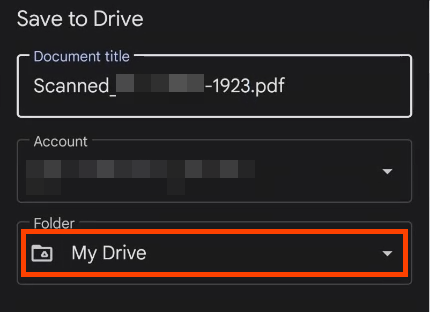
Chcete-li uložit do jiné složky na Disku, klepněte na Můj disk , přejděte na požadované místo a klepněte na Vybrat . Aplikace se vrátí na obrazovku Uložit na Disk . Klepněte na Uložit .
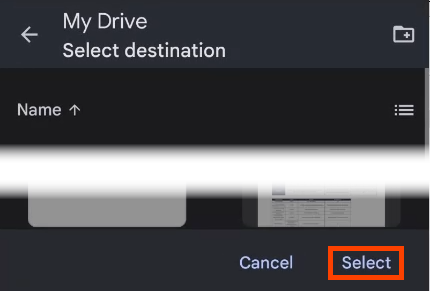
Pokud máte na počítači se systémem Windows aplikaci Disk Google, synchronizuje se téměř okamžitě a soubor můžete získat v Průzkumníku souborů Windows ve složce Disk Google . Chcete-li odeslat naskenovaný dokument do počítače se systémem Windows, vyberte pro dokument nabídku tří teček.
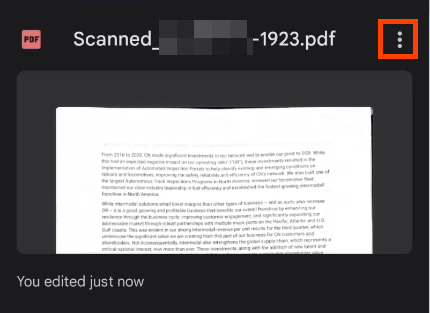
Vyberte Sdílet .
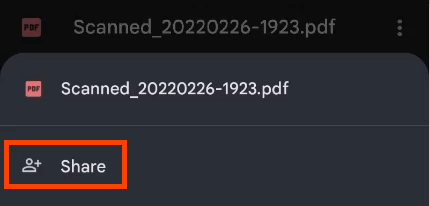
Pošlete jej e-mailem prostřednictvím aplikace Outlook nebo jej sdílejte ve službě OneDrive nebo OneNote . Pak je přístupný na vašem zařízení se systémem Windows prostřednictvím jedné z těchto aplikací.
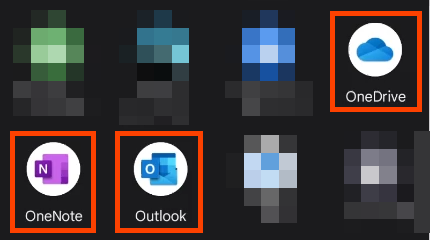
Skenujte dokumenty do Windows pomocí aplikace Office
Aplikaci Microsoft Office můžete použít jako aplikaci pro skenování na zařízeních Android a iOS. Microsoft má také aplikaci Lens, která funguje stejným způsobem. Pokud máte licenci Microsoft 365, použijte aplikaci Office, protože dokáže mnohem víc než jen skenovat.
Otevřete aplikaci Office a kliknutím na tlačítko plus zobrazte nabídku Rychlé nahrávání .
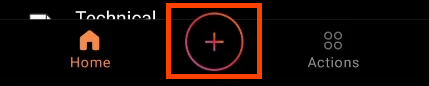
V nové nabídce vyberte možnost Skenovat .
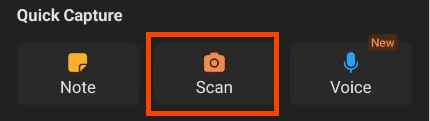
Umístěte fotoaparát nad dokument. Office automaticky rozpozná jeho okraje. Klepnutím na bílý kruh jej zachytíte.
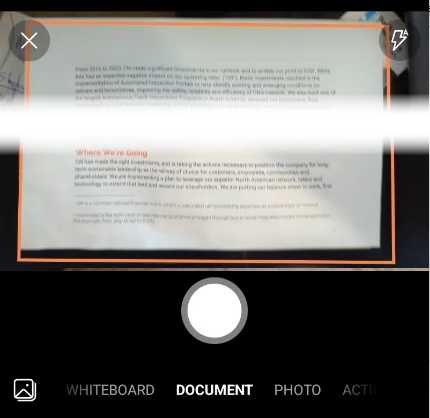
V případě potřeby upravte okraje tak, že podržíte prst na libovolné rukojeti a budete jím pohybovat. Vyberte Potvrdit .
.
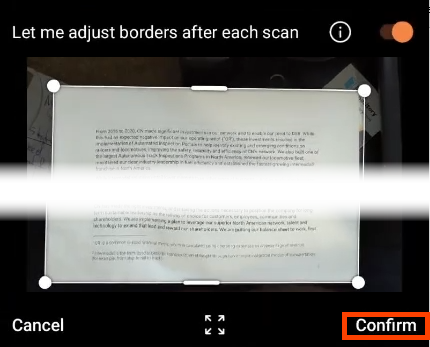
Výběrem možnosti Hotovo začněte skenování ukládat.
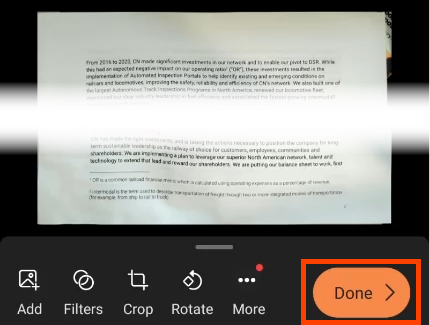
Možnosti umožňují výběr formátu souboru. Může to být obrázek, PDF nebo dokument Word. Můžete změnit Velikost souboru , ale mějte na paměti, že se změní i kvalita. Chcete-li uložit do systému Windows, vyberte svůj OneDrive . Synchronizuje se se složkou OneDrive >Dokumenty ve vašem počítači se systémem Windows.
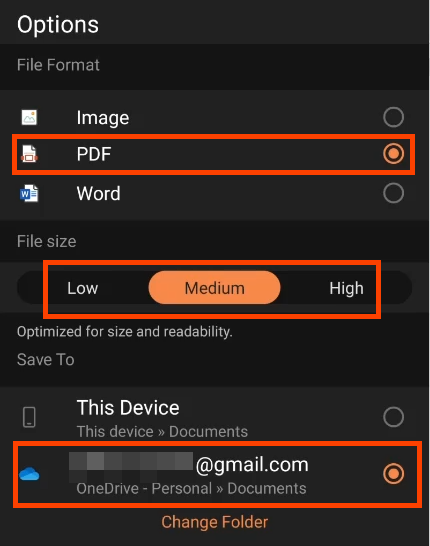
Přeneste naskenované dokumenty do systému Windows pomocí aplikace Office
Program pro skenování Office má další užitečnou funkci, když chcete naskenovat dokument a získat k němu přístup z počítače, který není váš. Akce Přenést soubory to dokáže a nepotřebujete k tomu ani port USB ani kabel.
V aplikaci Office klepněte na tlačítko Akce .
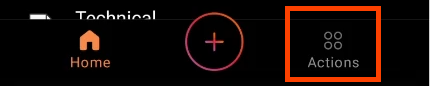
Posuňte se dolů do části Sdílet soubory a vyberte možnost Přenést soubory .
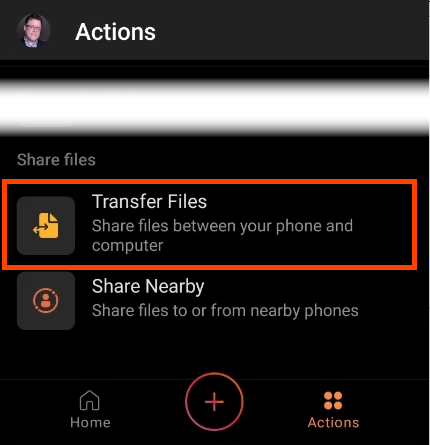
V prohlížeči v počítači přejděte na transfer.office.com , přihlaste se a vyberte možnost Odeslat .
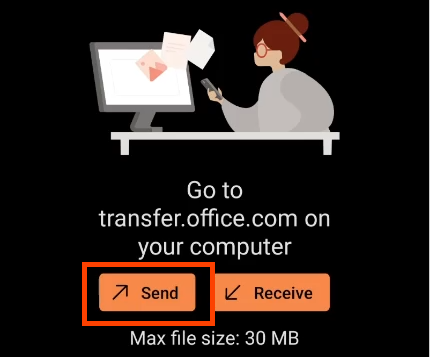
V telefonu klepněte na Připraveno ke skenování .
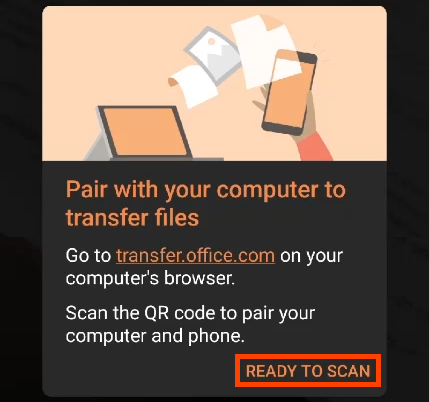
Když se otevře webová stránka převodu, zobrazí se QR kód.
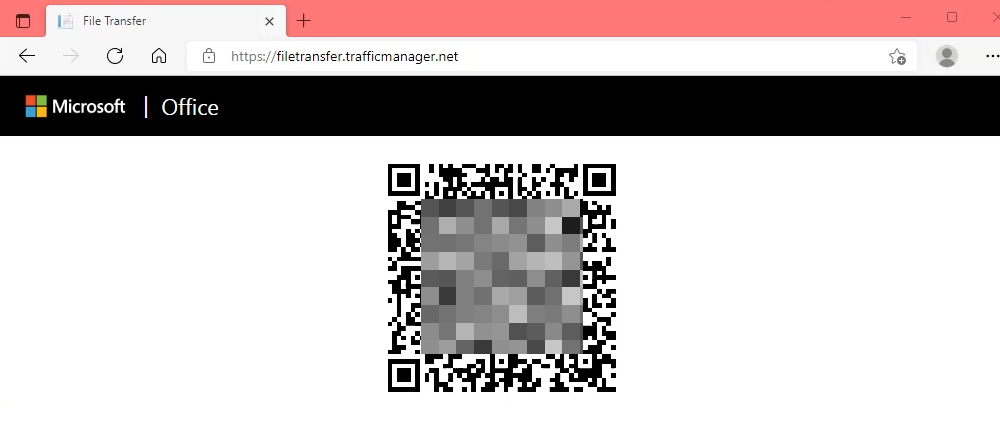
Naskenujte QR kód pomocí telefonu.
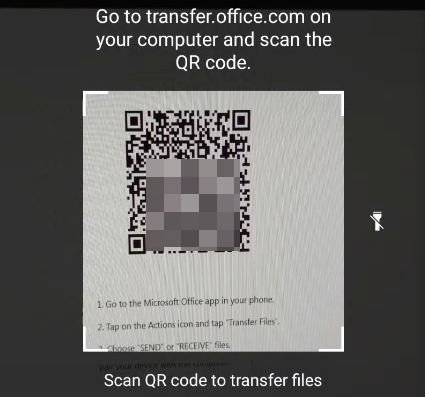
Telefon (vlevo) a webová stránka (vpravo) zobrazí kód. Pokud se kód shoduje, vyberte v telefonu a webovém prohlížeči možnost Párovat .
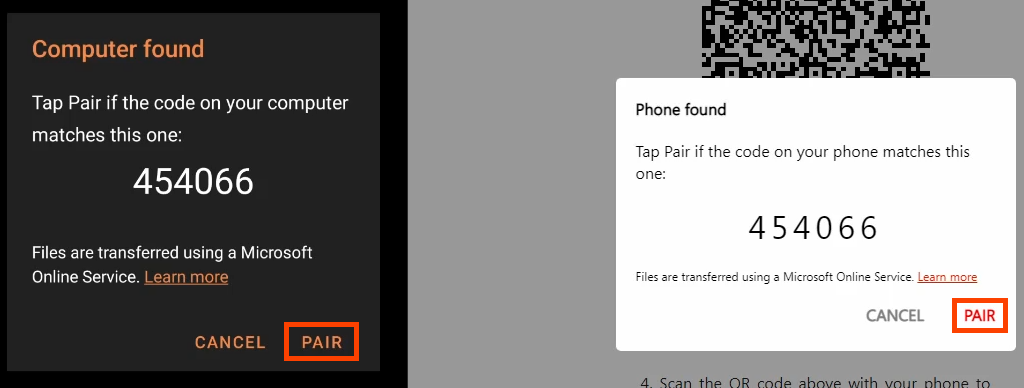
V telefonu vyberte soubor nebo soubory, které chcete přenést, a poté zaškrtněte políčko v pravém horním rohu obrazovky. Uvidíte, že webový prohlížeč teprve čeká.
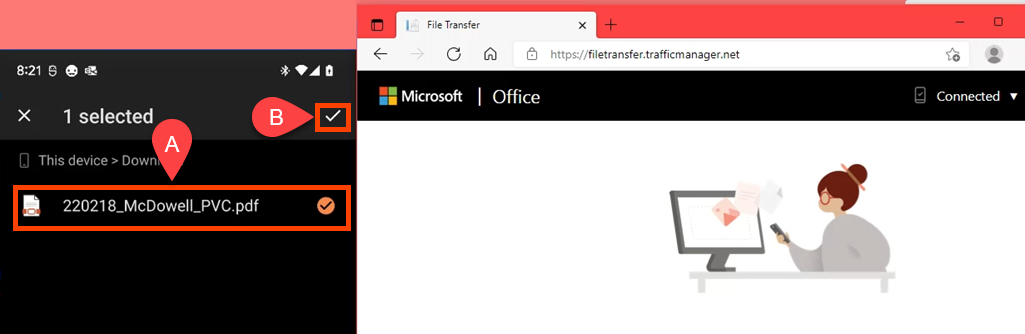
Když dojde k přenosu, soubor se stáhne do výchozí složky pro stahování v prohlížeči. Uvidíte to také ve webovém prohlížeči. Pokud si ji budete chtít stáhnout znovu, najeďte myší na Přijato a stane se tlačítkem pro stažení. Pokud jste na něco zapomněli, vraťte se k telefonu a vyberte Odeslat další soubory .
.
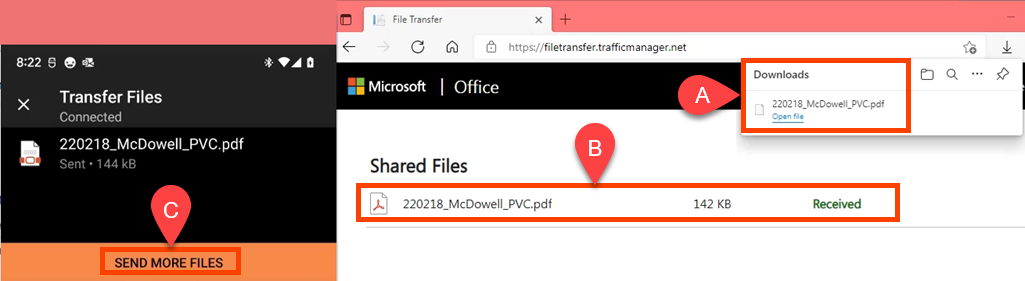
Nezapomeňte přejít do prohlížeče počítače a vybrat Připojeno a poté Odpojit telefon , aby byl telefon zabezpečený.
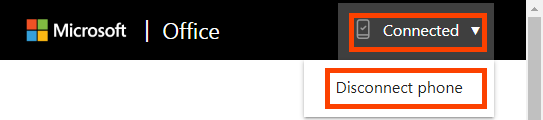
Existuje několik skenovacích programů pro Windows, iOS a Android, ale proč nepoužít integrované skenovací aplikace, které jsme probrali? Už tam jsou a jsme si jisti, že se vám bude líbit používání těchto metod k ukládání souborů a času.
.
Související příspěvky: