Je užitečné nechat počítač automaticky zadávat režim spánku, když není aktivní. Šetří energii a snižuje zátěž systému. Pokud se vám tato funkce nelíbí, je snadné ji deaktivovat.
Mnoho lidí považuje funkci automatického spánku za nevítanou. Ať už jste zkušený uživatel s více počítači najednou nebo jen někdo, kdo při používání svého počítače žongluje s jinými úkoly, potřebujete způsob, jak udržet počítač vzhůru bez interakce.
Zde jsou tedy všechny způsoby, jak můžete zabránit tomu, aby se váš počítač automaticky odhlásil, aniž byste se museli ručně dotknout myši nebo klávesnice.
Upravit možnosti napájení systému Windows
Nejjednodušším způsobem, jak deaktivovat automatický režim spánku, je změnit nastavení napájení systému Windows. Tento přístup nevyžaduje ke svému fungování žádný další software, takže je nejlepší volbou pro ty, kteří se chtějí vyhnout instalaci.
Mějte však na paměti, že změna možností napájení může být obtížná, pokud chcete přepínat mezi různými režimy napájení a chcete, aby byl počítač dočasně vzhůru. V takových případech je lepší použít aplikaci třetí strany, protože vám poskytuje praktický přepínač pro zapnutí a vypnutí automatické hibernace.
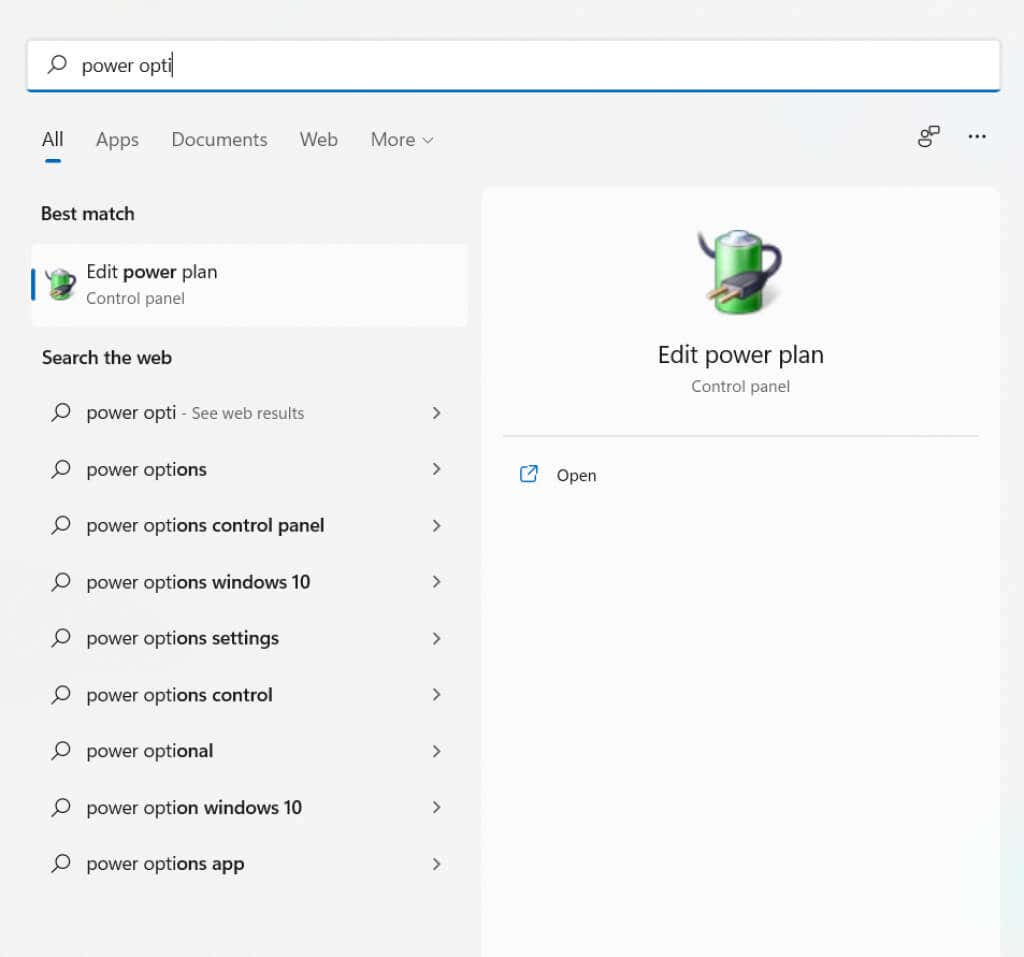
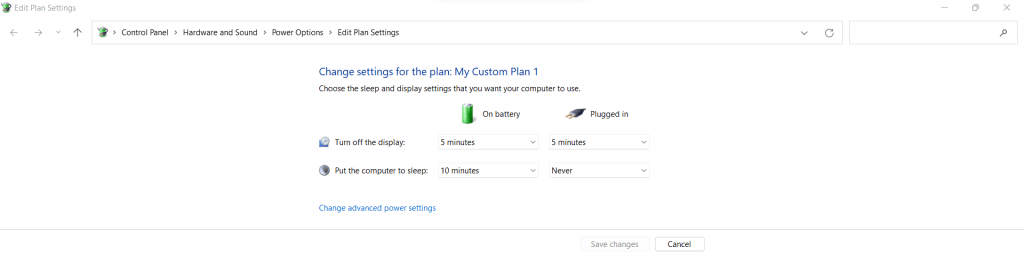
Používejte software třetích stran
Systém Windows používá stav běžících procesů k určení, kdy je systém nečinný. Pokud na popředí nejsou spuštěny žádné aktivně interagující programy, systém Windows předpokládá, že nejste přítomni, a uvede počítač do režimu spánku..
Většina zde uvedených aplikací funguje tak, že každých pár sekund uměle spouští pohyb myši nebo klávesnice. To má stejný účinek jako ruční provádění těchto akcí, které zabrání přechodu počítače do pohotovostního režimu.
Mouse Jiggler
Mouse Jiggler, jak název napovídá, jednoduše hýbe ukazatelem myši, aby počítač nemohl přejít do režimu spánku. To má další výhodu v tom, že zabraňuje spořičům obrazovky převzít zobrazení, což je původní účel aplikace.

Pokud aktivně hledíte na obrazovku (například čtete-li na obrazovce dokument), mohou vás náhodné pohyby myši dráždit. K tomu slouží režim Zen jiggle, který posune ukazatel do pozadí a neruší váš zážitek ze sledování.
Aplikace nevyžaduje instalaci, takže si ji můžete ponechat na disku a nosit s sebou. Stačí rozbalit stažený soubor zip a spustit jej. Pamatujte, že software potřebuje ke svému fungování .NET, a pokud není k dispozici, nainstaluje jej.
Kofein
Kofein je malá aplikace, která používá jiný přístup, aby udržela systém v bdělém stavu. Místo používání pohybů kurzoru myši, které mohou narušovat vaši práci, nebo stisknutí kláves, které jsou v rozporu s psaním nebo jinými věcmi, používá klávesu F15.
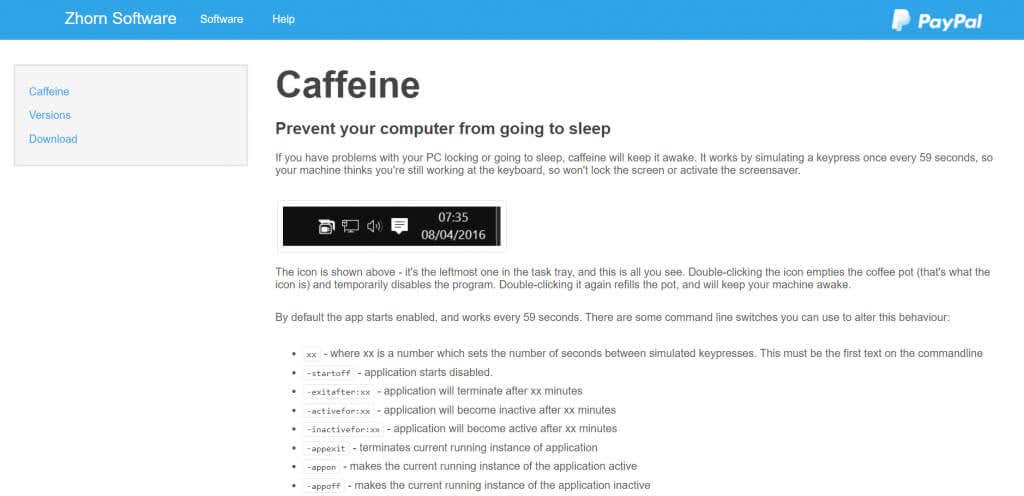
Klávesa F15 je zvolena tak, aby měla minimální šanci na interferenci s typickým používáním – pravděpodobně ani nevíte, jak ji stisknout – a zároveň se registruje jako platný vstup. Kofein je také docela štíhlá aplikace, která se minimalizuje na systémovou lištu na hlavním panelu namísto celého okna.
Aplikaci můžete přepnout dvojitým kliknutím nebo kliknutím pravým tlačítkem myši na ikonu hrnku na kávu. Naplněný hrnek na kávu znamená, že je aktivován, zatímco prázdný hrnec znamená, že je kofein zakázán. Existuje také řada přepínačů příkazového řádku pro přizpůsobení chování aplikace, od doby mezi simulovanými stisky kláves až po okno, ve kterém se aplikace aktivuje.
PowerToys
Zatím jsme viděli aplikace třetích stran, které udržují váš počítač v bdělém stavu, ale existuje také oficiální nástroj, který dělá totéž. Microsoft PowerToys poskytuje pokročilým uživatelům Windows mnoho cenných funkcí, jejichž implementace obvykle vyžaduje jiný software..
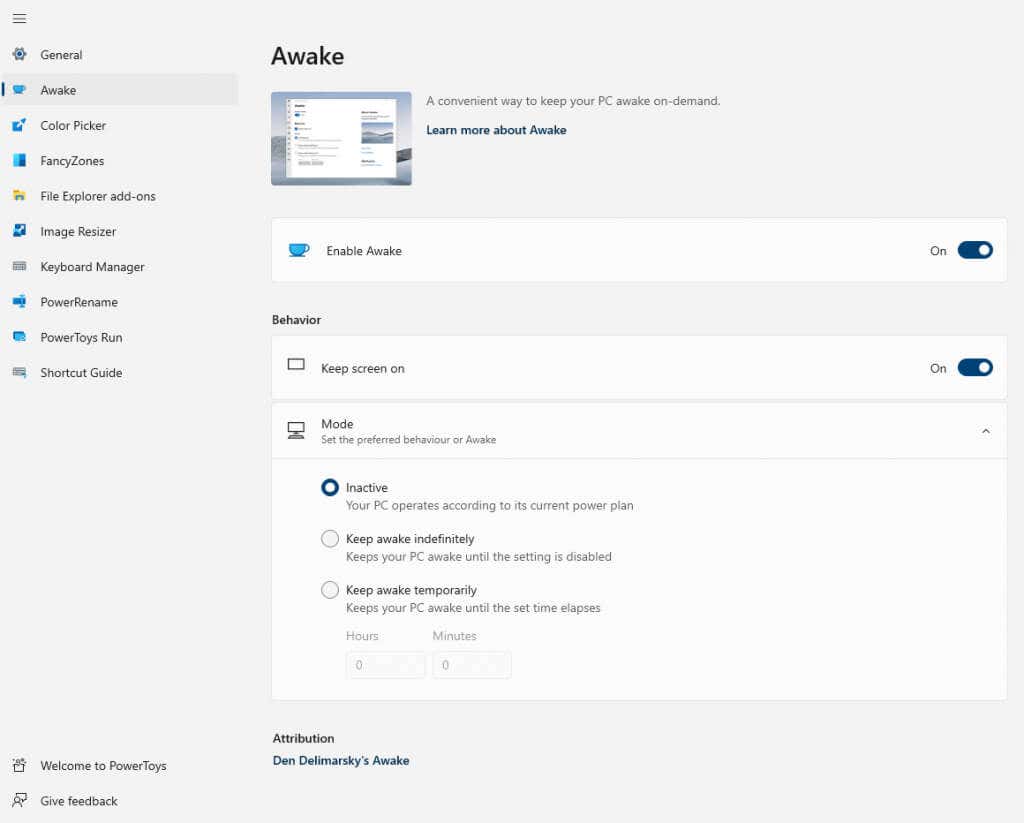
Můžete připnout okno nahoru, přemapovat klávesy, změnit velikost obrázků a samozřejmě nechat počítač v bdělém stavu bez zásahu uživatele. Funkce, která nás zajímá, se správně jmenuje PowerToys Awake a je standardně dodávána s instalací PowerToys.
Tuto sbírku nástrojů můžete nainstalovat do systému Windows 10 i Windows 11 prostřednictvím obchodu Microsoft Store nebo Vydání Github. Jako oficiálně podporovaná aplikace pro Windows má mnohem lepší uživatelské rozhraní než mnoho nástrojů, které jsme viděli výše. Stačí povolit Probuzení a nástroj se o vše postará.
Jaký je nejlepší způsob, jak udržet počítač v bdělém stavu bez interakce?
Pro většinu lidí je nejlepším způsobem, jak udržet počítač v bdělém stavu bez vstupu, upravit nastavení pro úsporu energie. Se správnými možnostmi můžete nakonfigurovat počítač tak, aby zůstal vzhůru po neomezenou dobu.
Jediným problémem tohoto přístupu je, že nemáte vždy oprávnění správce k počítači, na kterém pracujete. To znemožňuje změnit nastavení napájení a spánku na počítačích v kanceláři atd.
Tam jsou nástroje třetích stran. Aplikace jako Mouse Jiggler nebo Caffeine udrží váš počítač v bdělém stavu beze změny nastavení napájení. Dělají to tak, že simulují pohyb myši nebo stisknutí kláves, takže si OS myslí, že jste aktivní. Protože se také mnohem snáze používají, můžete tuto trasu upřednostnit, i když můžete upravit nastavení.
Máme také průvodce odstraňováním problémů, když Windows nepřechází do režimu spánku, když by měl a jak zabránit myši nebo zařízení USB v probuzení systému Windows.
.