Když pracujete s dokumentací, můžete narazit na potřebu překládat část nebo celý dokument Word do jiného jazyka. Naštěstí existuje celá řada různých možností, jak to udělat.
Word nabízí vestavěný nástroj, který můžete použít k překladu samostatných částí textu i celého dokumentu, aniž byste opustili aplikaci Microsoft Word.
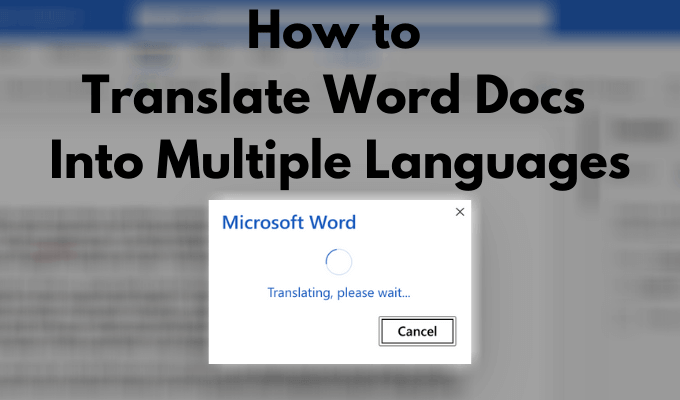
K tomu můžete také použít Dokumenty Google a různé online překladače. Tady je postup, když potřebujete přeložit dokument Word do různých jazyků.
Jak přeložit dokument aplikace Microsoft Word
Existují dva různé způsoby překladu dokumentu aplikace Word do různých jazyků, podle toho, zda potřebujete přeložit pouze část dokumentu, nebo zda Snažím se přeložit celý dokument.
Jak přeložit části textu
Pokud potřebujete přeložit pouze část dokumentu, můžete to udělat pomocí vlastního překladatelského nástroje Wordu.
Chcete-li získat přístup k tomuto nástroji, postupujte podle následujících pokynů.
In_content_1 vše: [300 x 250] / dfp: [640 x 360]->
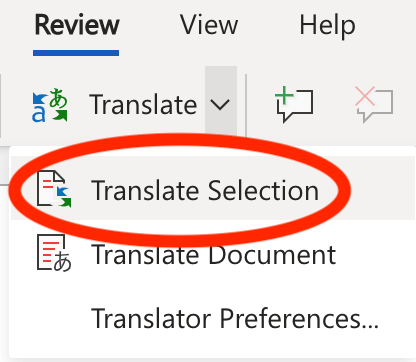
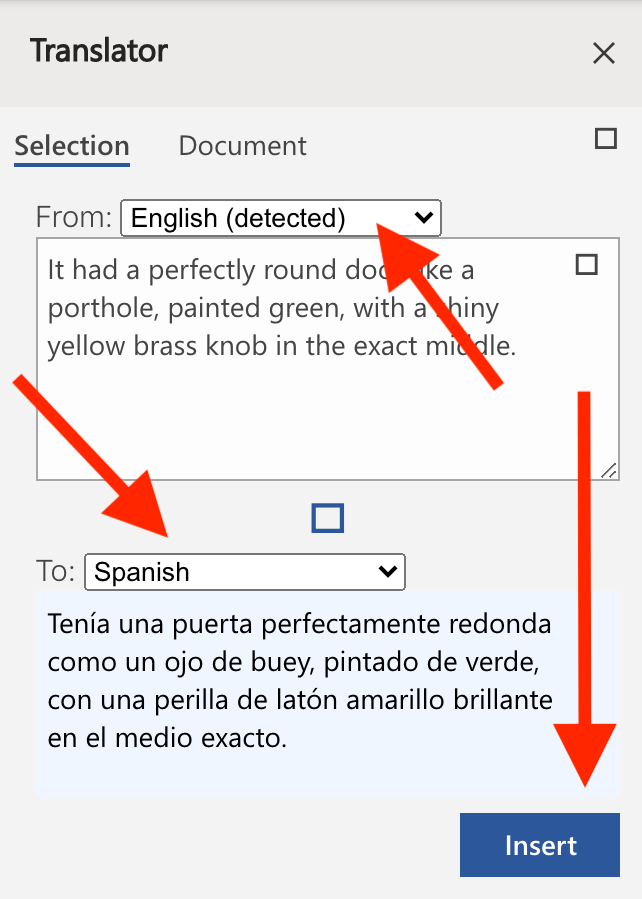
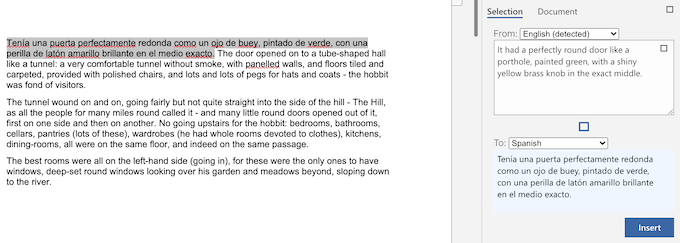
Word nahradí původní text přeloženým textem. Pokud s ním nejste spokojeni a chcete jej vrátit zpět k původnímu textu, vyberte v levém horním rohu obrazovky možnost Zpět. Můžete také vrátit zpět pomocí pomocí klávesové zkratky Ctrl + Z (pro Windows) nebo Cmd + Z (pro Mac).
Jak přeložit celý dokument Word
Pokud chcete přeložit celý dokument najednou nebo pokud chcete přeložit dokument, ale zároveň si ponechat originál, Word má k tomu také nástroj . Po dokončení překladu Word otevře nový dokument a umístí tam překlad. Poté můžete nový přeložený dokument uložit ručně jako jiný dokument.
Chcete-li přeložit celý dokument ve Wordu do jiného jazyka, postupujte podle následujících pokynů.
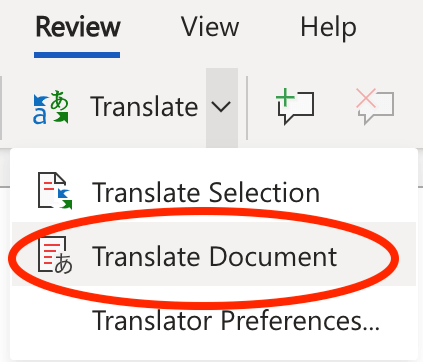
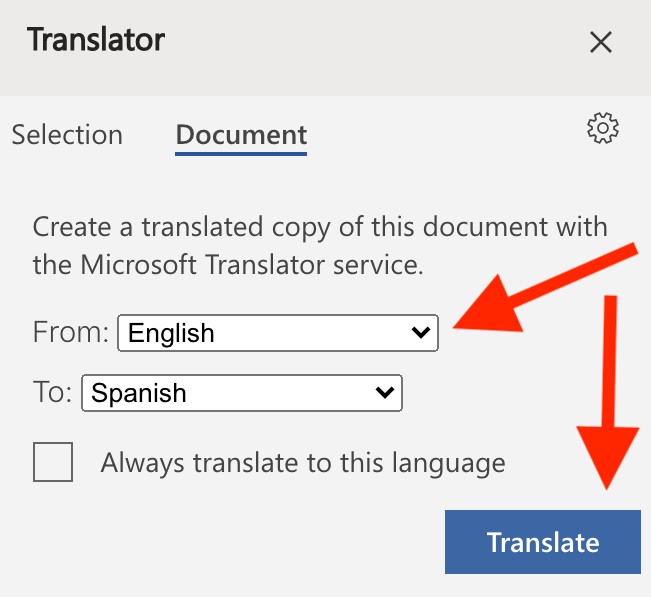
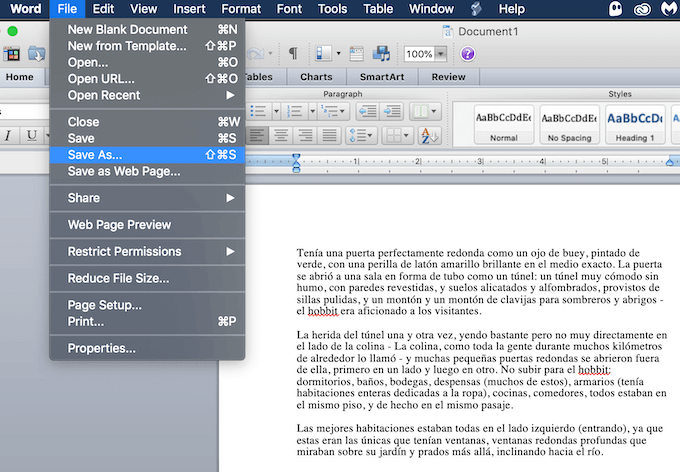
Word poté přeložený text otevře v novém dokumentu. Chcete-li přeložený dokument uložit, vyberte v levém horním rohu obrazovky možnost Uložit. Případně vyberte Soubor>Uložit jakoa změňte název a umístění dokumentu.
K překladu dokumentu Word použijte online nástroje
Pokud nedůvěřujete vestavěné funkci aplikace Microsoft Word k překladu textu, můžete zkusit použít jednu z různých online překladatelské nástroje a zjistěte, zda vám poskytnou přesnější překlad.
Přeložit dokument Word v Dokumentech Google
Pokud chcete přeložit dokument online a zachovat jeho původní formátování, můžete to udělat pomocí Dokumentů Google. Přestože Dokumenty Google a Microsoft Word jsou textové procesory, které se v mnoha ohledech liší, pro práci s dokumenty Word můžete snadno použít Dokumenty Google.
Zde je návod, jak použít překladový nástroj Dokumentů Google k překladu dokumentu Word online.
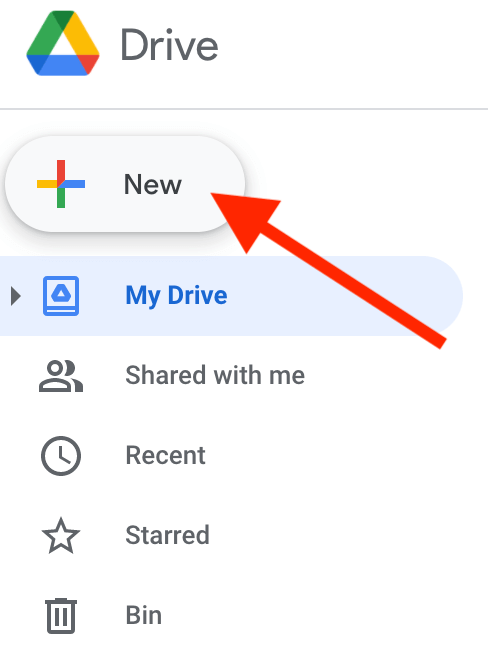
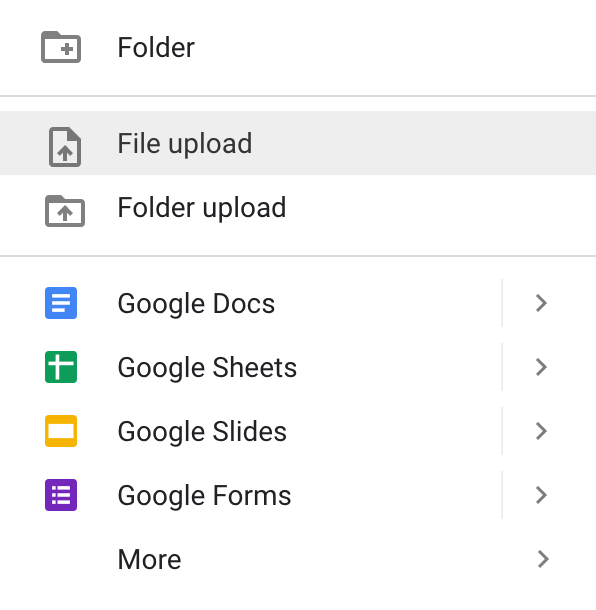
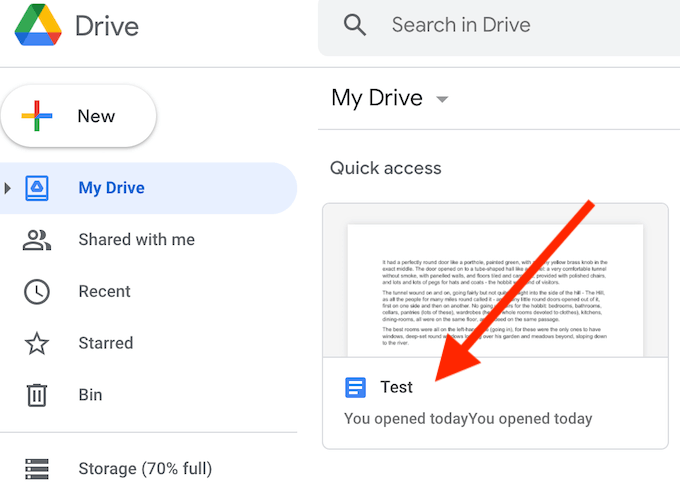
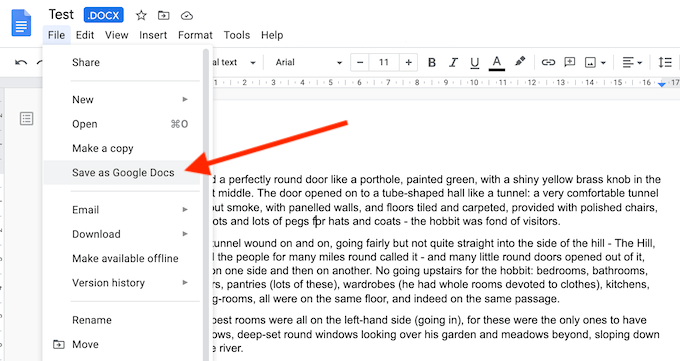
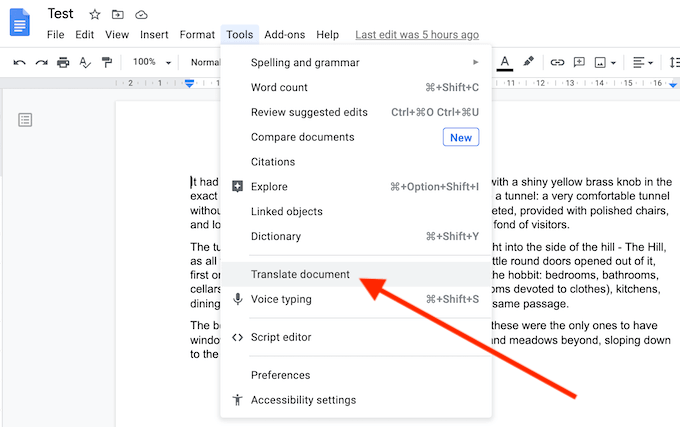
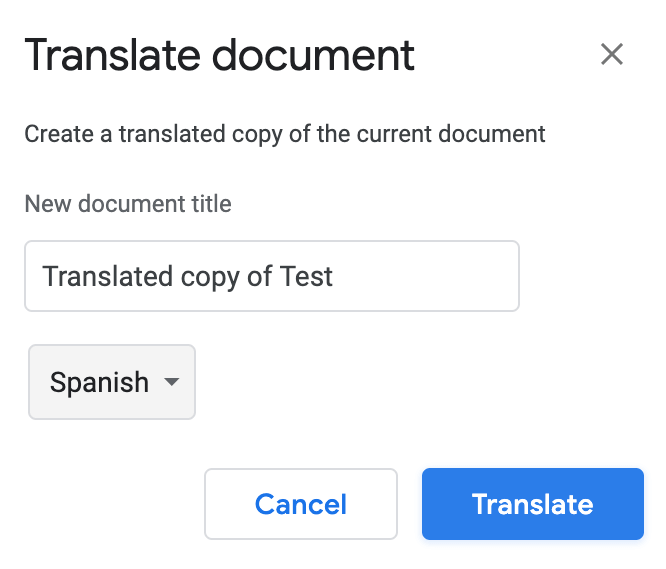
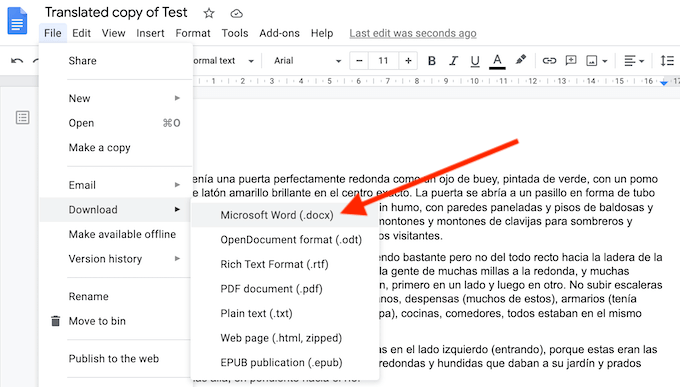
Přeložený dokument uvidíte otevřený jako nový dokument Dokumentů Google. Chcete-li jej vrátit zpět do formátu Word, vyberte možnost Soubor>Stáhnout>Microsoft Word.
Překlad dokumentu Word pomocí online překladače
Jedním snadným způsobem, jak přeložit dokument Word online, je použití online překladače. Seznam online překladatelů, které můžete použít, je dlouhý a Překladač Google a překladač Bing drží nejvyšší pozice.
S oběma těmito překladateli získáte řadu výhod, včetně více než sta dostupných jazyků a možnosti překládat dokumenty online a offline na smartphonu i počítači.
Přeložit textový dokument v Překladači Google
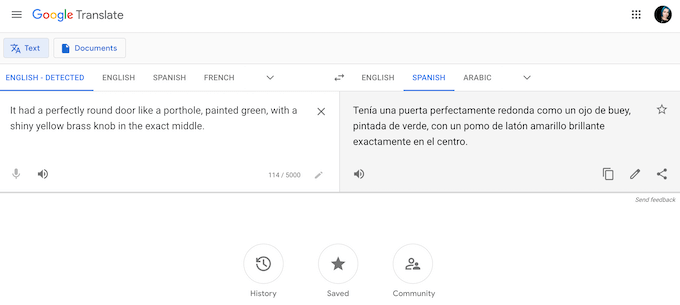
Chcete-li přeložit dokument aplikace Word do Překladače Google, postupujte podle následujících pokynů.
Přeložený text se zobrazí v textovém poli na pravé straně obrazovky. Poté jej můžete zkopírovat a vložit zpět do dokumentu Word.
Přeložit dokument Word v překladu Bing
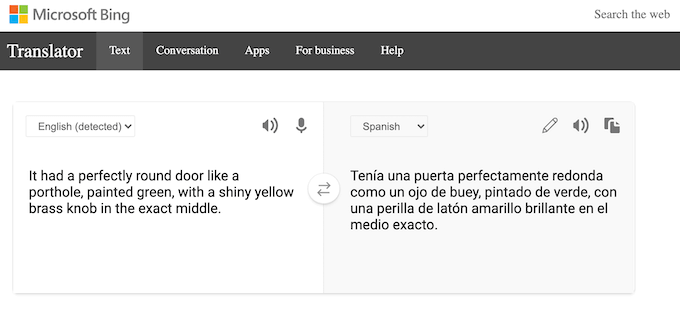
Webová verze Bingu Překladač je velmi podobný Překladači Google. Stejným způsobem tedy můžete přeložit dokument Word pomocí překladu Bing.
Přeložený text se zobrazí v textovém poli vpravo. Poté jej můžete zkopírovat a vložit zpět do dokumentu aplikace Word.
Rychlý překlad dokumentů Wordu do jakéhokoli jazyka
Znalost Microsoft Word vám pomůže ušetřit čas a úsilí při práci s dokumentací. Kromě překladu dokumentů do jakéhokoli jazyka pouhými několika kliknutími se můžete naučit i další užitečné triky Wordu, jako jsou prohlížení dokumentů na celou obrazovku nebo skrytí textu v aplikaci Word.
Jaké překladové nástroje používáte při práci s dokumenty Word? Jaké další užitečné triky aplikace Microsoft Word znáte? Sdílejte je s námi v sekci komentáře níže.