Přestože je pomalý, zastaralý a představuje bezpečnostní riziko, stále potřebujete Internet Explorer (IE) pro starší weby a aplikace, které nehrají dobře s moderními prohlížeči. Ale pokud používat Microsoft Edge pro běžné procházení webu, nemusíte mezi nimi stále přepínat. Je to proto, že druhý přichází s integrovaným režimem Internet Explorer schopným vykreslovat weby v enginu Trident MSHTML IE.
Než však budete moci použít Microsoft Edge k načtení staršího webového obsahu, musíte aktivovat režim Internet Explorer. Následující pokyny vás provedou vším, co potřebujete vědět k nastavení tohoto režimu na počítači se systémem Windows 10 nebo Windows 11.
Jak aktivovat režim Internet Explorer v Edge
Režim Internet Explorer je součástí verze Chromium prohlížeče Microsoft Edge. Můžete jej aktivovat tak, že přejdete na stránku Nastavení prohlížeče.
1. Otevřete nabídku Nastavení a další aplikace Edge výběrem ikony se třemi tečkami v pravém horním rohu okna. Poté vyberte možnost označenou Nastavení .
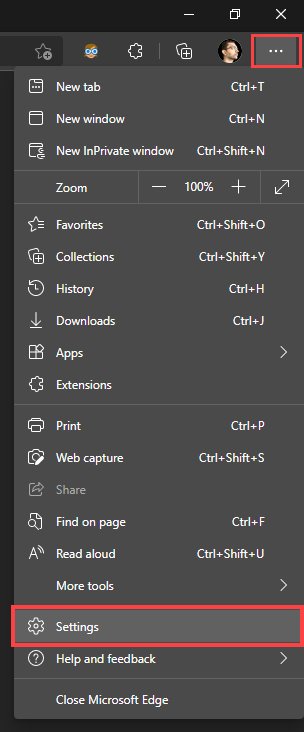
2. Na postranním panelu vyberte Výchozí prohlížeč .
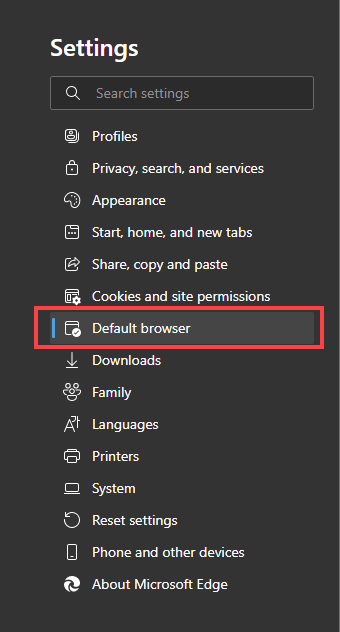
3. Vyhledejte sekci Kompatibilita aplikace Internet Explorer vpravo od stránky Nastavení.
4. Otevřete rozbalovací nabídku vedle položky Povolit opětovné načítání webů v režimu Internet Explorer a vyberte možnost Povolit .
5. Vyberte možnost Restartovat . Microsoft Edge se automaticky restartuje.
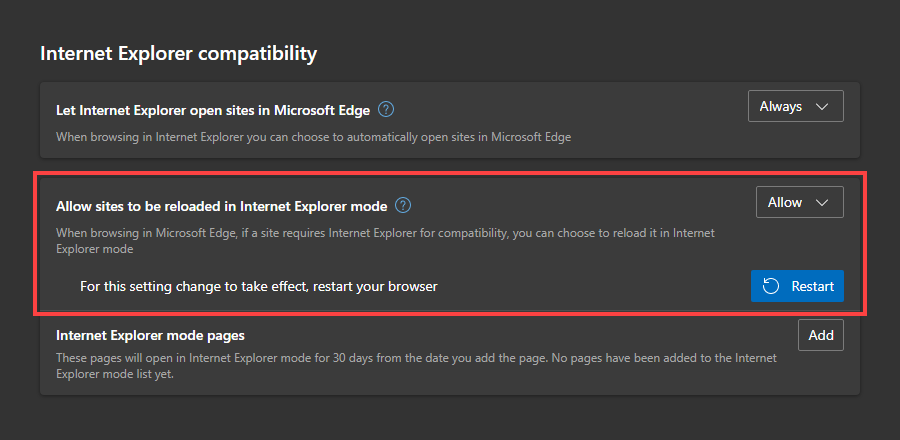
Režim Internet Explorer je nyní v Microsoft Edge aktivní. Můžete jej vyvolat ručně nebo nastavit prohlížeč tak, aby jej automaticky používal pro konkrétní weby a stránky.
Jak povolit a zakázat režim Internet Explorer v Edge
S aktivním režimem Internet Explorer v Microsoft Edge můžete ručně načíst webovou stránku nebo aplikaci pomocí enginu Trident MSHTML, kdykoli budete chtít.
1. Načtěte webovou stránku nebo aplikaci v Edge.
2. Otevřete nabídku Nastavení a další .
3. Vyberte znovu načíst v režimu Internet Explorer .
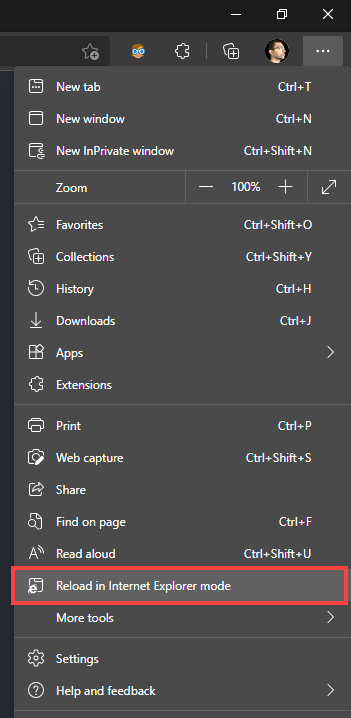
Stránka se znovu načte v režimu Internet Explorer. Vlevo od adresního řádku Microsoft Edge uvidíte známé logo Internet Exploreru, které to potvrzuje. Odkazy, na které kliknete, se načtou také v režimu Internet Explorer, pokud načítají stránky patřící do stejné domény..
Pokud máte jiné karty se starším obsahem, musíte pro ně režim Internet Explorer povolit ručně.
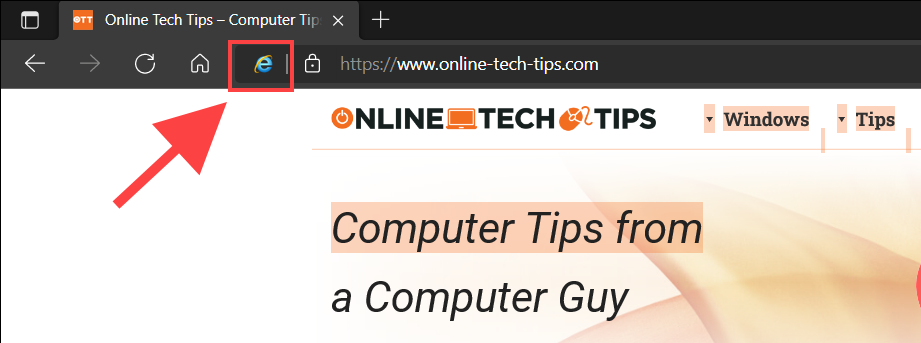
Pokud se chcete vrátit k používání Chromový motor, jednoduše znovu otevřete nabídku Nastavení a další a vyberte Ukončit režim Internet Explorer . Nebo prostě opusťte kartu.
Poznámka: Pokud máte potíže se zapnutím režimu Internet Explorer, možná budete muset nainstalovat Internet Explorer nebo modul režimu Internet Explorer do vašeho počítače. Pokyny naleznete níže.
Jak nastavit, aby se stránky načítaly vždy v režimu Internet Explorer
Pokud pravidelně komunikujete se staršími weby a aplikacemi, můžete dát Microsoft Edge pokyn, aby je ve výchozím nastavení načítal v režimu Internet Explorer. Máte několik způsobů, jak to udělat.
Pokud jste pro web ručně aktivovali režim Internet Explorer, stačí vybrat logo Internet Explorer na adresním řádku a zapnout přepínač vedle možnosti Otevřít tuto stránku v režimu Internet Explorer příště a vyberte Hotovo .
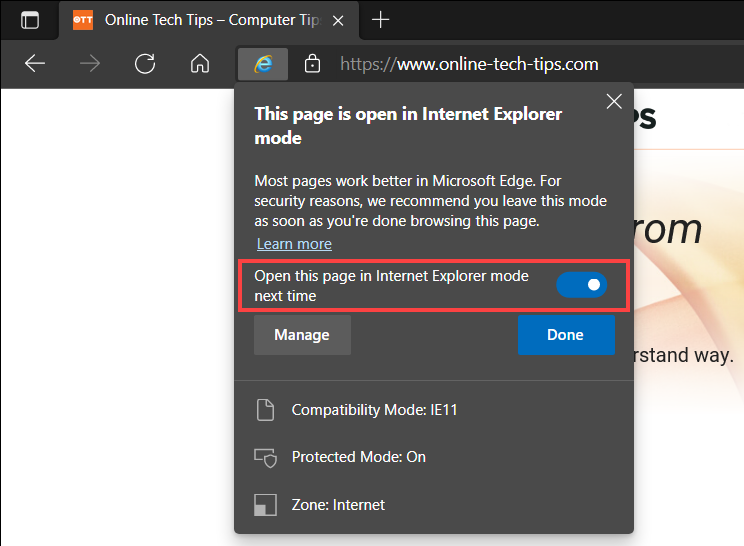
Alternativně můžete adresy URL webových stránek přidat na stránce Nastavení aplikace Microsoft Edge.
1. Otevřete nabídku Nastavení a další a vyberte možnost Nastavení .
2. Na postranním panelu vyberte Výchozí prohlížeč .
3. Vyberte tlačítko Přidat vedle položky Stránky režimu Internet Explorer .
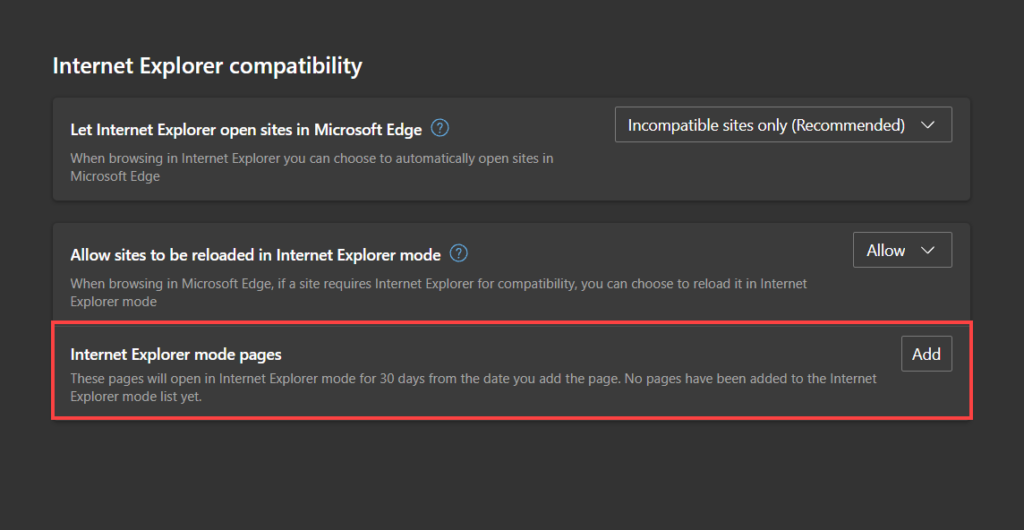
4. Zadejte adresu URL stránky, kterou chcete ve výchozím nastavení načíst v režimu Internet Explorer.
5. Vyberte Přidat .
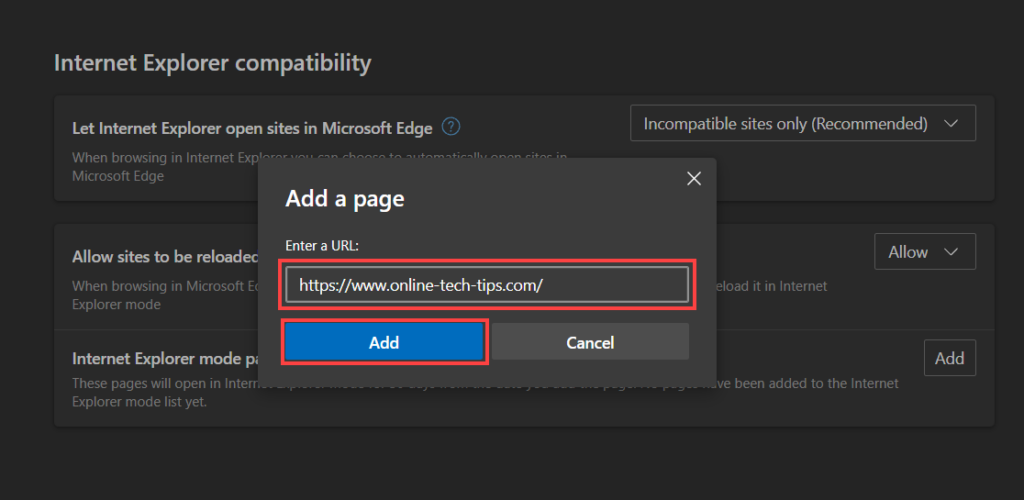
6. Opakujte kroky 3 –5 pro všechny další stránky, které byste mohli chtít přidat.
Jak přidat tlačítko režimu aplikace Internet Explorer do Edge
Microsoft Edge vám umožňuje přidat tlačítko režimu Internet Explorer na panel nástrojů prohlížeče. To usnadňuje aktivaci a deaktivaci funkce.
1. Otevřete nabídku Nastavení a další a vyberte možnost Nastavení .
2. Vyberte Vzhled na postranním panelu.
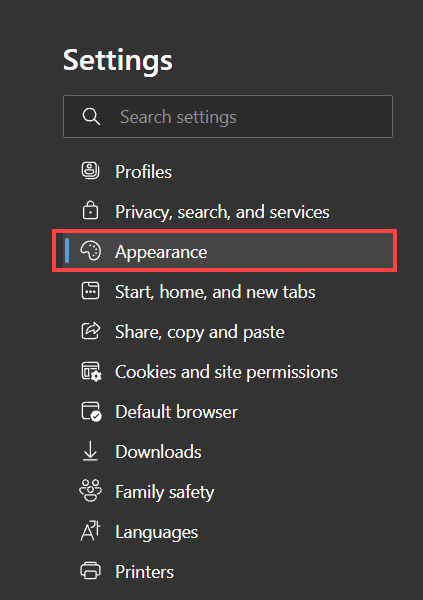
3. Přejděte dolů do části Přizpůsobit panel nástrojů a zapněte přepínač vedle tlačítka režimu Internet Explorer ..
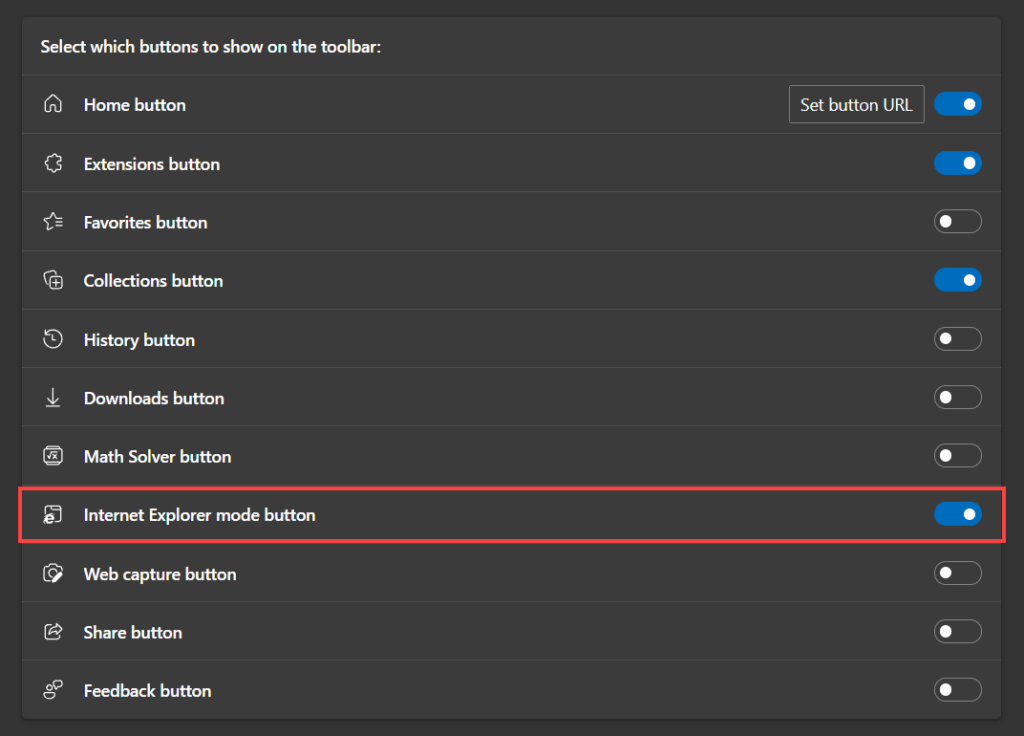
Napravo od adresního řádku by se nyní mělo objevit tlačítko režimu Internet Explorer. Vyberte jej, kdykoli chcete vstoupit do režimu Internet Explorer a ukončit jej.
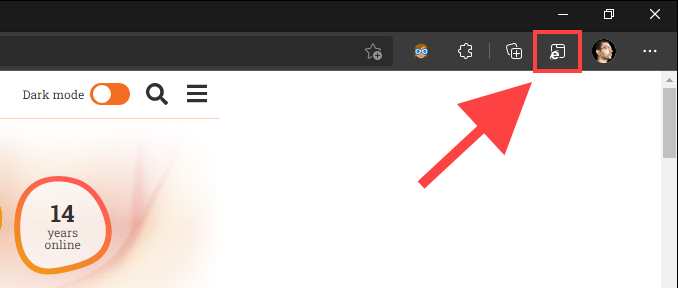
Pokud chcete odebrat tlačítko režimu Internet Explorer, vraťte se do Nastavení >Vzhled a deaktivujte přepínač vedle položky Režim Internet Explorer .
Nelze povolit režim Internet Explorer? Zde je to, co musíte udělat
Internet Explorer je předinstalován v systému Windows 10. Některé počítače však vyžadují, abyste jej před zahájením používání aktivovali. Pokud se vám například při aktivaci režimu Internet Explorer pro webovou stránku nebo aplikaci zobrazí zpráva „Internet Explorer nelze najít“, mělo by to pomoci.
Stejný problém může nastat také v Windows 11. Nejnovější operační systém společnosti Microsoft však neobsahuje Internet Explorer jako samostatnou aplikaci. Místo toho se dodává s modulem režimu Internet Explorer, který musíte přidat jako volitelnou funkci.
Jak přidat Internet Explorer do Windows 10
1. Otevřete nabídku Start a vyberte možnost Nastavení .
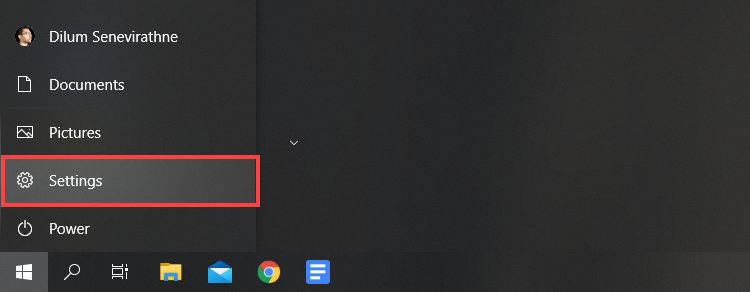
2. Vyberte Aplikace .
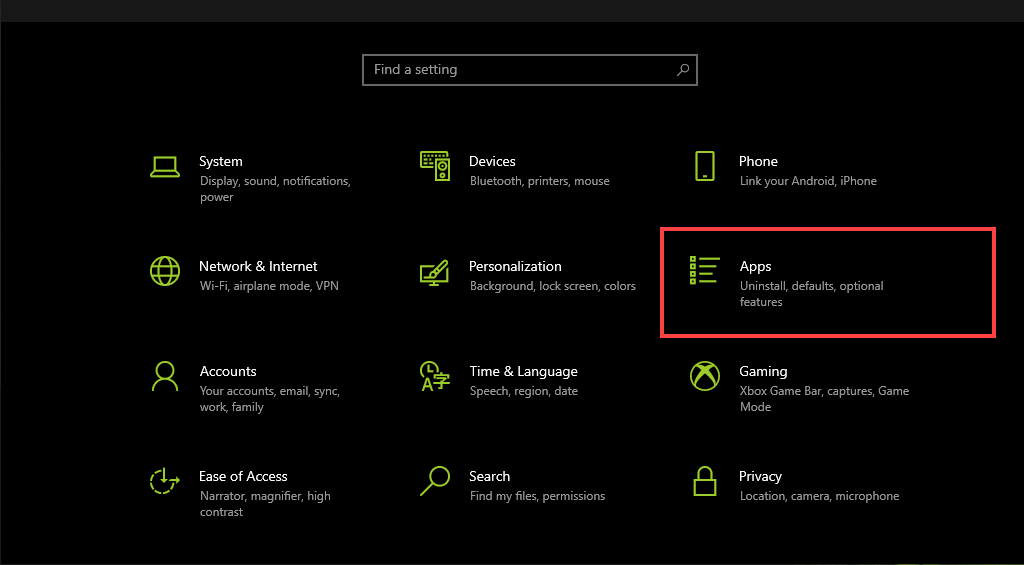
3. Vyberte Volitelné funkce .
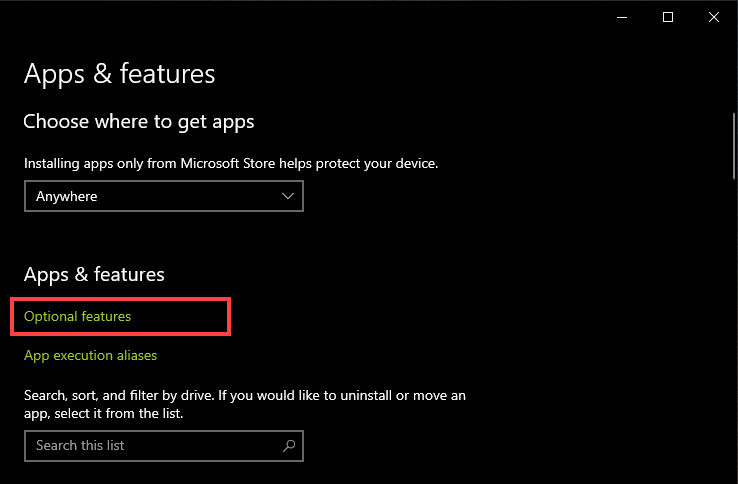
4. Vyberte možnost Přidat funkci .
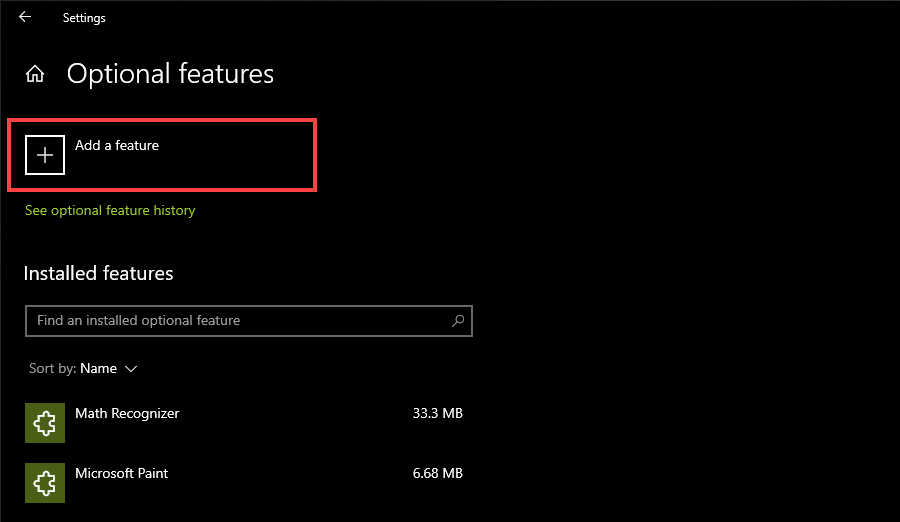
5. Zaškrtněte políčko vedle položky Internet Explorer .
6. Vyberte Instalovat .
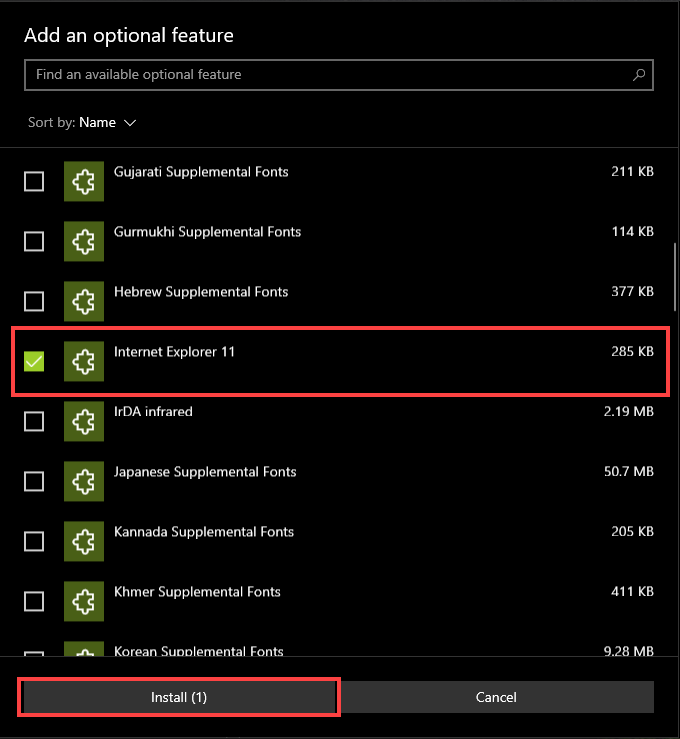
Jak přidat modul režimu Internet Explorer v systému Windows 11
1. Otevřete nabídku Start a vyberte možnost Nastavení .
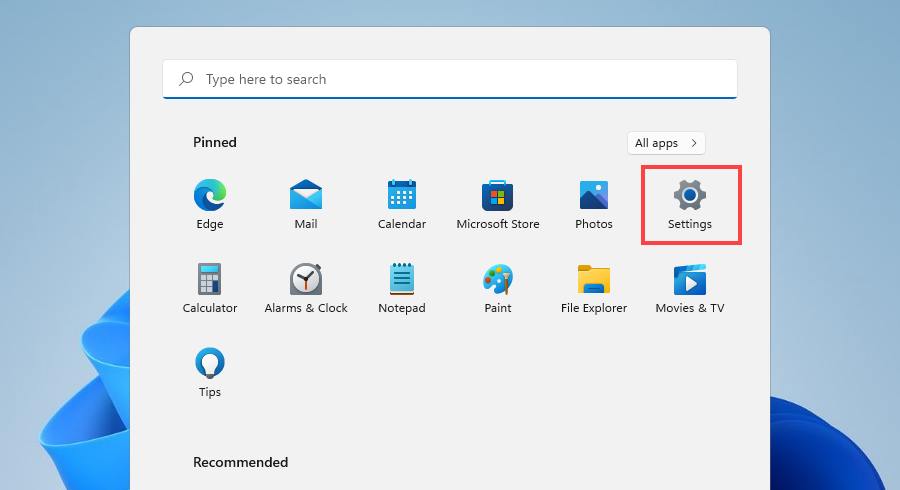
2. Vyberte Aplikace >Volitelné funkce .

3. Vyberte Zobrazit funkce .
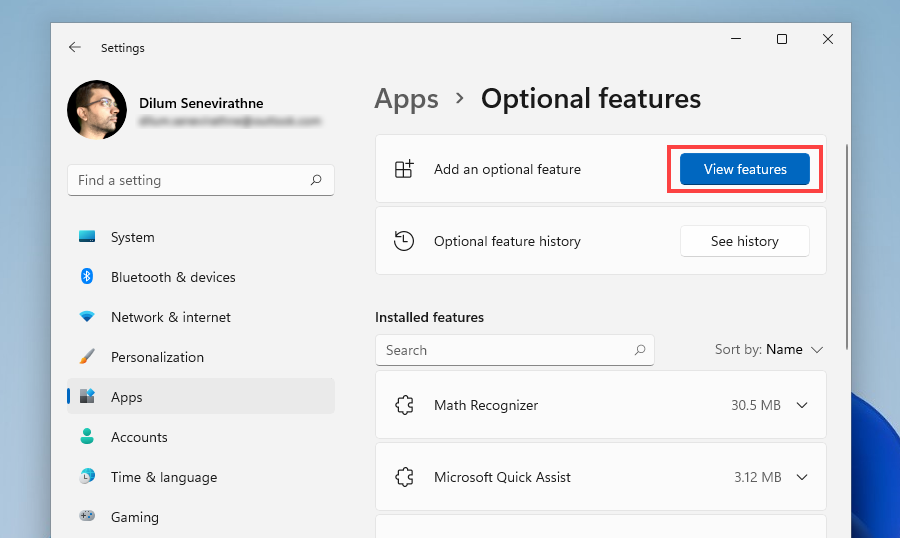
4. Zaškrtněte políčko vedle položky Režim Internet Explorer a vyberte možnost Další .
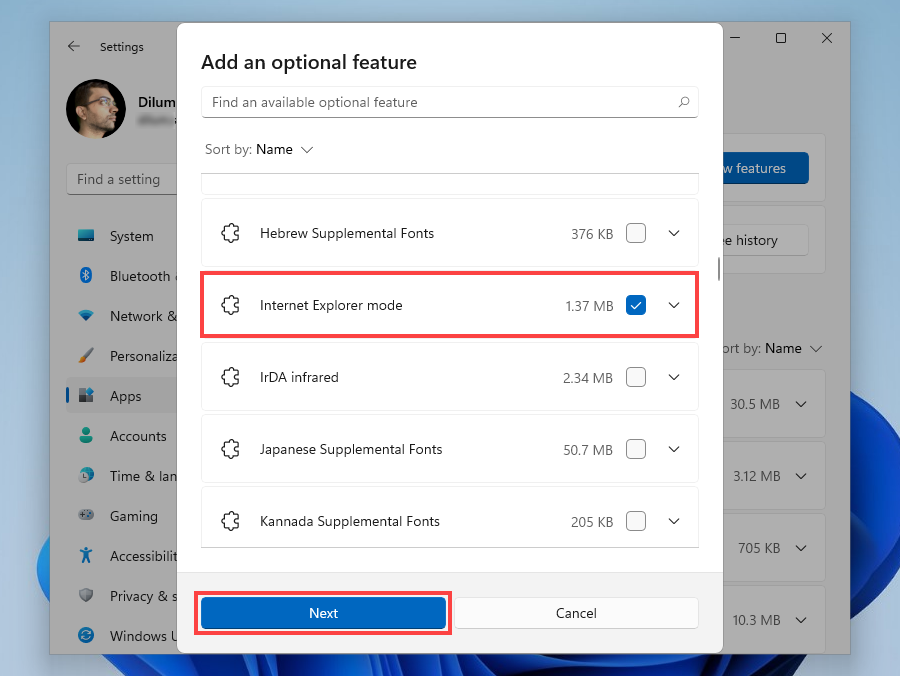
6. Vyberte Instalovat .
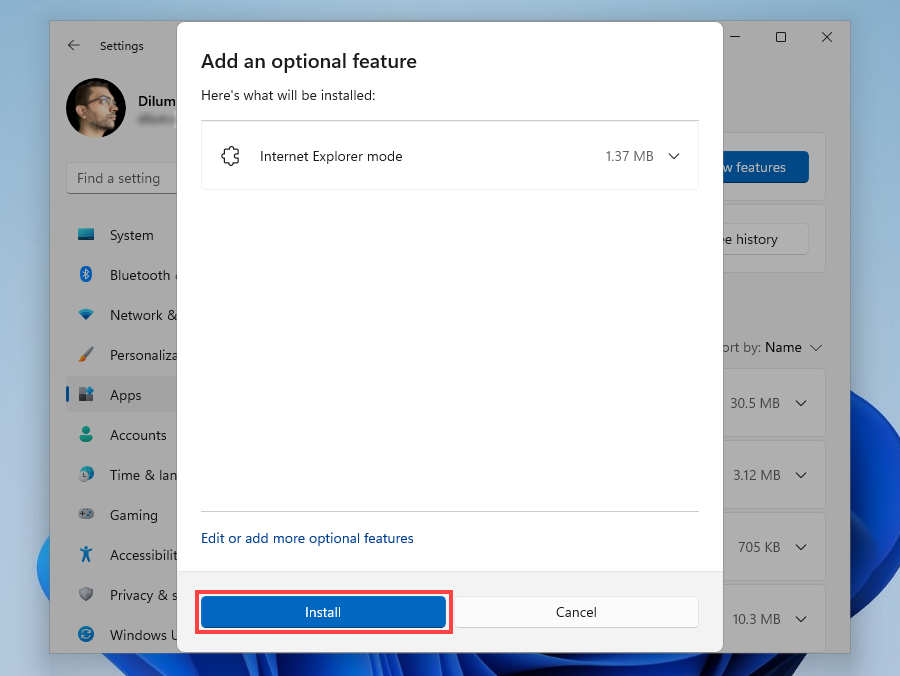
Režim Internet Explorer: Zážitek dva v jednom
Režim Internet Explorer vám pomůže omezit procházení webu na Microsoft Edge. Měli byste jej používat i poté, co Microsoft ukončí Internet Explorer v polovině roku 2022. Musíte se však zdržet používání této funkce pro stránky, které dobře fungují ve výchozím enginu Chromium společnosti Edge. Kompromis ve výkonu a zabezpečení za to prostě nestojí..
Pokud jste v prostředí organizace, podívejte se na Průvodce Začínáme v režimu Internet Explorer, kde najdete podrobnosti o nastavení zásad potřebných k nasazení a aktivaci funkcí pro interní a externí weby.
.