Pokud vám problémy se spouštěním systému Windows 11 brání ve spuštění počítače, může být rozdíl mezi tím, zda funguje správně nebo ne, USB pro obnovení.
Čtěte dále a zjistěte, jak vytvořit jednotku USB pro obnovení systému Windows 11 a co musíte udělat, pokud ji musíte použít. Níže uvedené pokyny platí také pro starší verze operačního systému, jako je Windows 10.
Co je jednotka USB pro obnovení systému Windows 11?
Stejně jako jeho předchůdci je systém Windows 11 náchylný k chybám při spouštění, které mohou zastavit jeho načítání. USB pro obnovení vám umožní je vyřešit tím, že vám poskytne přístup k možnosti obnovení systému ve WinRE (Windows Recovery Environment). Pokud disk obsahuje systémová data vašeho počítače, můžete také přeinstalovat systém Windows 11, pokud vaše pokusy o řešení problémů selžou.
Disk USB pro obnovení systému Windows 11 nezahrnuje osobní soubory a aplikace. Pokud chcete mít možnost obnovit všechna data v počítači v případě přeinstalace operačního systému, musíte aktivujte Historii souborů nebo pravidelně zálohujte bitovou kopii systému. Případně použijte vyhrazené zálohovací software třetí strany.
Pokud chcete pokračovat a nastavit jednotku USB pro obnovení, potřebujete dostatečně velký flash disk –16–32 GB, pokud chcete, aby zahrnovala systémové soubory, nebo 1 GB, pokud nechcete. Váš disk USB pro obnovení je také propojen s vaším počítačem, takže jej vytvořte před, než se váš počítač setká s problémy.
Vytvořte disk USB pro obnovení systému Windows 11
Chcete-li vytvořit jednotku USB pro obnovení, musíte použít vestavěný nástroj Windows 11 s názvem Recovery Drive Creator. Provede vás každým krokem procesu a na konci automaticky zkopíruje požadované soubory. Ztratíte všechna stávající data na USB flash disku, který plánujete použít, takže si vše zkopírujte do počítače, než začnete.
Poznámka : Pokud zálohujete systémová data v počítači na USB pro obnovení, měl by stačit flash disk s alespoň 16 GB úložiště. Některé systémy Windows 11 však mohou vyžadovat 32GB disk. Přesnou velikost uvidíte v kroku 5.
1. Vyberte tlačítko Hledat na hlavním panelu, do vyhledávacího pole zadejte Recovery Drive a stiskněte Enter .
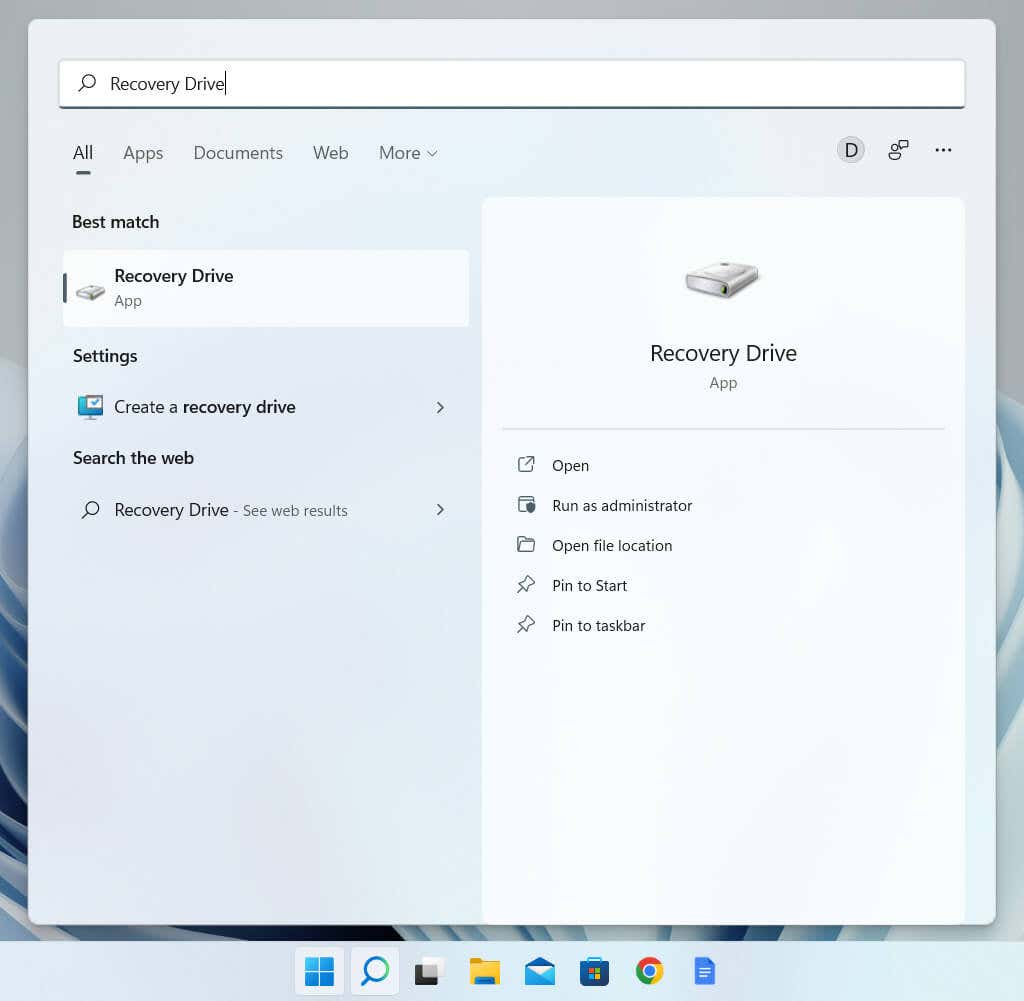
2. V dialogovém okně Řízení uživatelských účtů vyberte Ano .

3. Pokud chcete na disk pro obnovení zahrnout systémové soubory, zaškrtněte políčko Zálohovat systémové soubory na disk pro obnovení . Poté vyberte Další ..
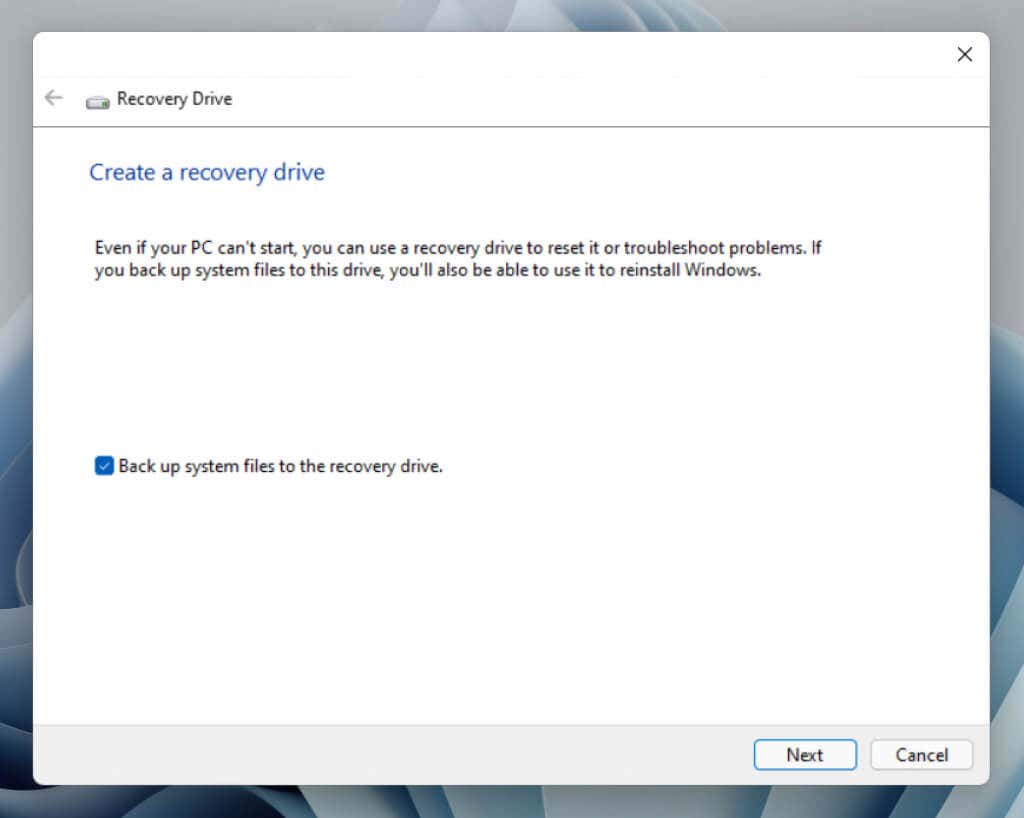
4. Počkejte, dokud nástroj Recovery Drive Creator nedokončí přípravu na úkol, který je před vámi.
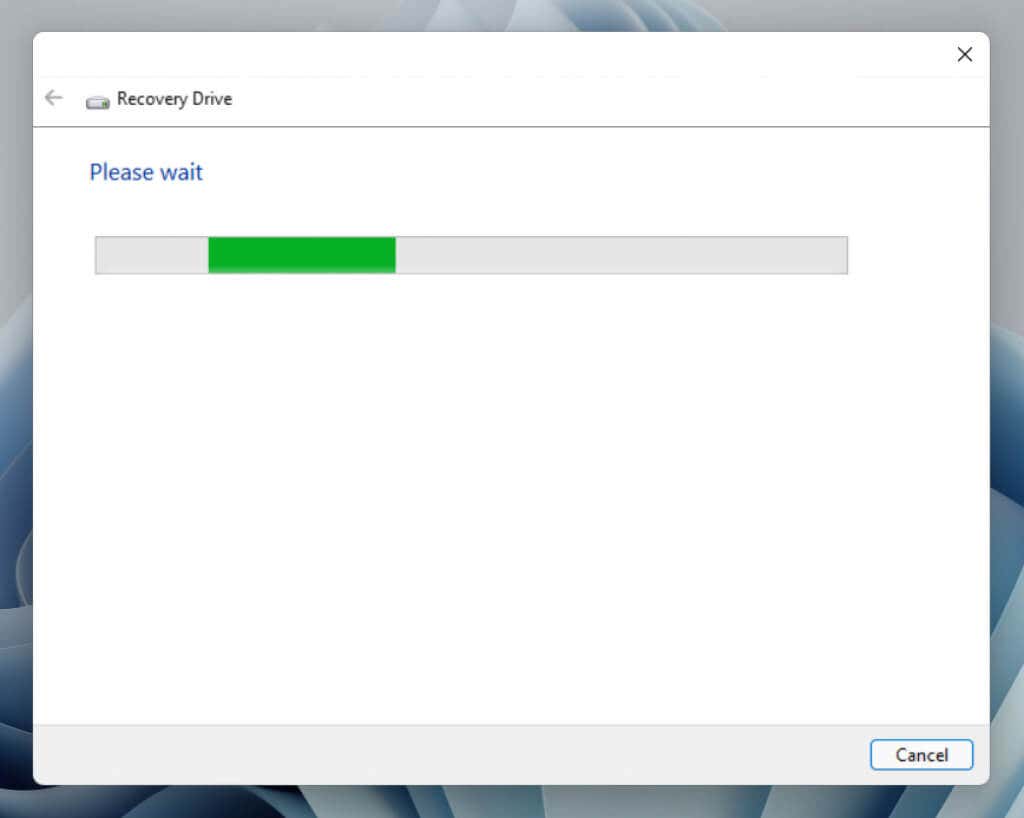
5. V části Dostupné disky vyberte svůj flash disk. Ujistěte se, že váš flash disk má uvedené dostupné místo. Pokud máte připojeno více externích disků, věnujte při výběru zvýšenou pozornost, abyste předešli nechtěné ztrátě dat.
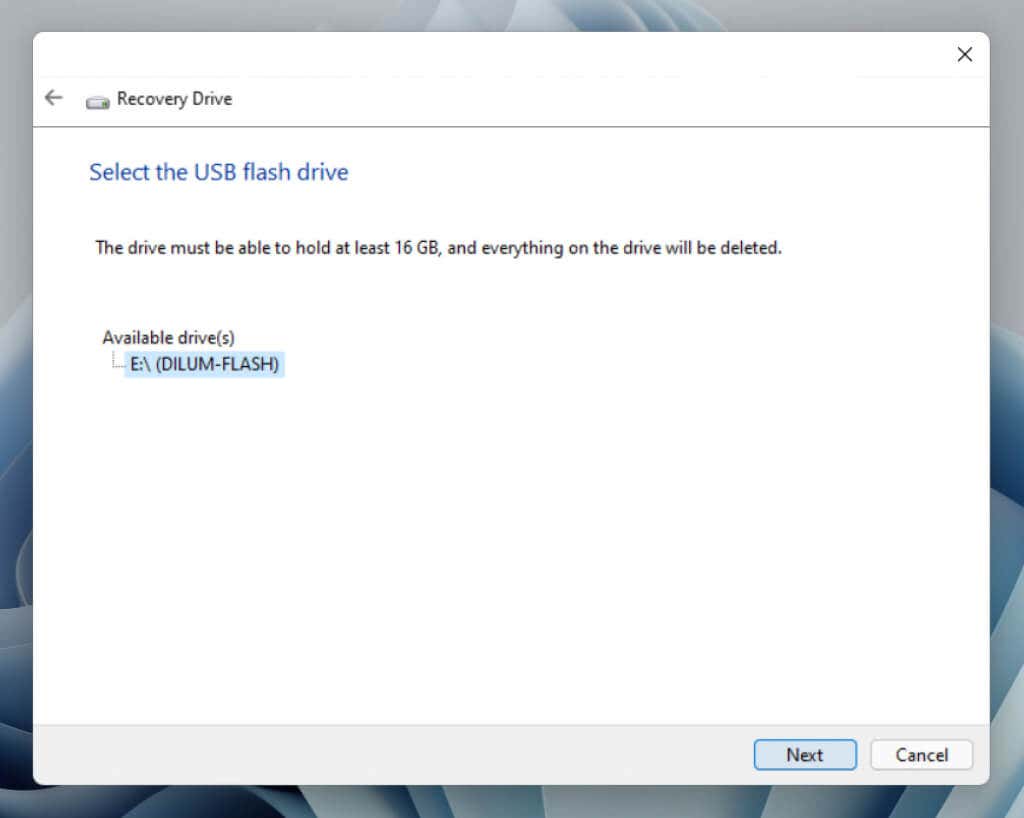
6. Výběrem možnosti Vytvořit zahájíte proces vytvoření jednotky pro obnovení.
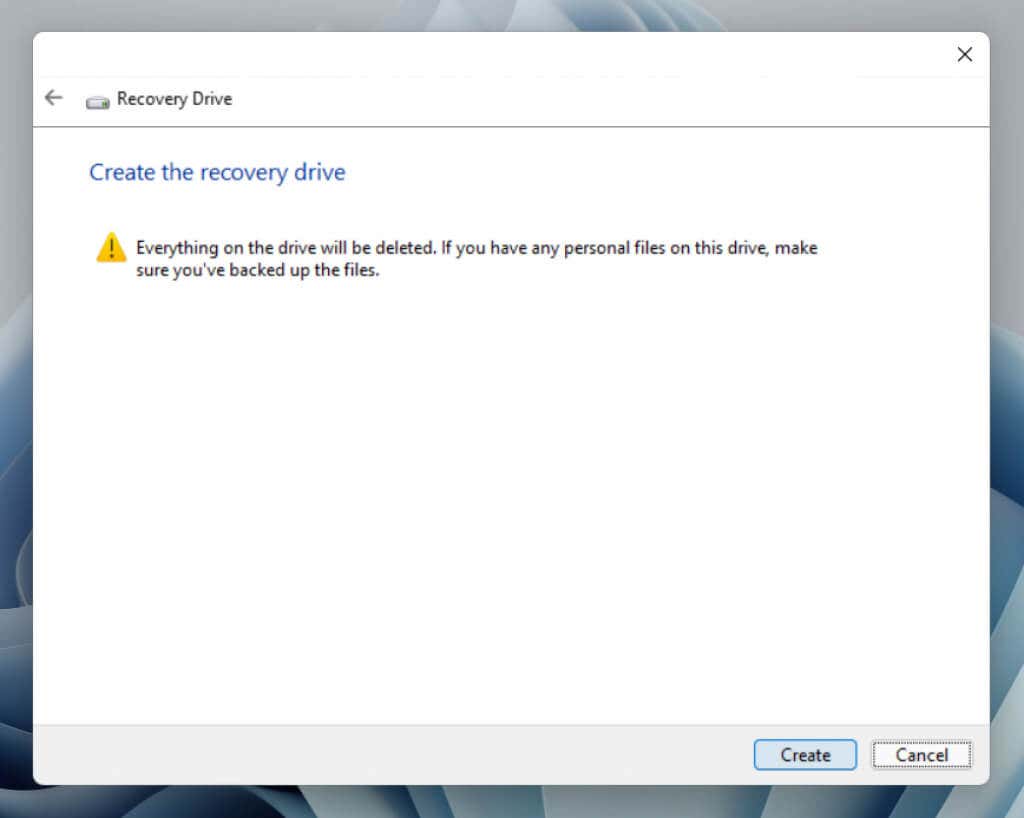
7. Počkejte, dokud nástroj Recovery Drive Creator nedokončí vytváření disku pro obnovení. Pokud nastavujete disk tak, aby zahrnoval systémová data, může proces trvat až hodinu. Mezitím klidně pokračujte v práci na počítači.
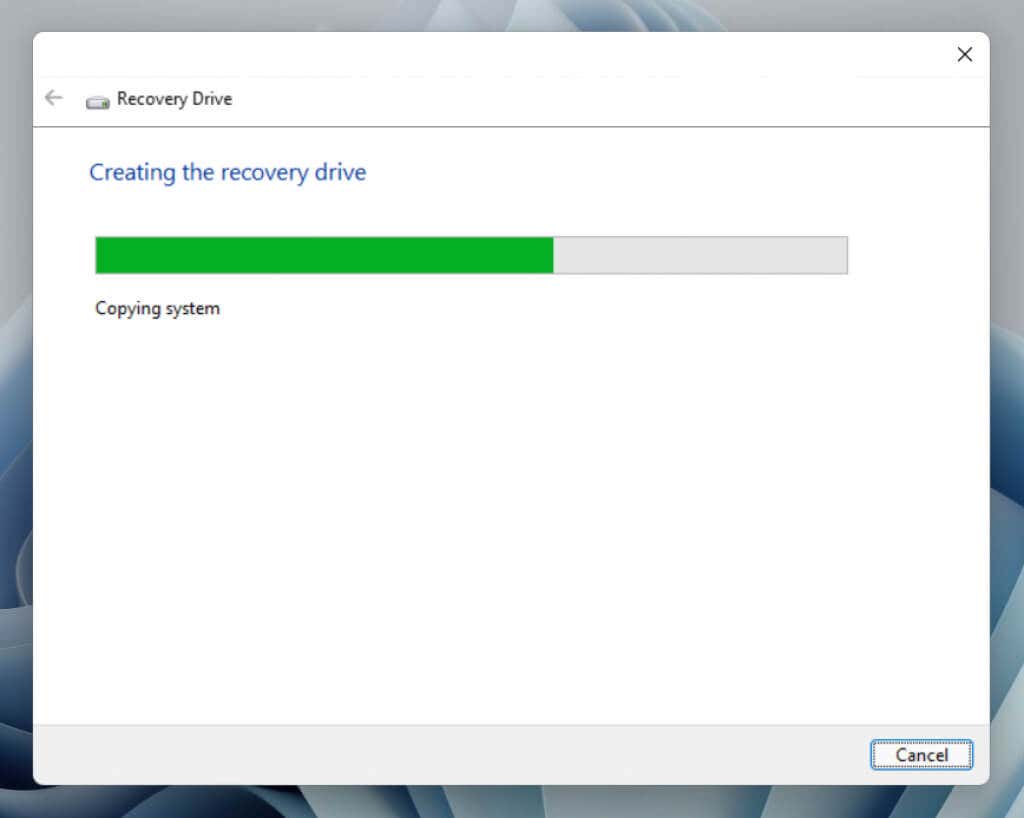
8. Jakmile bude disk pro obnovení připraven, vyberte možnost Dokončit .
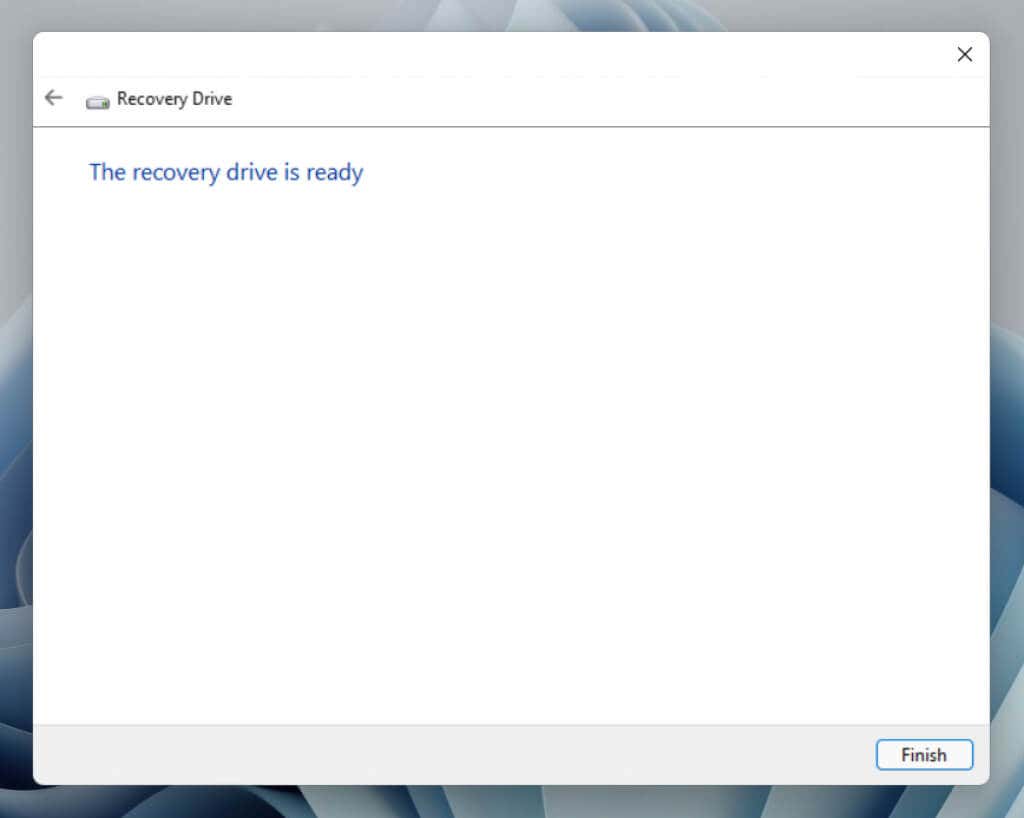
9. Odpojte zaváděcí jednotku USB od počítače. Uložte jej na bezpečném místě, abyste se k němu mohli rychle dostat v případě selhání operačního systému.
Použijte disk USB pro obnovení systému Windows 11
Pokud se Windows 11 opakovaně nedaří načíst, počítač se automaticky spustí do svého oddílu pro obnovení. Ve srovnání s jednotkou pro obnovení nabízí oddíl pro obnovení další možnosti odstraňování problémů, jako je možnost spusťte Windows 11 v nouzovém režimu a resetujte operační systém a ponechte svá data nedotčená.
Disk USB pro obnovení byste měli používat pouze v případě, že oddíl pro obnovení není přístupný nebo jeho možnosti nefungují. V takovém případě připojte USB disk a proveďte restart systému. Otevřete nabídku One-Time Boot Menu – během spouštění stiskněte Esc nebo F12 – a určete, že chcete zavést systém z vyměnitelného média namísto pevného disku nebo SSD. Nebo změnit pořadí spouštění pomocí systému BIOS nebo UEFI.

Jakmile se váš počítač zavede do jednotky pro obnovení, musíte vybrat rozložení klávesnice – např. USA , abyste mohli pokračovat. Poté se zobrazí obrazovka s možnostmi Obnovit z disku (dostupné pouze v případě, že disk obsahuje vaše systémová data) a Odstraňovat problémy v počítači.
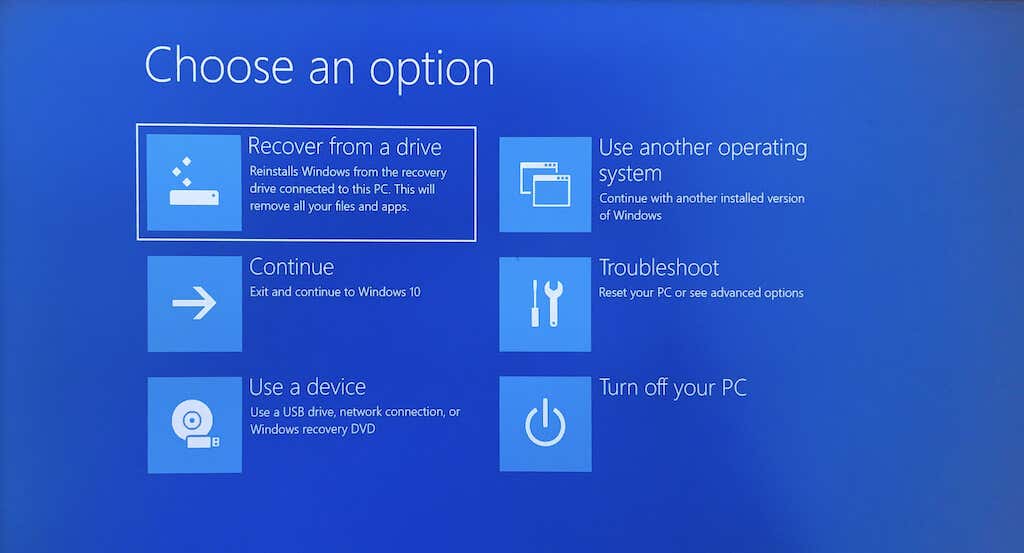
Před obnovou z disku (která přeinstaluje Windows 11) musíte vybrat Odstraňování problémů a pomocí dostupných nástrojů pro obnovení systému opravit operační systém. Zde je stručný popis jednotlivých pokročilých možností:.
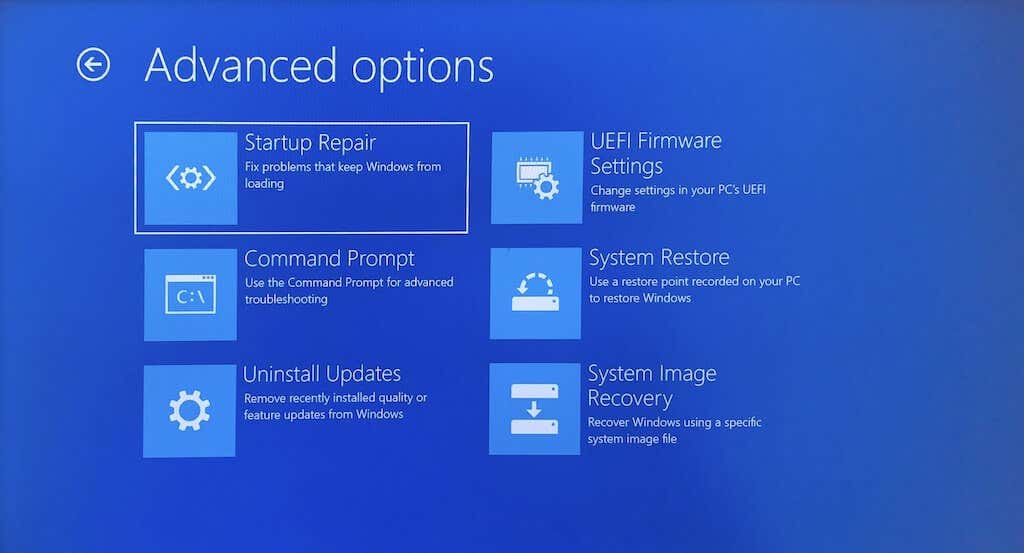
Pokud žádná z oprav nefunguje, vraťte se na předchozí obrazovku a na hlavní obrazovce vyberte možnost Obnovit z disku a přeinstalujte Windows 11.
Upozornění: Pokud v tomto okamžiku přeinstalujete Windows 11, ztratíte všechna osobní data v počítači, pokud nemáte zálohu.
Být v bezpečí se vyplatí
Přestože svůj USB disk pro obnovení možná nikdy nebudete potřebovat, vyplatí se být v bezpečí. Poškození souborů, chyby disku, chybné aktualizace operačního systému a další potenciální problémy mohou operační systém vždy ohrozit.
Pro nejlepší výsledky zkopírujte systémové soubory, abyste mohli v případě potřeby rychle přeinstalovat operační systém. Tímto způsobem se vyhnete nutnosti znovu stahovat Windows nebo vytvářet instalační médium od začátku. Také se ujistěte, že pravidelně zálohujete osobní soubory, abyste je mohli obnovit, pokud se věci zvrtnou.
.