Stejně jako v případě systému Windows 8 poskytuje systém Windows 10 trochu personalizace v podobě možnosti průhlednosti na hlavním panelu plochy. Díky tomu bude tapeta na ploše viditelná prostřednictvím průsvitného panelu úloh.
Všimněte si, že jsem řekl průsvitný a netransparentní. Důvodem je, že vizuální efekt je transparentní pouze v názvu. Průsvitný by byl přesnější termín, ale Windows i Apple to považovaly za vhodné označit tuto možnost jako průhlednou, a tak bychom to měli.
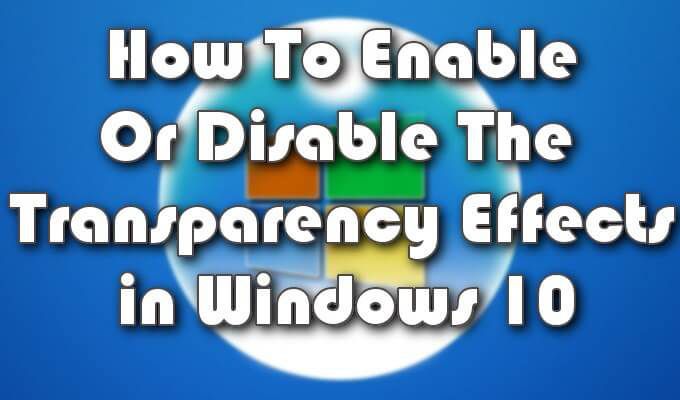
Nejenže budete moci přidat personalizaci průhlednosti na hlavní panel, ale do nabídky Start a Centra akcí jako studna. Tento proces je rychlý a snadný a nevyžaduje příliš mnoho know-how o vnitřním fungování systému Windows, aby jej mohl stáhnout.
Kromě možnosti průhlednosti vám také ukážeme, jak můžete zvýšit ( nebo snížit) množství průhlednosti na hlavním panelu. To může být užitečné pro ty, kteří dávají přednost trochu pozadí na hlavním panelu pro účely vizuální pomoci.
Jak povolit nebo zakázat efekty průhlednosti v systému Windows 10
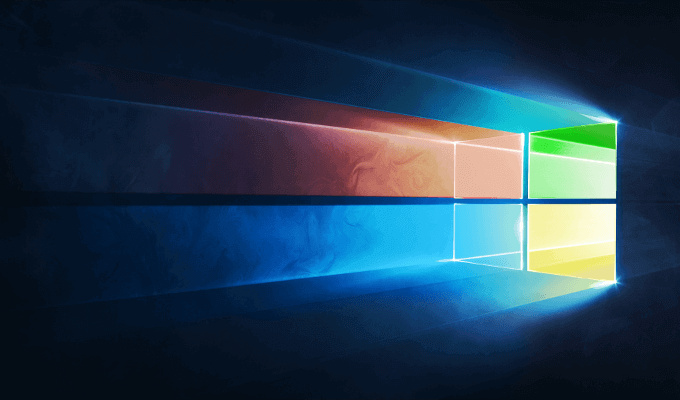
Následující kroky vám pomohou povolit nebo zakázat, přizpůsobení průhlednosti na hlavním panelu, nabídce Start a centru akcí v systému Windows 10.
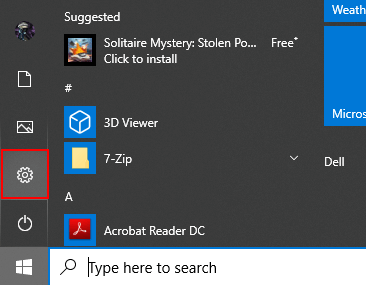
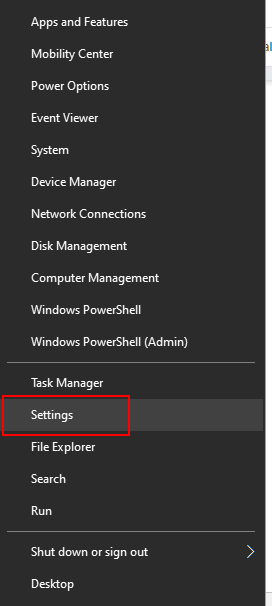
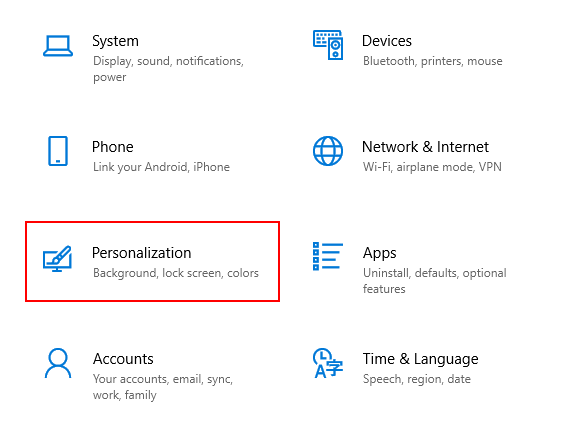
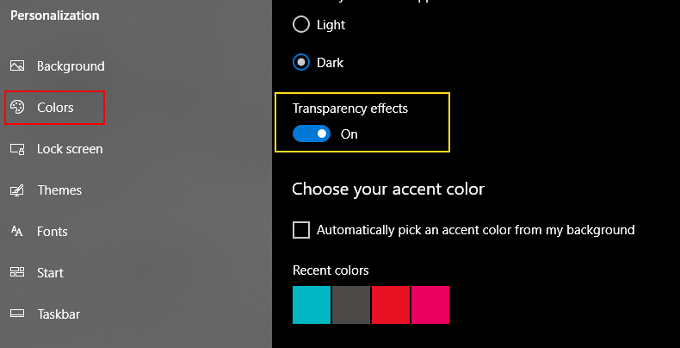
Poskytované efekty budou vypadat podobně jako, i když mnohem méně intenzivní než vizuální efekty Aero, které nám byly představeny v Windows Vista.
In_content_1 vše: [300x250] / dfp: [640x360]->Když je nastavena na VYP, pozadí na hlavním panelu, nabídce Start a centru akcí budou používat barvy vybrané ze stejné nabídky. Chcete-li je najít, stačí posunout dále dolů.
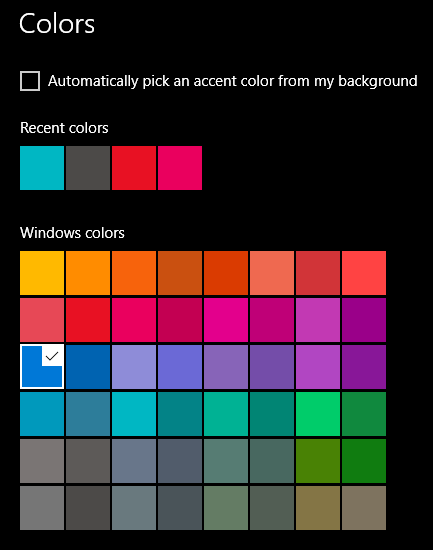
Efekty, ať už jsou povoleny nebo zakázány, budou proběhne okamžitě, aniž by bylo nutné ukládat žádné změny.
Zvyšování transparentnosti na hlavním panelu pomocí Editoru registru
Výše uvedená možnost průhlednosti poskytuje pouze velmi nepatrné množství průsvitnost na hlavní panel. Abyste zajistili průsvitnější vizuální efekt, budete muset jít trochu hlouběji do editoru registru systému Windows 10.
Mohou být k dispozici jiné programy, které vám to pomohou, ale registr je nejjednodušší přístup.
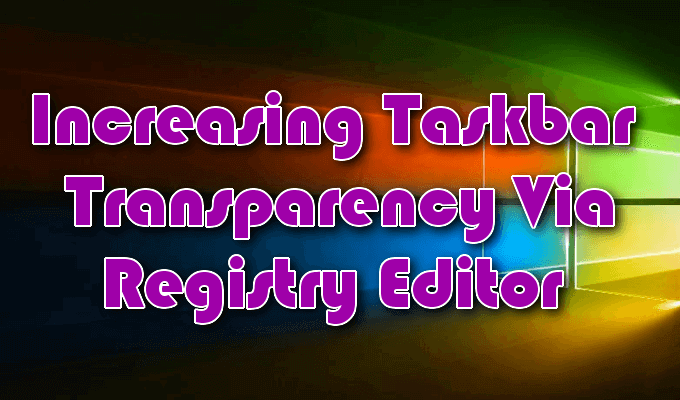
Když se budete pohybovat vpřed, budete muset při provádění změn v registru Windows postupovat velmi opatrně. Nikdy neprovádějte změny v registru navržené webovými stránkami, kterým nedůvěřujete.
I pro ty, kterým důvěřujete, v systému Windows 10 nastavte bod obnovení, takže pokud bude změnami něco narušeno, bude záloha systému nedotčena.
HKEY_LOCAL_MACHINE\SOFTWARE\Microsoft\Windows\CurrentVersion\Explorer\Advanced

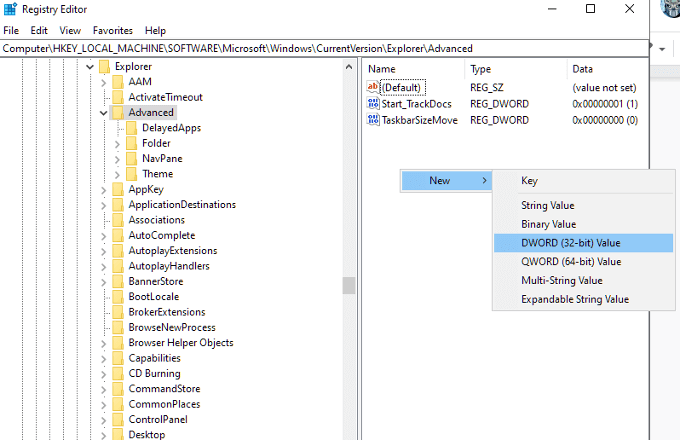

Aby se změny projevily, přejděte zpět do okna Personalizace v Nastavení a povolte možnosti Průhlednost. Pokud již byla tato možnost povolena, zakažte a znovu povolte, aby se změny projevily.
Chcete-li výsledek odstranit, pokud se vám změna nelíbí, můžete se vrátit zpět do Editoru registru, přejděte na položku UseOLEDTaskbarTransparency a změňte hodnotu z „1“ zpět na 0.
Změny by měly být velmi malé. Vytvoření plně průsvitného panelu úloh může vyžadovat pomoc nástrojů třetích stran. Nástroje jako TranslucentTB a TaskbarTools vám vyhovují s jakoukoli hodnotou průsvitnosti, kterou chcete, aby váš panel obsahoval vizuálně.
Preferujeme však použití klasického prostředí.
Používání klasického prostředí k povolení plné průhlednosti na hlavním panelu
Pro větší kontrolu nad průsvitnost vašeho hlavního panelu Classic Shell je bezplatný nástroj třetí strany, který dokáže tuto práci provést. Má stovky užitečných možností přizpůsobení pro operační systém Windows.

Můžete nejen přepínat mezi průhledností a neprůhledností hlavního panelu, ale také jejich přesným procentem.