Věděli jste, že se zaznamenává veškerá historie chatů ve službě Teams? Nejen na pracovišti, ale i v osobní verzi. Ale můžete vypnout nebo zakázat historii chatu v Microsoft Teams? Pokud ano, jak můžete historii chatu Teams vypnout nebo znovu zapnout?
Krátká odpověď je možná, že můžete deaktivovat historii chatu Microsoft Teams pomocí náhradního řešení a možná můžete také smazat historii chatu.
Zakázat historii chatu v Teams for Business
Všechny individuální chaty v Microsoft 365 pro firmy jsou uchovávány ve skryté složce v poštovní schránce Outlooku pro účely eDiscovery, dodržování předpisů nebo školení. Výchozí zásada uchovávání pro konverzace Teams je navždy. Můžete to však změnit vytvořením nové zásady uchovávání. Chcete-li nakonfigurovat zásady uchovávání, musíte být globálním správcem vaší organizace nebo mít oprávnění, která vám přidělil globální správce.
Zakázání historie chatu Teams v Teams for Business s GUI
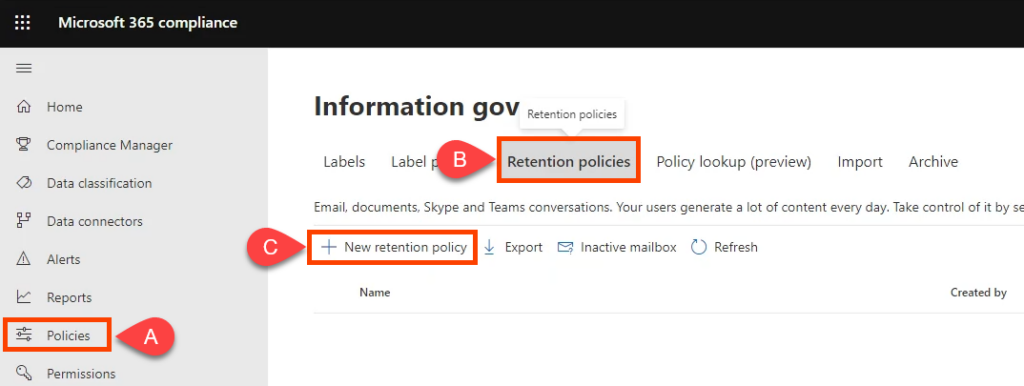
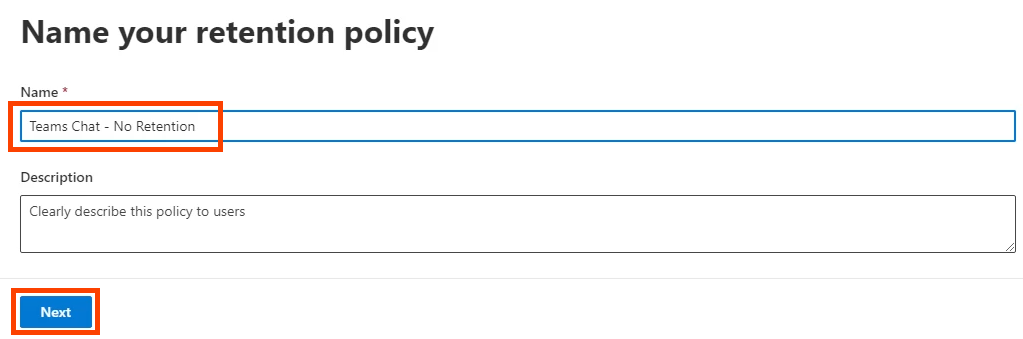
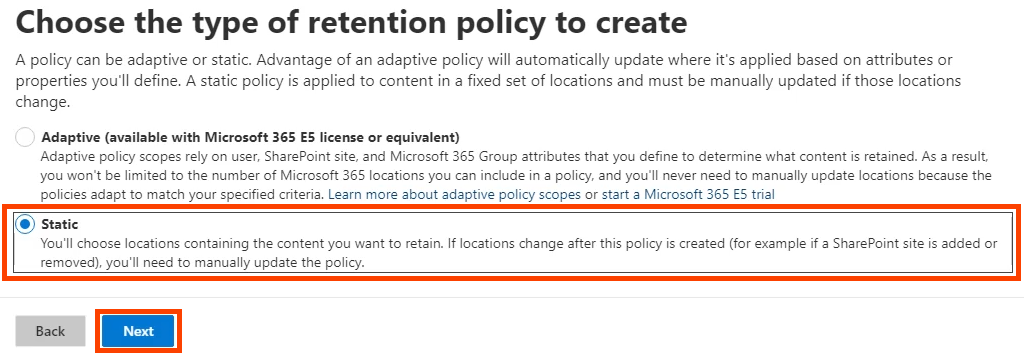
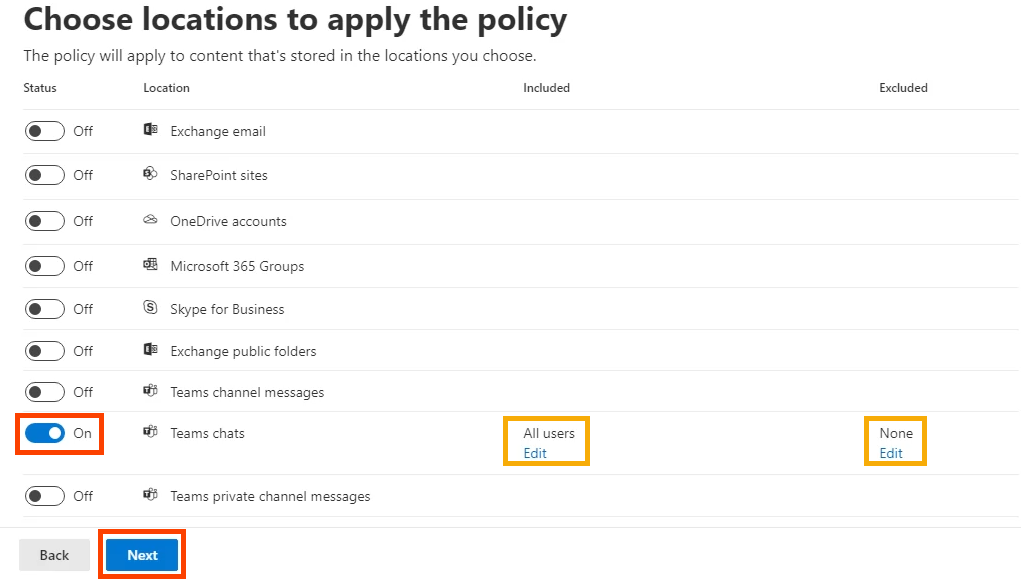
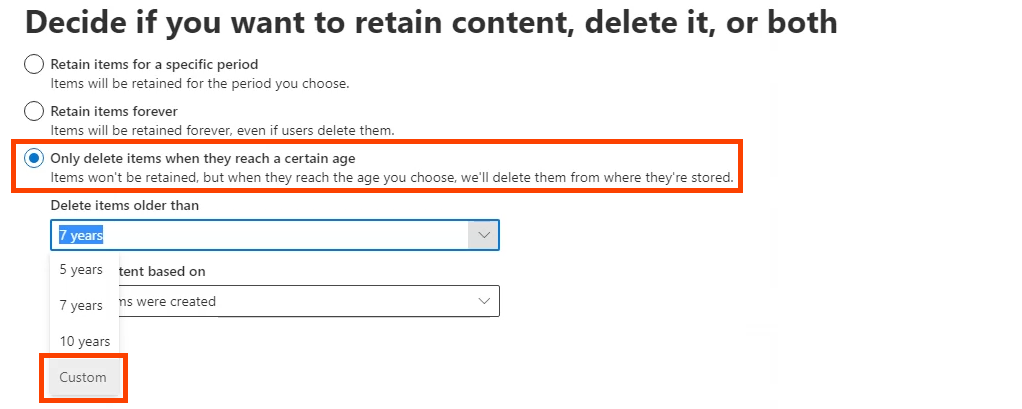
V části smazat položky starší než nastavte roky , měsíce a dny na 0 a poté vyberte Další .
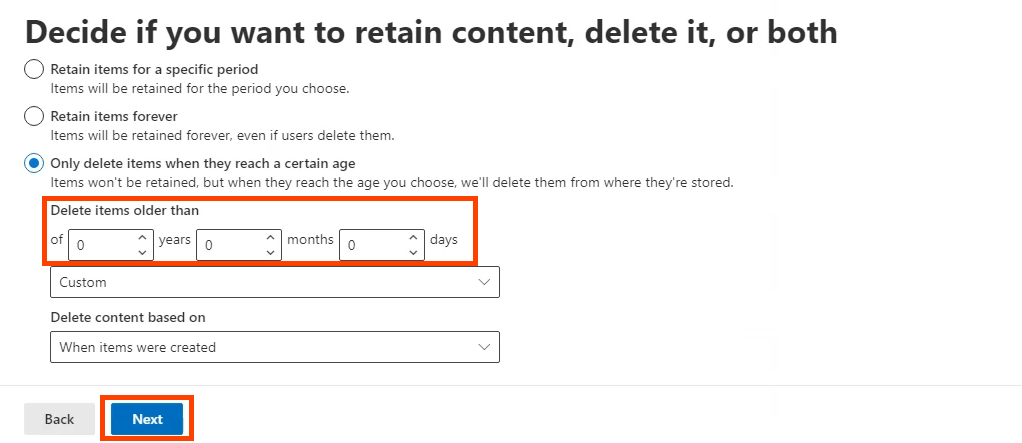

Jakmile se zobrazí zpráva Vaše zásady byly vytvořeny , vyberte možnost Hotovo .

Zakázání historie chatu v Teams for Business pomocí PowerShell
PowerShell je skriptovací jazyk pro Windows a Microsoft 365. Chcete-li tento skript používat, musíte být globálním správcem vaší organizace nebo mít oprávnění, která vám přidělil globální správce.
Protože zásady uchovávání chatu Microsoft Teams jsou spravované Exchange Online, musíte nainstalovat modul ExchangePowershellModule, abyste mohli tyto rutiny používat.
New-RetentionCompliancePolicy -Name "Teams Chat – No Retention" -TeamsChatLocation All -TeamsChatLocationException None -Enabled $true
New-RetentionComplianceRule -Název "Rule Delete Chat" -Zásady "Týmy Chat – Bez uchovávání" -RetentionComplianceAction Delete -RetentionDuration 0
Povolení historie chatu v Teams for Business
Pokud v Teams for Business nezměníte zásady uchovávání, historie chatu je již povolena a zprávy chatu se ukládají na neurčito.
Povolení historie chatu v Teams for Business s GUI
Pokud jste výše vytvořili zásady nulového uchovávání, přesto chcete zapnout uchovávání, a tedy i historii chatu, můžete zásady upravit nebo smazat. Pro tento příklad jej pouze smažeme.
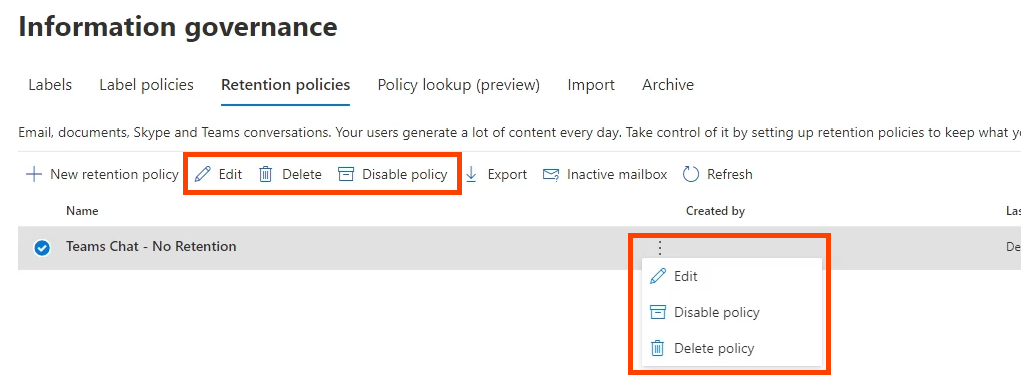

Povolení historie chatu v Teams for Business pomocí PowerShellu
Použijte rutinu New-RetentionComplianceRule a změňte dobu uchování dříve vytvořené zásady na neomezenou. Toto přepíše jakékoli zásady uchovávání chatu s kratší dobou trvání.
Nové-RetentionComplianceRule -Název “Chat Delete Rule” -Zásady “Teams Chat – No Retention” -RetentionComplianceAction Delete -RetentionDuration Unlimited
Proč nemohu vypnout historii chatu v Teams Personal?
S Microsoft Teams Personal neexistuje žádné centrum pro dodržování předpisů Microsoft 365, ke kterému byste měli přístup. Takže nemůžete deaktivovat historii chatu. Prozkoumali jsme dokumentaci Microsoftu, ale Microsoft neuvádí důvod, proč nemůžete zakázat historii chatu v Teams Personal. Možná proto jsou aplikace jako Zabezpečené zasílání zpráv stále populárnější.
Jak smažu historii chatu Microsoft Teams?
Možná si říkáte, že stačí smazat historii chatu a pak už nebude problém. Bohužel, pokud smažete celé chaty, udělá to pouze na vaší straně. Druhá osoba nebo lidé zapojení do skupinového chatu budou mít stále celý chat. Všechny soubory nebo odkazy jim také zůstanou přístupné.
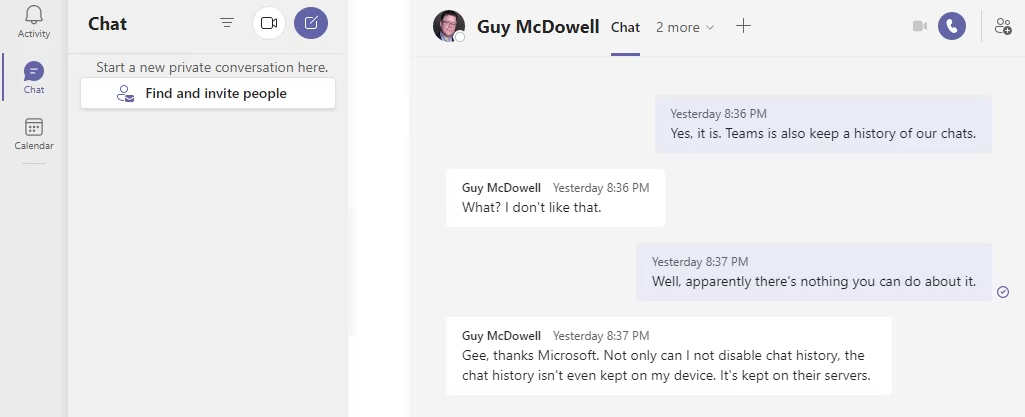
Můžete však přejít na OneDrive nebo na svůj web SharePoint a změnit oprávnění u sdílených nebo propojených dokumentů, abyste zabránili přístupu. Pokud používáte OneDrive pro firmy, přejděte do složky OneDrive na Soubory chatu Microsoft Teams a odstraňte soubory, které jste sdíleli i odtud. Také, když s nimi budete pokračovat v chatování, vrátí se celá chatová konverzace.
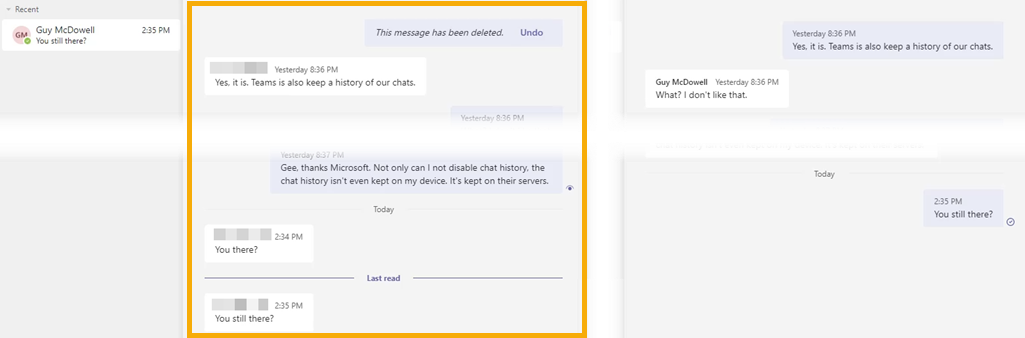
Jednotlivé chatové zprávy lze smazat a podle společnosti Microsoft zpráva zmizí vám i ostatním.
Odstranění Microsoft Teams Chat v aplikaci Teams Desktop
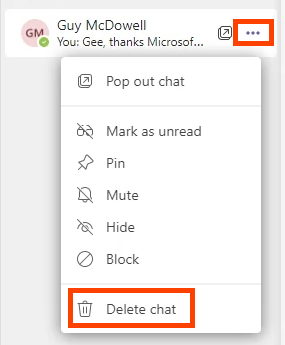

Odstranit chatovou zprávu Microsoft Teams na ploše Teams
.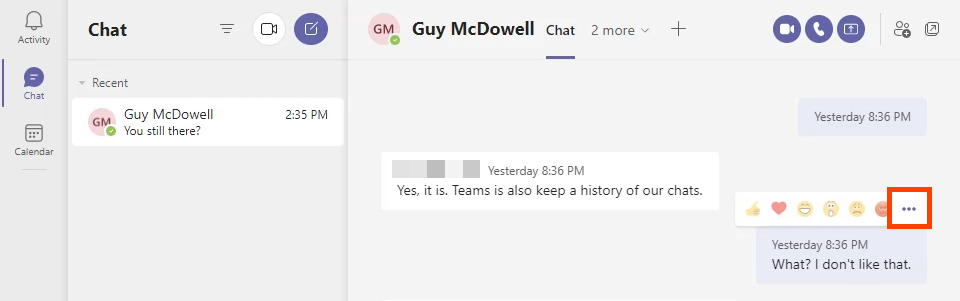
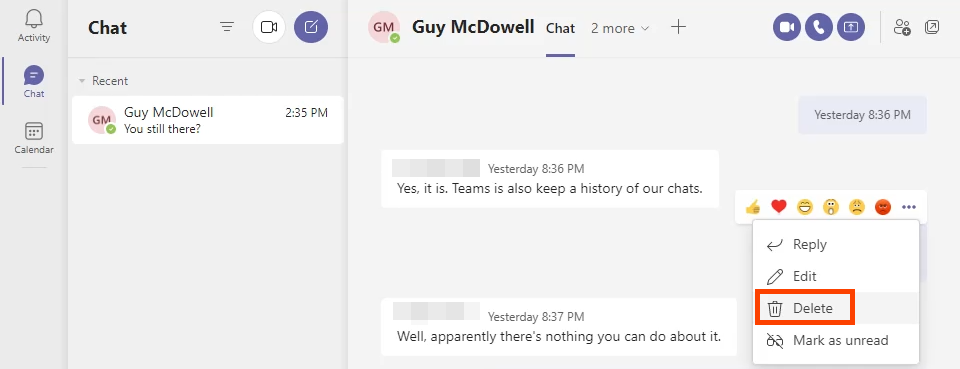
Uvidíte, že zpráva je smazána. Chcete-li jej vrátit zpět, vyberte možnost Zpět .
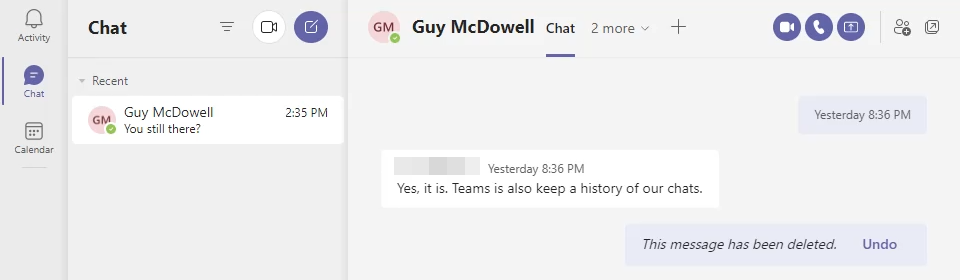
Zpráva by měla být pryč i pro osobu, se kterou chatujete, ale nezdá se, že by byla konzistentní. Obě strany konverzace jsou uvedeny níže. Druhý člen týmu stále vidí smazanou zprávu.

Smažte Microsoft Teams Chat v aplikaci Android Teams
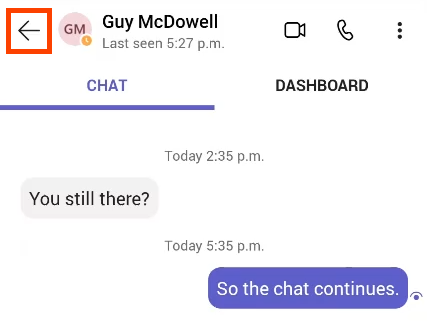
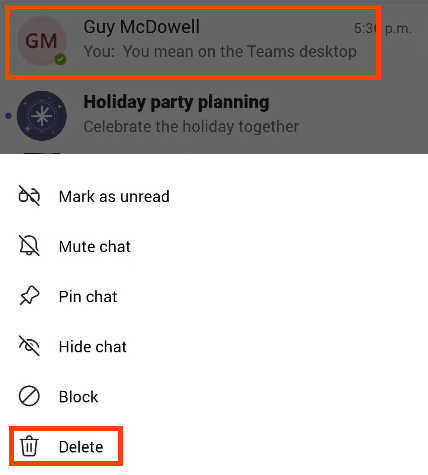
Potvrďte výběrem OK na potvrzovací obrazovce.
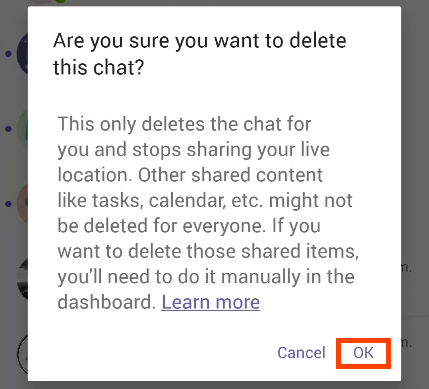
Smazat chatovou zprávu Microsoft Teams v aplikaci Android Teams
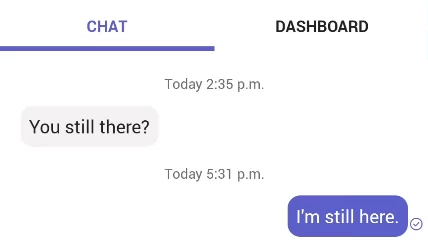
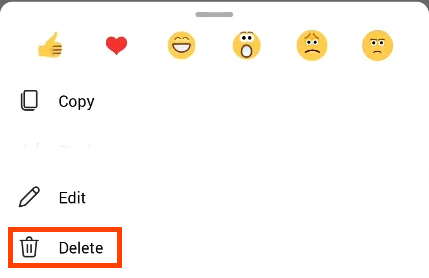
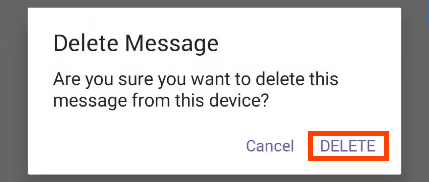
Odstranění chatu Microsoft Teams v aplikaci iOS Teams
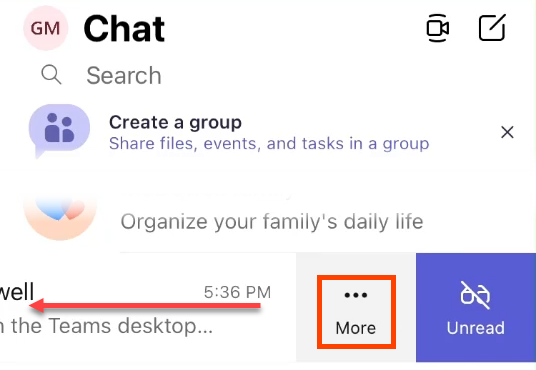
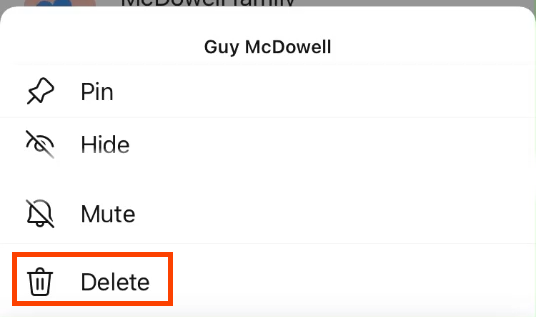
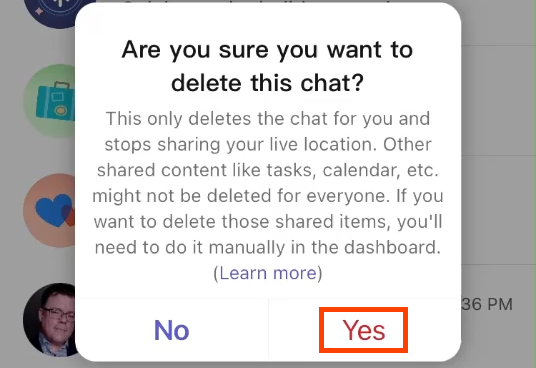
Smažte chatovou zprávu Microsoft Teams v aplikaci iOS Teams
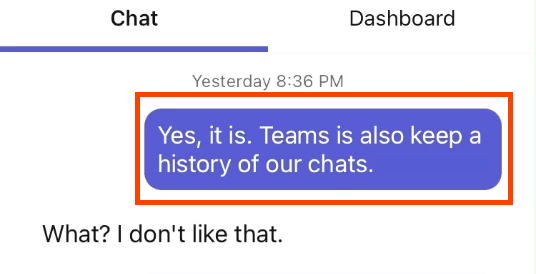

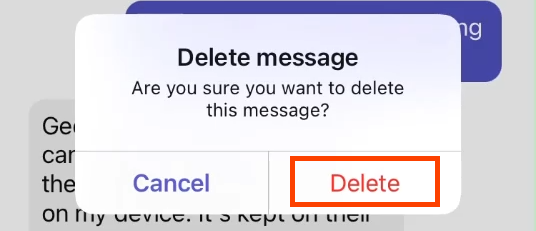
Odstranit všechny chatovací zprávy Microsoft Teams pomocí vyhledávání obsahu
Tato metoda vyžaduje, abyste byli členem skupiny eDiscovery Manager. Funguje pouze pro Exchange Online, nikoli pro Exchange on-premise.
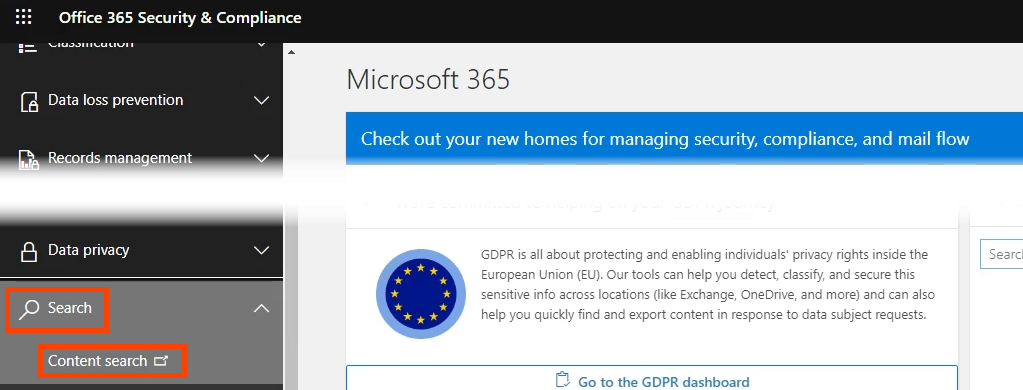

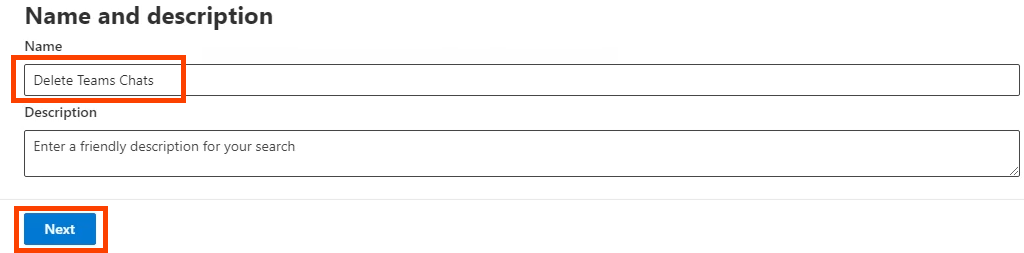
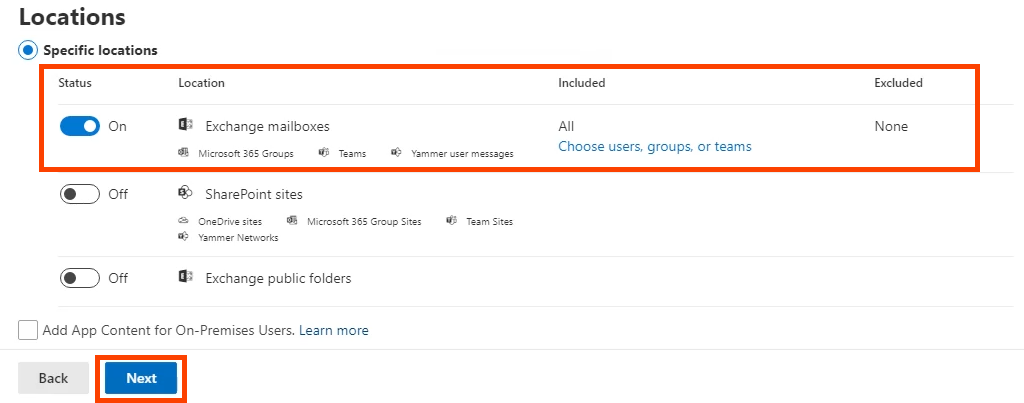
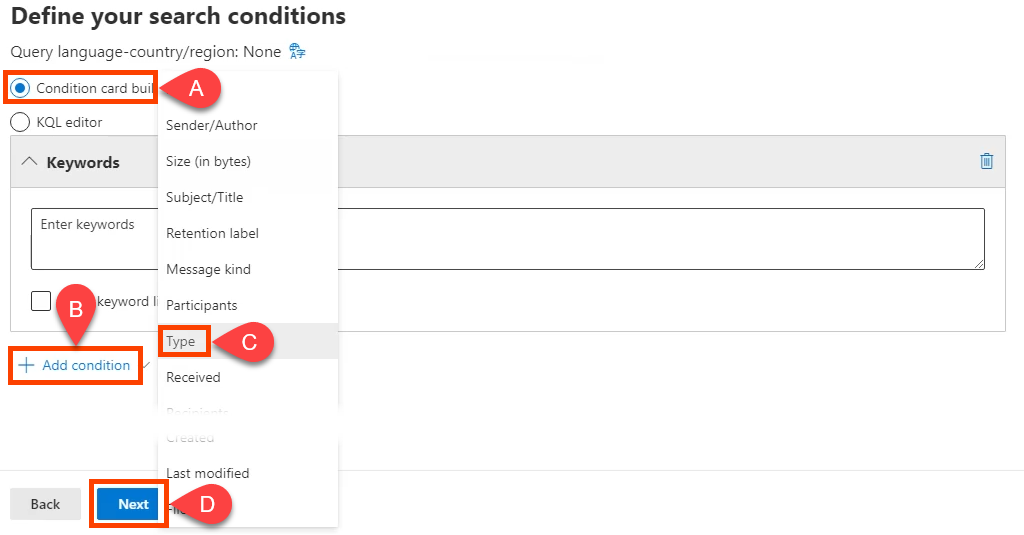
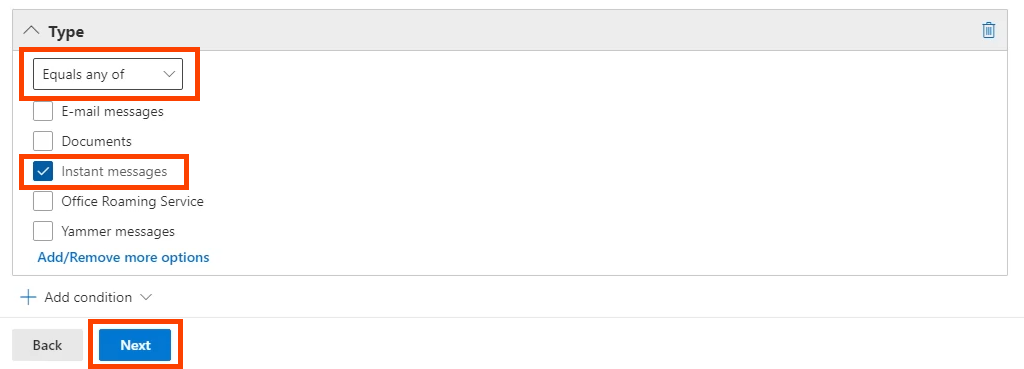
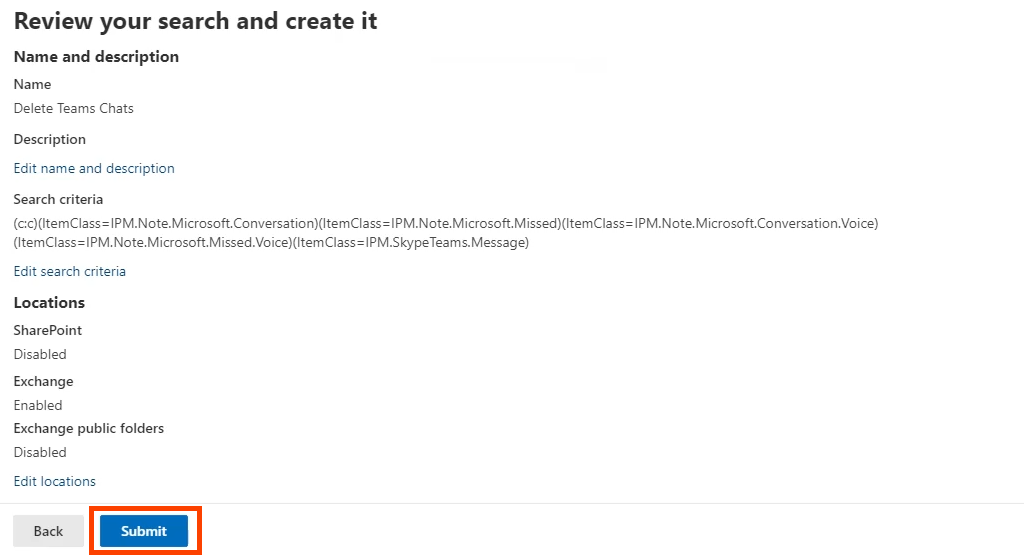
$UserCredential = Get-Credential
$Session = New-PSSession -ConfigurationName Microsoft.Exchange -ConnectionUri https://ps.compliance.protection.outlook.com/powershell-liveid/ -Credential $UserCredential -Authentication Basic -AllowRedirection .
Import-PSSession $Session
Při spouštění skriptu vás vyskakovací okno požádá o vaše uživatelské jméno a heslo.
New-ComplianceSearchAction -SearchName “Delete Teams Search” -Purge -PurgeType HardDelete
Budete dotázáni, zda opravdu chcete smazat vše. Zadejte Y pro ano.
Převzít kontrolu nad historií chatu Microsoft Teams
Přestože neexistuje žádný snadný způsob, jak deaktivovat historii chatu Teams, dokázali jsme vám nabídnout několik řešení a způsoby, jak alespoň smazat historii chatů Teams. Koneckonců, to je skutečný cíl; abyste se zbavili historie zpráv.
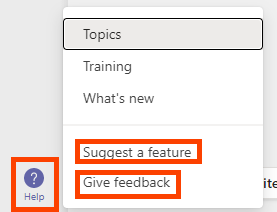
Dejte společnosti Microsoft vědět, že byste chtěli mít větší kontrolu nad osobními daty Microsoft Teams. Otevřete Nápovědu Teams a vyberte Navrhnout funkci nebo Poskytnout zpětnou vazbu .
.