Nastavení TCP/IP ve Windows 10 můžete optimalizovat buď ručně, nebo pomocí aplikace třetí strany. Jeho optimalizace může potenciálně zlepšit rychlost připojení k internetu. Pokud přemýšlíte, zda je to nutné, jaká nastavení je třeba změnit a jak, provedeme vás celým procesem. Předtím si ale vysvětlíme pár základů.
Co je TCP/IP?
TCP/IP, zkratka pro Transmission Control Protocol/Internet Protocol, je skupina komunikačních protokolů, které umožňují síťovým zařízením komunikovat, když jsou připojena. TCP/IP je soubor pravidel a procedur, které určují způsob přenosu a příjmu dat přes internet.
Váš počítačový systém komunikuje s bezpočtem dalších systémů v síti, ale v daném okamžiku spolu mohou komunikovat pouzedva systémy. Aby tato komunikace fungovala efektivně, potřebují počítače protokoly.
Protokol je sada pravidel, která počítače používají pro vzájemnou interakci. TCP/IP je standardní komunikační protokol, který umožňuje interakci všech počítačů bez ohledu na dodavatele. IP (Internet Protocol) je jako adresa, kam mají být data odeslána, zatímco TCP je způsob doručení dat na tuto adresu.
TCP a IP jsou různé věci, ale většinou se používají společně, protože se navzájem spoléhají. Představte si například textovou zprávu. IP adresa je podobná vašemu telefonnímu číslu; pomáhá určit, kamjsou data odesílána. TCP je technologie, která přenáší zprávu, přehrává oznamovací tón a umožňuje vám přečíst textovou zprávu.
Potřebujete optimalizovat nastavení TCP/IP ve Windows 10?
Ve většině případů není potřeba optimalizovat nastavení TCP/IP, pokud neznáte nastavení, které chcete pro konkrétní účel změnit.
Systém Windows Vista však zavedl novou funkci nazvanou Automatické ladění okna příjmu, která v reálném čase monitoruje několik parametrů TCP včetně šířky pásma a zpoždění sítě. Určuje optimální velikost přijímacího okna měřením produktů, které zpožďují rychlost načítání aplikace a šířku pásma. Dále se pokusí využít přebytečnou šířku pásma úpravou velikosti přijímacího okna.

Takto tato funkce škáluje okno příjmu TCP, aby se maximalizoval výkon a propustnost sítě. Windows v podstatě přidal funkci pro optimalizaci TCP tak, aby maximalizovala rychlost vaší sítě..
To znamená, že stále existuje několik případů, kdy může být ruční optimalizace oprávněná. Pokud například používáte systém Windows XP nebo starší verzi systému Windows, starý směrovač nebo modem, který nepodporuje funkci automatického ladění, nebo chcete změnit konkrétní nastavení TCP/IP, budete muset ručně optimalizovat nastavení TCP/IP.
Jak deaktivovat funkci automatického ladění ve Windows?
Pokud máte starší verzi systému Windows než Windows Vista nebo máte router, který nepodporuje automatické ladění, můžete jej snadno zakázat.
Většina nástrojů pro optimalizaci TCP od jiných výrobců umožňuje deaktivovat automatické ladění z jejich rozhraní. Pokud však ne, můžete spustit několik příkazů a deaktivovat automatické ladění.
Začněte spuštěním příkazového řádku a spusťte následující příkazy:
netsh rozhraní tcp show global
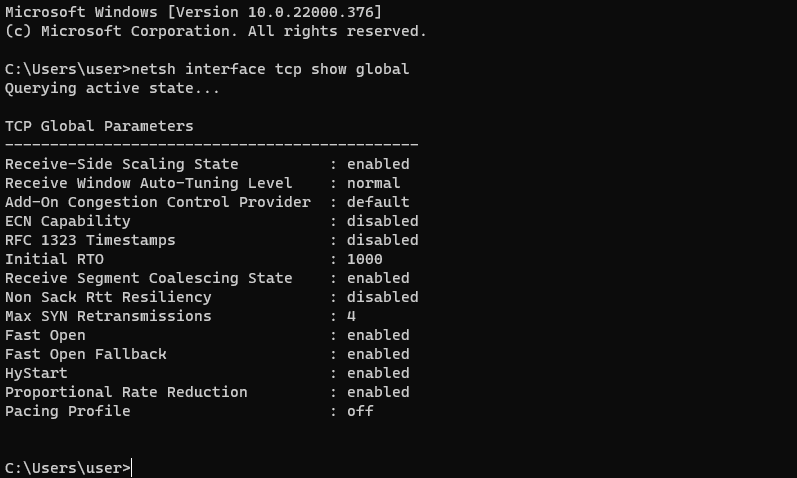
Pokud se Okno příjmu Automatické ladění Úroveň zobrazí jako normální , je automatické ladění povoleno. p>
netsh int tcp nastavit globální autotuninglevel=disabled
V tuto chvíli budete mít vypnuté automatické ladění. Pokud jej chcete znovu povolit, spusťte následující příkaz:
netsh int tcp nastavit globální autotuninglevel=normal
Automatické ladění můžete také zakázat v Editoru registru. Stiskněte Win + R , zadejte regedit a stiskněte Enter . Do navigačního panelu vložte následující adresu:
HKEY_LOCAL_MACHINE\Software\ Microsoft \Windows\CurrentVersion\Internet Settings\WinHttp
Budete muset vytvořit novou hodnotu v podklíči WinHttp. Klikněte pravým tlačítkem do prázdného místa a vyberte možnost Nová >Hodnota DWORD (32bitová verze ).
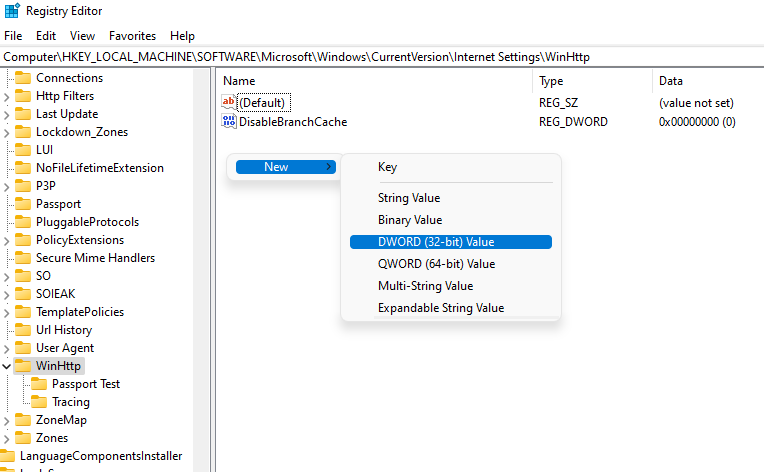
Hodnotu pojmenujte TcpAutotuning . Dvakrát klikněte na DWORD, vložte 1 do pole Value data a vyberte OK .
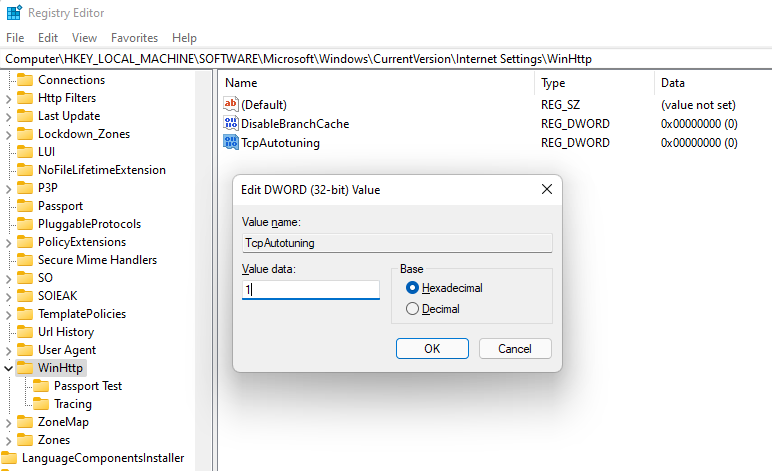
Chcete-li znovu aktivovat, smažte hodnotu nebo nastavte Údaje o hodnotě na 0..
Jak optimalizovat TCP/IP ve Windows 10
Funkce Automatické ladění a nastavení TCP/IP jsou v systému Windows 10 předkonfigurovány, což znamená, že jsou stejné pro všechny uživatele systému Microsoft Windows, pokud je nezměnili ručně. Ale i lidé se stejnými operačními systémy mohou mít samozřejmě různé typy připojení k internetu nebo staré routery.
Internetová připojení mohou být širokopásmová nebo optická, nabízet různé šířky pásma nebo mít různou latenci. Nastavení TCP/IP můžete upravit tak, aby co nejlépe fungovalo pro specifické vlastnosti vašeho internetového připojení.
Pokud jste technicky zdatní, můžete optimalizovat TCP/IP ve Windows 10 změnou nastavení registru Windows nebo spuštěním kombinace příkazů v příkazovém řádku. Ale s nástrojem třetí strany je tento proces mnohem jednodušší, protože vše budete moci dělat pomocí rozhraní a z jednoho místa.
Stáhněte si TCP Optimizer
Než budete moci začít s optimalizací nastavení TCP/IP, budete si muset stáhnout nástroj třetí strany, jako je TCP Optimizer.
Stažení klikněte pravým tlačítkem na stažený soubor a vyberte možnost Spustit jako správce .
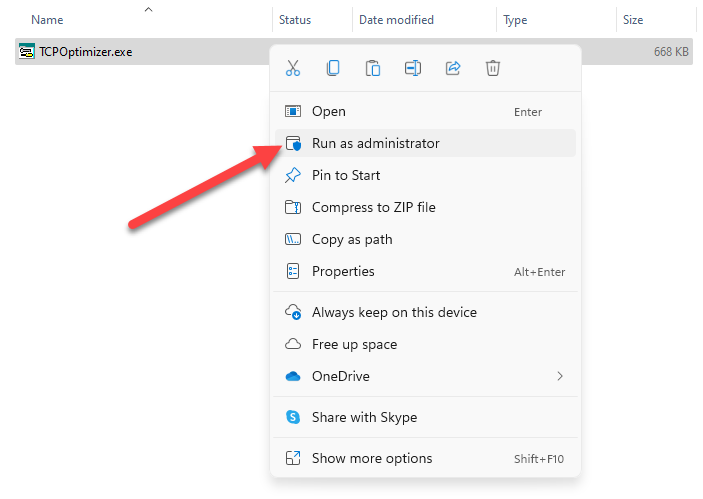
Rozhraní se nyní zobrazí na obrazovce.
Optimalizovat TCP/IP
Chcete-li začít, budete muset do nástroje TCP Optimizer vložit pouze rychlost internetu a ten podle toho optimalizuje všechna nastavení. Nastavte rychlost na maximální rychlost, kterou nabízí vaše internetové připojení. Toto je maximální dostupná šířka pásma, nikoli vaše Rychlost LAN. Pokud je například vaše šířka pásma připojení 50 Mb/s, nastavte rychlost na 50 Mb/s.
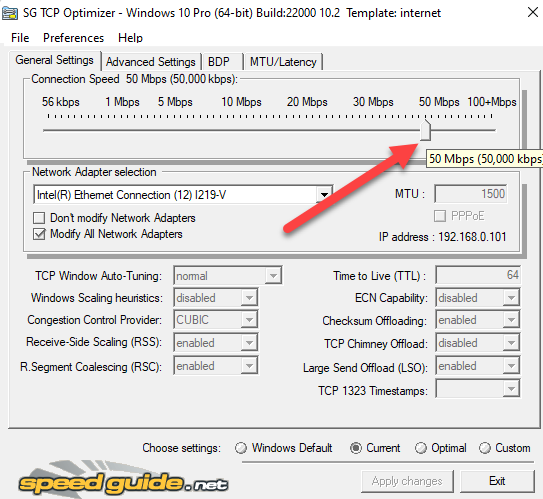
Poté vyberte v části Vybrat nastavení v dolní části možnost Optimální a vyberte možnost Použít změny .
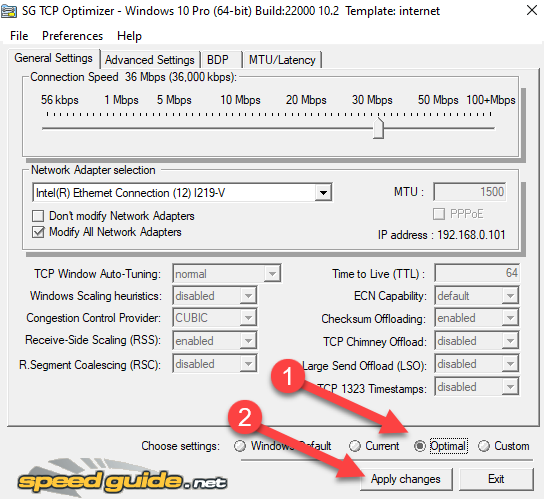
V okně, které se otevře, zaškrtněte obě políčka vedle položek Zálohovat a Vytvořit protokol vpravo dole a vyberte OK .
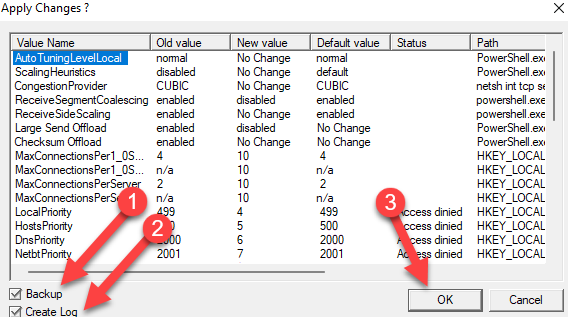
Budete vyzváni k restartování, klikněte na Ano . Pokud chcete později restartovat, klikněte na Ne . Změny se však projeví až po restartu..
To je vše, máte hotovo.
Pokud se něco pokazí, vždy se můžete vrátit k výchozímu nastavení, protože TCP Optimizer před použitím jakýchkoli změn automaticky vytvoří zálohu vašich nastavení.
Pokud se v sítích vyznáte a chcete změnit jednotlivá nastavení, začněte výběrem možnosti Vlastní v části Vybrat nastavení v dolní části. Jakmile to uděláte, uvidíte, že všechna nastavení, která byla dříve zašedlá, lze nyní vyladit.
Než změníte jakékoli nastavení, ujistěte se, že jste vybrali správný síťový adaptér v části Výběr síťového adaptéru .

Potom můžete změnit MTU, poskytovatele řízení přetížení a dokonce i pokročilé parametry TCP/IP, jako je QoS. Obvykle jsou však užitečné, když máte přesný problém, který se snažíte vyřešit avíte, jak jej vyřešit pomocí těchto nastavení.
Pokud jste například hráč, který se snaží optimalizovat rychlost svého internetu, můžete se přepnout na kartu Pokročilá nastavení a deaktivovat index omezení sítě a Nagleův algoritmus.
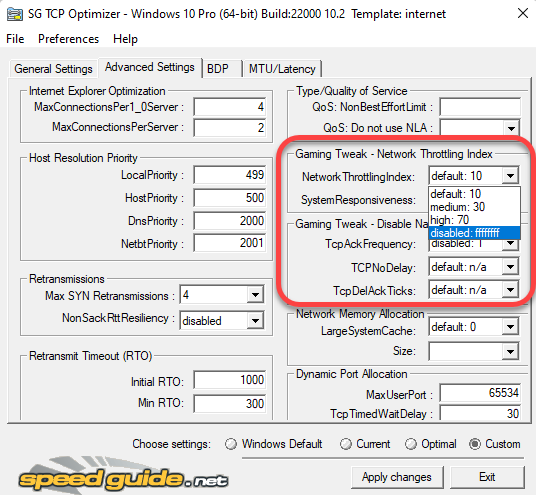
TCP Optimizer přichází se spoustou pokročilých funkcí, ale pokud nevíte, co děláte, je nejlepší se s nimi nezabývat. Navíc použití optimálního nastavení pomocí TCP Optimizer je ve většině případů více než dostatečné k optimalizaci nastavení TCP/IP ve Windows 10.
Pokud něco pokazíte, můžete vždy použít výchozí nastavení Windows a resetovat TCP/IP a WINSOCK z nabídky Soubor nahoře.
 s>
s>
Nastavení TCP, Optimalizováno
Optimalizace TCP může být velmi užitečná, pokud chcete zajistit vysoký výkon síťových připojení. Pokud vám aktuální nastavení neumožňují využít plný potenciál vašeho internetového plánu, můžete zkusit optimalizovat nastavení TCP.
Samozřejmě je nejlepší zajistit, aby byla optimalizace skutečně opodstatněná. Je například možné, že vše, co musíte udělat, je zlepšit signál WiFi, abyste získali lepší rychlost internetu. Všimněte si, že existuje také několik dalších způsobů zlepšení rychlosti odesílání a stahování.
.